How to Block Ads in Firefox

Ads can ruin your web browsing experience, especially if they slow it down or contain trackers or malware. You can block ads in Firefox using this guide.
Are you tired of seeing annoying ads on every website you visit when you’re using Firefox? Do you want to browse faster and more securely without being tracked by advertisers? If so, you might want to block ads in Firefox itself.
Blocking ads can improve your online experience in many ways. It’ll allow you to save bandwidth, protect your privacy, avoid malware, and enjoy a cleaner web page layout on ad-heavy pages.
We’ll show you how to block ads in Firefox using a few different methods below.
How to Block Ads Using an Ad-Blocking Extension
The easiest way to block ads in Firefox is to use an ad-blocking extension. Extensions are add-ons for your browser that add additional functionality (in this instance, by blocking ads). They also block any scripts that allow for tracking your online activity.
Many ad-blocking extensions are available for Firefox, but some of the most popular ones are AdBlock, AdBlocker Ultimate, and (our recommendation) uBlock Origin. They all aim to block ads by default, but some will offer additional features, such as the ability to customize your blocklists and whitelist certain ad providers.
How to Install an Ad Blocking Extension in Firefox
You can easily install an ad-blocking extension using Firefox’s Extensions menu.
To install an ad-blocking extension in Firefox, follow these steps:
- Open Firefox on your PC or Mac.
- Click the Add-ons menu icon (the jigsaw piece icon in the top-right corner).
- Click Extensions.

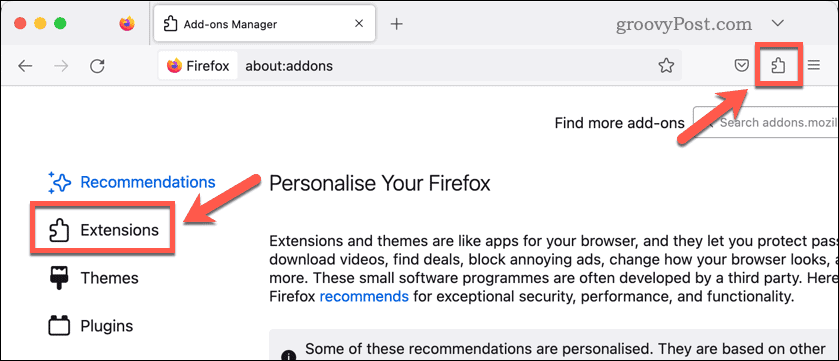
- Search for the extension you want to install—we’d recommend uBlock Origin.
- Once you’ve chosen an ad-blocking extension, select Add to Firefox and confirm the installation.

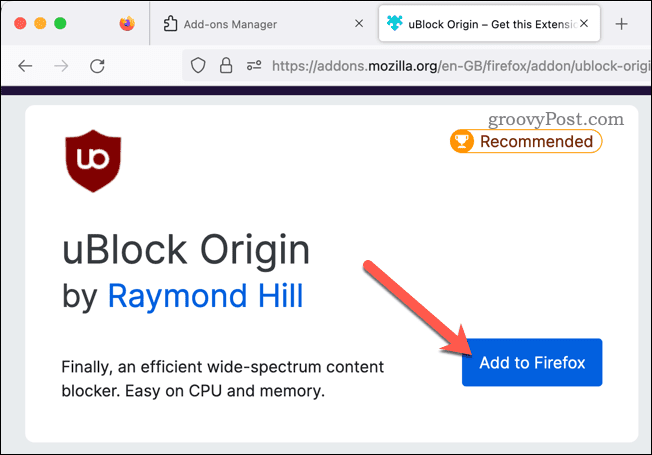
- Restart Firefox if you’re prompted to do so.
That’s it! The extension should activate automatically, and you should now see fewer or no ads on most websites. Make sure to reopen any web pages you have opened to see the ads blocked.
How to Change Content Blocking Settings in Firefox
Another way to potentially block certain types of ads in Firefox is to use the built-in content-blocking settings. These settings allow you to control how Firefox handles trackers, cookies, pop-ups, and other unwanted content.
To access content-blocking settings in Firefox:
- Open Firefox.
- Click the menu button (the icon with three horizontal bars in the top-right corner).
- Select Settings.


- In the Settings menu, select Privacy & Security.
- Under Enhanced Tracking Protection, choose between Standard, Strict or Custom modes.
- Standard mode blocks known trackers in private windows only.
- Strict mode blocks trackers in all windows and may break some sites.
- Custom mode lets you choose what types of content you want to block (e.g., trackers, cookies, cryptominers).
- You can also manage exceptions for specific sites by clicking on Manage Exceptions.
- Click Reload tabs to apply the changes to any open websites.

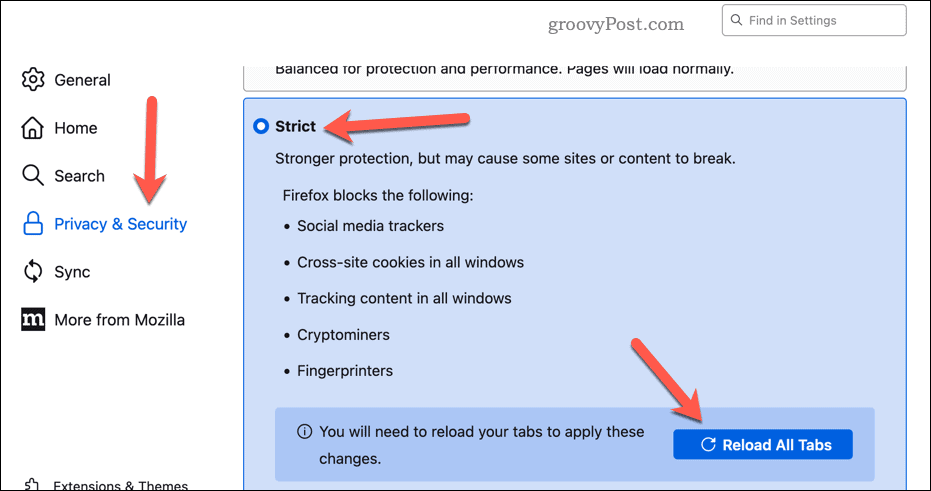
How to Change Firefox Site Permission Settings
A third way to block ads in Firefox is to use your site permission settings. These settings allow you to grant or deny access to certain features for each website you visit (such as pop-ups or notifications).
To change site permissions for a website in Firefox:
- Open Firefox.
- Click the menu button (the icon with three horizontal bars in the top-right corner).
- Select Settings.


- In the Settings menu, select Privacy & Security.
- Scroll down to the Permissions section.
- If you want to stop a website from having permission to access certain features (such as notifications), click Settings next to that option.

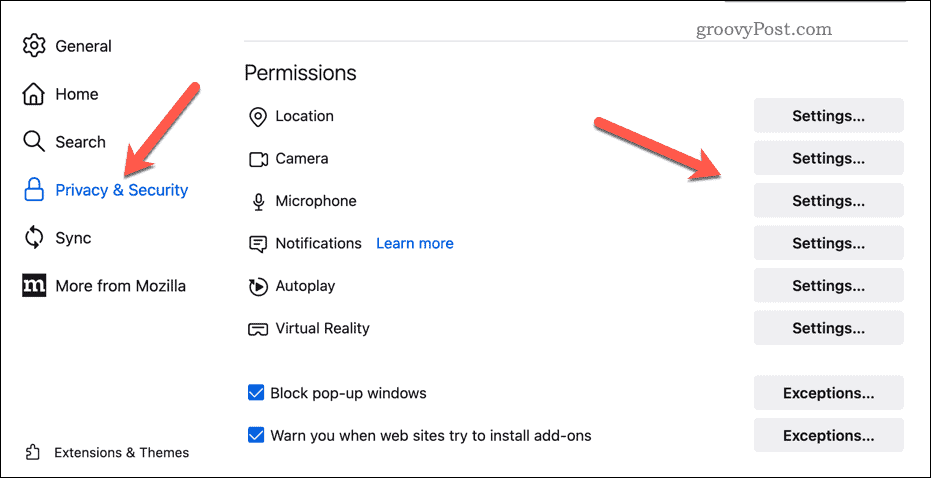
- Search for the URL and confirm the permissions using the drop-down menu beside it.
- Click Save Changes.


- To block pop-ups, ensure the Block pop-up windows checkbox is enabled.


- Restart Firefox or reload any open tabs and windows to ensure the settings take effect.
Stopping Ads in Firefox
Blocking ads in Firefox can make your browsing experience more enjoyable and secure. You can use an ad-blocking extension, content-blocking settings, or site permissions to control how websites act when you use them.
Want to personalize the Firefox browser experience? You can customize the Firefox home page to show certain websites when you open the browser.
You can also choose to sync your Firefox settings across all your devices, ensuring that your bookmarks and settings are accessible, no matter the device you’re using.
Need to clear things out and start again? You can always clear your Firefox cache data to clear your browser history and remove any saved cached files (and hopefully speed up your browser in the process).
Leave a Reply
Leave a Reply






