How to Bookmark a Page From Your Firefox History

If you spent hours or even days to find a particular website and forgot to save it, don’t worry! You can bookmark a page in your Firefox history.
Have you ever spent tons of time searching for a website or page, find what you want, and forget to bookmark it? Time passes, you open your Firefox bookmarks hoping to see that page, and discover it’s not there.
You may not realize it, but you can not only find the page in your Firefox history but turn it into a bookmark in just a few clicks. Here, we’ll show you how to do exactly that as well as adjust your Firefox settings to save your history if you haven’t done so yet.
Change Your Firefox History Settings
If you know Firefox is set up to save your history, you can skip this section and jump right down to bookmarking a page in it. But if you open your history, find that it’s blank, and want to start retaining it, here’s how.
Open Firefox and access the settings.
- On Windows, either click Tools > Options from the menu or the Menu button on the top right and pick Options.
- On Mac, either click Firefox > Preferences from the menu bar or the Menu button on the top right and pick Preferences.
Once you’re on the settings screen, the rest is the same on both platforms:
- Select Privacy & Security on the left.
- Scroll down to History.
- Use the drop-down box next to Firefox will and choose either Remember history or Use custom settings for history and check the custom options you want.
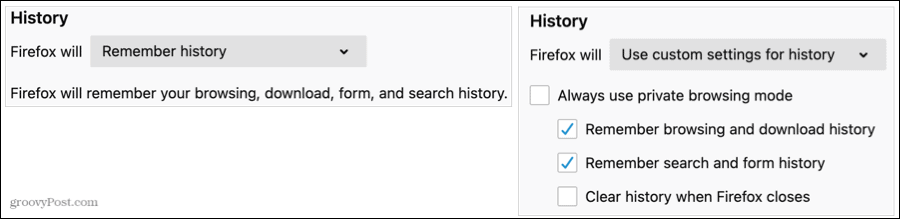
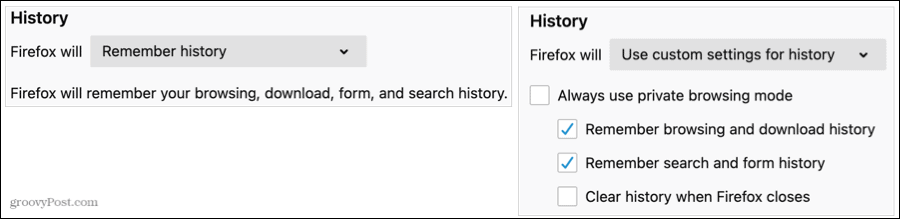
You can pop back to this area of your Firefox options anytime to change your history settings back or clear your history if you like.
Bookmark a Page in Your Firefox History
When you’re ready to locate that website and bookmark it for future reference, open your Firefox history and follow along.
- Open Firefox and click History in the menu.
- Select Show All History.
- In the pop-up window that displays, expand History in the sidebar on the left to choose a timeframe like yesterday, last seven days, or a certain month. If you prefer, you can use the Search History box at the top.

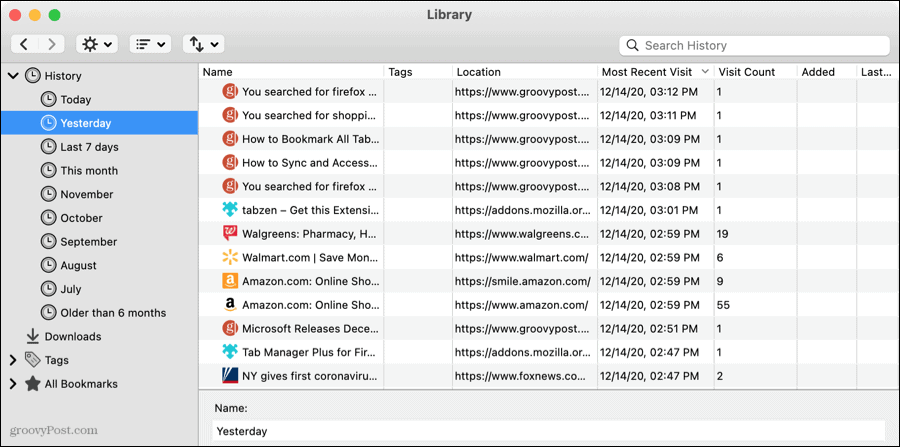
- You can then sort the webpages listed by clicking a column header or using the Views button in the pop-up’s toolbar to Show Columns or Sort.


- When you locate the page you want to save, right-click it and choose Bookmark Page.
- A smaller pop-up window displays. You can give the page a Name or leave the URL as the default.
- For Folder, use the drop-down to select an existing folder or the arrow to the right to expand the section or create a new folder.
- Optionally, you can add Tags in the box or click that arrow to expand and choose from existing tags.
- Click Save when you finish.
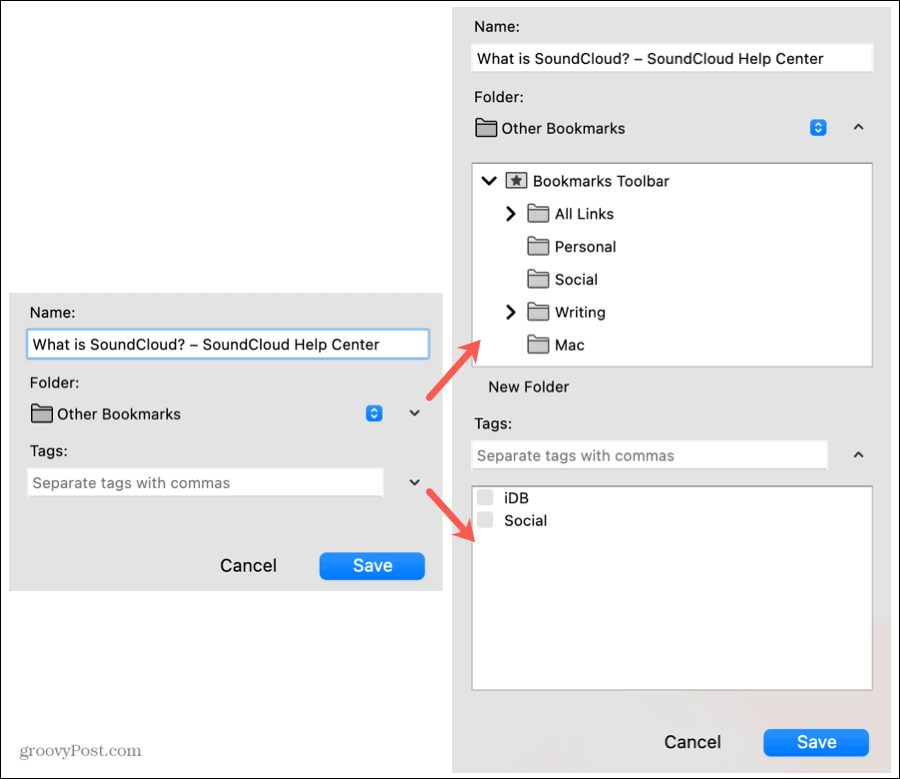
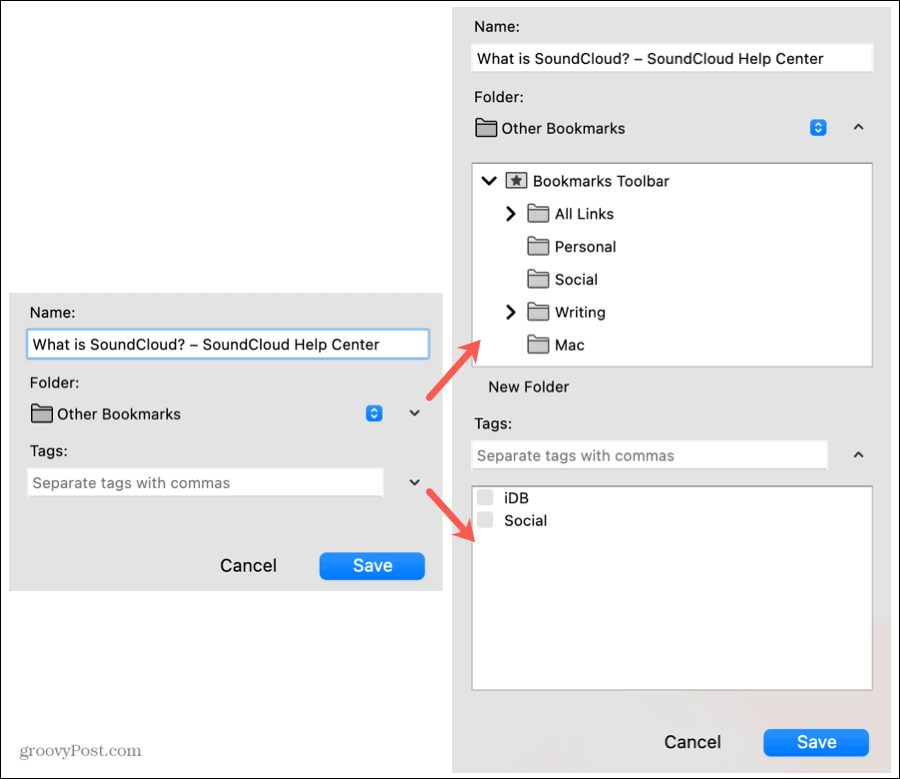
Now when you need that webpage you initially forgot to bookmark; you’ll know exactly where to find it!
Save a Piece of Firefox History
As long as Firefox saves your history, you can always go back in time. Save that webpage that you struggled to find in the first place so you can revisit it easily from your bookmarks.
For more, take a look at how to find and recover lost bookmarks in Firefox.






