If you’re a new Windows 8 user, one of the more confusing things you’ll encounter is how to shutdown the OS. Here we’ve put together a roundup of ways to shutdown, add the Hibernate option, and create custom shutdown tiles.
Update: This article has been updated to reflect changes in Windows 8.1 update 1.
Shutdown, Restart, or Sleep Windows 8
I’ll start with the main thing, shutting down Windows 8, Restarting, or putting it to sleep.
Bring up the Charms bar by hovering your mouse in the lower right corner, or simply use the keyboard shortcut Windows Key + I. Or if you have a Surface RT or other touchscreen running Windows 8 or Windows RT, swipe from the right side of the screen to the left. Whichever way you bring up the Charms, tap or click Settings. Then select the Power button and select from one of the three options.
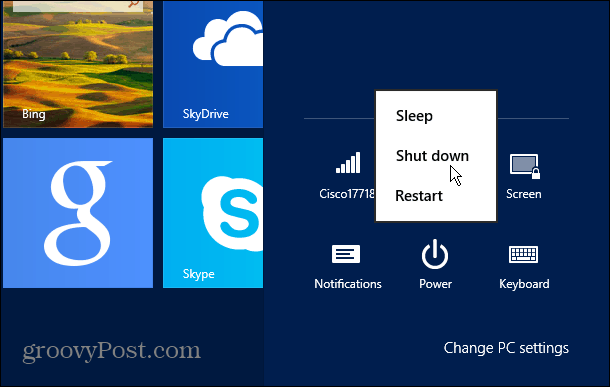
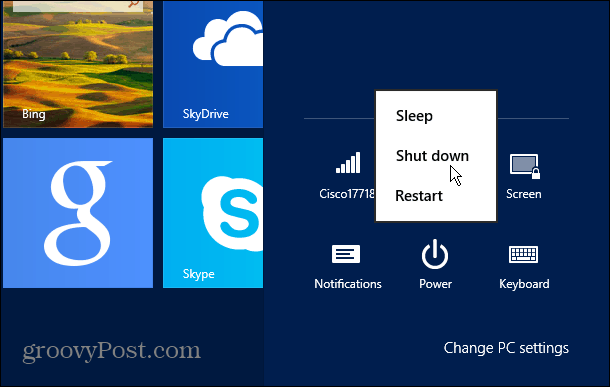
Add Hibernate to Power Button
Sometimes you want to Hibernate your system and the option is a glaring omission by default. But it’s easy to add. Hit the keyboard shortcut Windows Key + W to open the Search Settings and type: power options. Then under the results, click Change What the Power Buttons Do. There you’ll be able to add Hibernate to Shutdown Settings. Check out our full guide here.
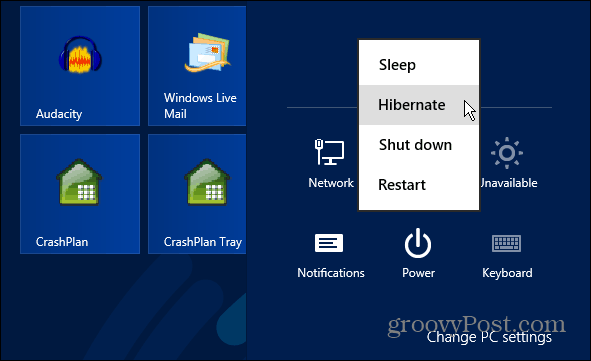
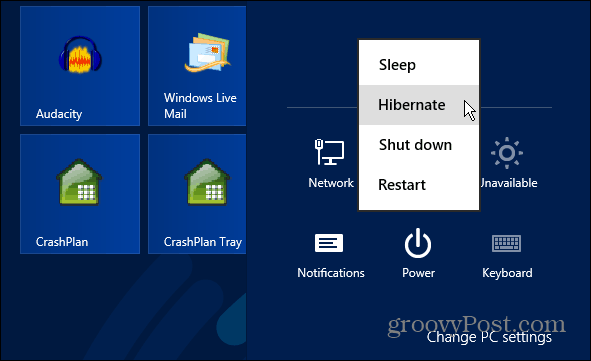
Shutdown Windows 8 from the Desktop
If you are a fan of doing things in Windows 8 the old school way, check out Austin’s article on how to shutdown Windows 8 from the Desktop — hint: Alt + F4
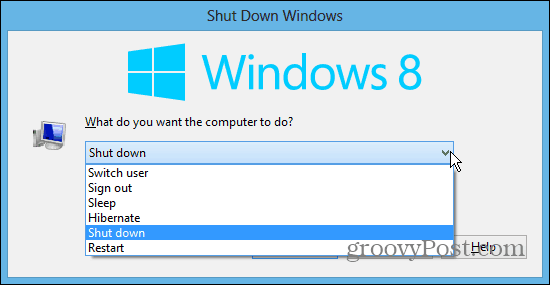
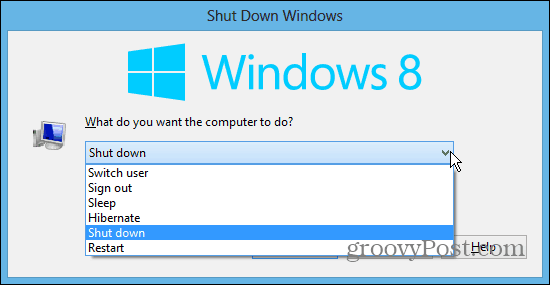
Start Screen Shutdown Tile
If you find that you use the Windows 8 Start screen a lot, you might want to the ability to tap a tile to power it down. Check out our article on how to create a Start screen Shutdown Tile for the details.
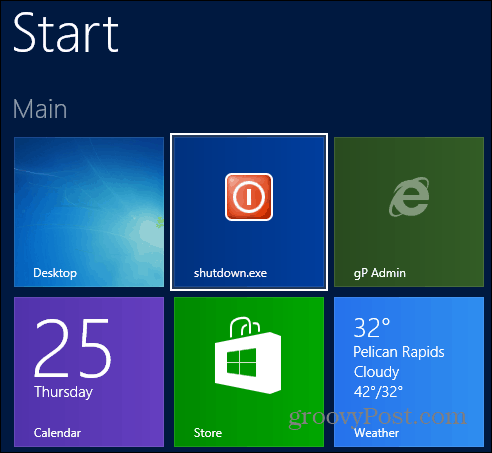
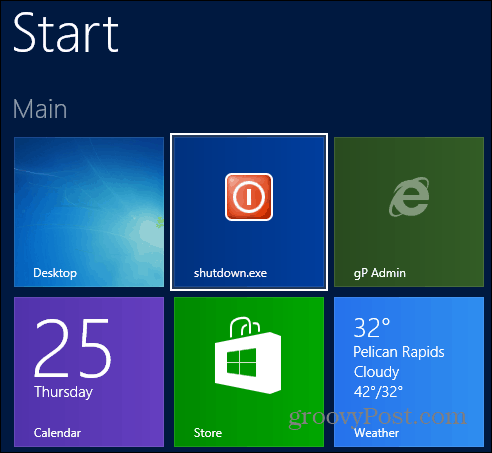
If you like your Shutdown, Logon, and Logoff sounds to be something other than default, check out our article on how to customize Windows 8 Shutdown and logon / off sounds.
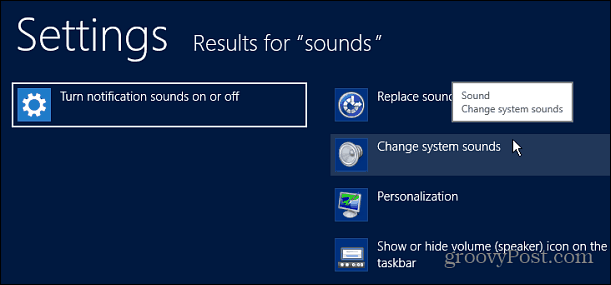
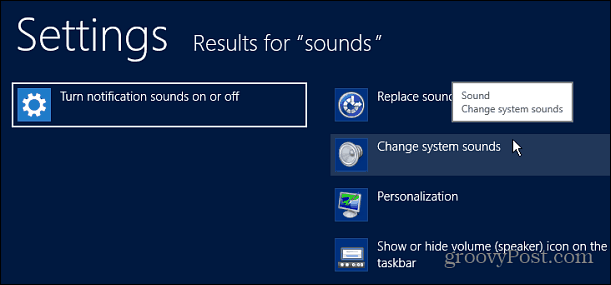
Use the Physical Power Button
We’d be remiss if we didn’t include what might be the easiest method — using the physical power button on your computer. If you think shutting it down is a pain, you can set the Power button on your machine to shutdown Windows 8/RT by pressing it.
Just go in to Power Options and set what the power button does.
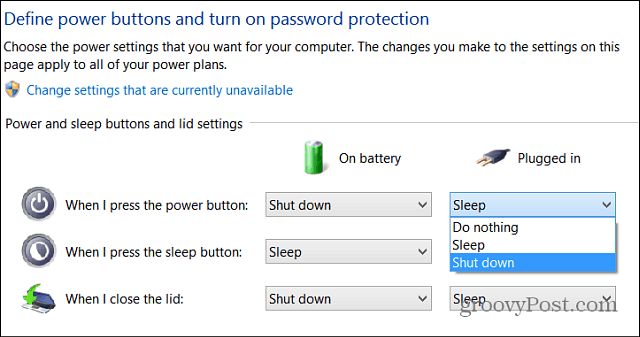
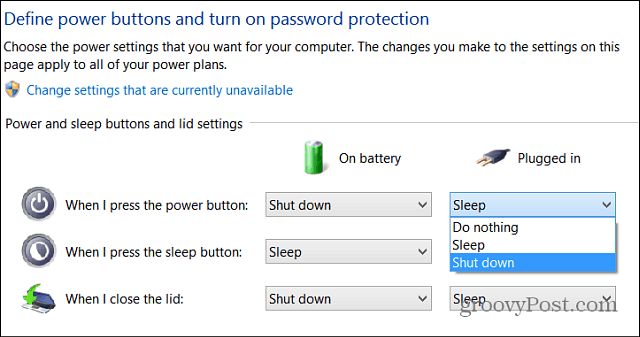
Shutdown in Windows 8.1
Microsoft added the Start button back in Windows 8.1, just the button, not the full menu. If you want the menu, you can use third-party utility like Classic Shell or Start8.
But one of the features added to the Start button is the ability to shutdown your computer by right-clicking the button. You can alternately use the keyboard shortcut Windows Key + X to bring up the same menu.
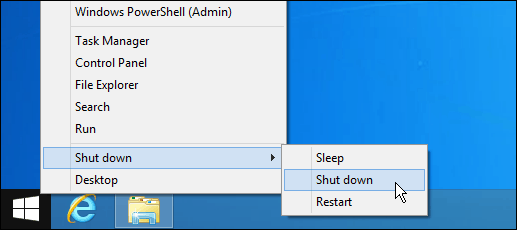
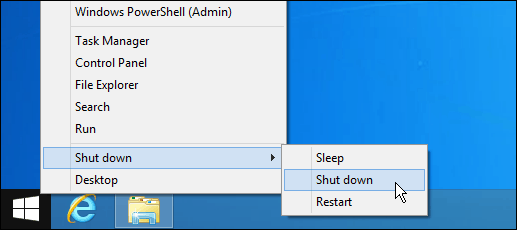
With Windows 8.1 Update 1, the company has added another way to shutdown your PC or device. On the Start screen, look at the top right-corner next to your account name and Search button. There you’ll find a new Power button. It works the same as the power button you access from the Charms bar.


For more on the new OS from Microsoft, check out our Complete Guide to Windows 8
4 Comments
Leave a Reply
Leave a Reply

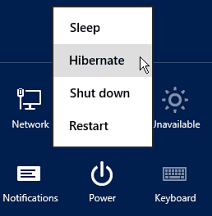






Brian Schmitz
April 26, 2013 at 10:31 am
Thanks for the article, Brian!
Would you mind updating it with what each function does? Shut down and Restart is likely obvious, but what is the difference between Sleep and Hibernate?
Also, for speedy machines with Windows 8 on them (like my Surface Pro), do any of these settings really have much differentiation? I ask because it takes maybe 5 seconds to power up and be ready to go from a shut down state on the Surface Pro, so does it even make sense to use the Sleep or Hibernate functions?
Thanks!
Brian Burgess
April 26, 2013 at 10:53 am
Thanks Brian. I will definitely do an update and explain each function for Windows 8. In the meantime, Austin wrote up this article on the difference between the two:
https://www.groovypost.com/howto/groovytip/microsoft-windows-7-understanding-sleep-vs-hibernate/
Matthias
June 6, 2014 at 11:51 am
Hi Brian, I find all your articles excellent. When shutting down windows 8.1u one of the easiest ways is to right-click the start button and select shutdown. This works no matter if you are on the desktop or the start screen.
Matthias
Brian Burgess
June 6, 2014 at 1:26 pm
Yup. Good call. I added that to the post. Again, several ways to do the same thing in Windows as always ;)