How To Use the Pixel 4 Style Menu to Theme Your Device

The Google Pixel 4 has a new style menu that allows you to theme your home screen and lock screen. Here’s how to use it.
The Google Pixel 4 brings with it right out of the box the Style Menu. A popular feature that many users of devices from other brands will want. It’s the ability to easily theme the device, with minimal effort.
This has only been initially introduced on the Pixel 4 and Pixel 4 XL. However, not only users of these devices can use it. Smartphones from the second generation of Pixel onwards also have access to it now. Google has quietly announced this on the feature’s help page.
Style Menu
It’s easy to find the Style Menu on your Pixel 4 or Pixel 4 XL smartphone. If you long-tap the home screen, one of the options will be Styles & Wallpapers.
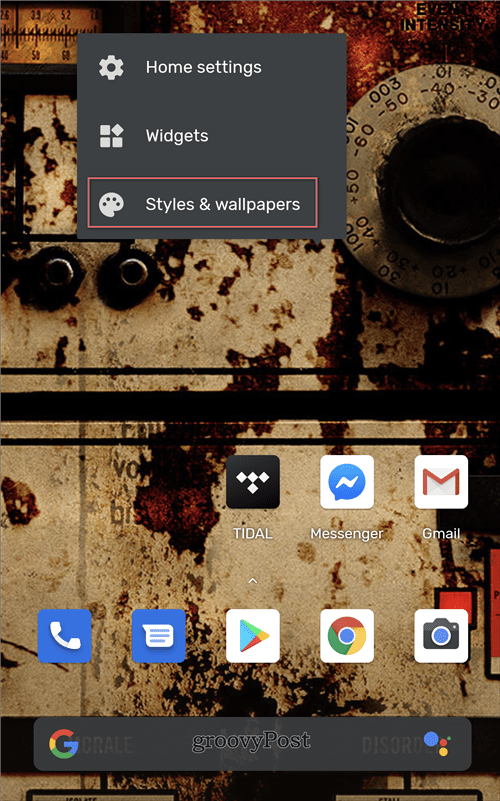
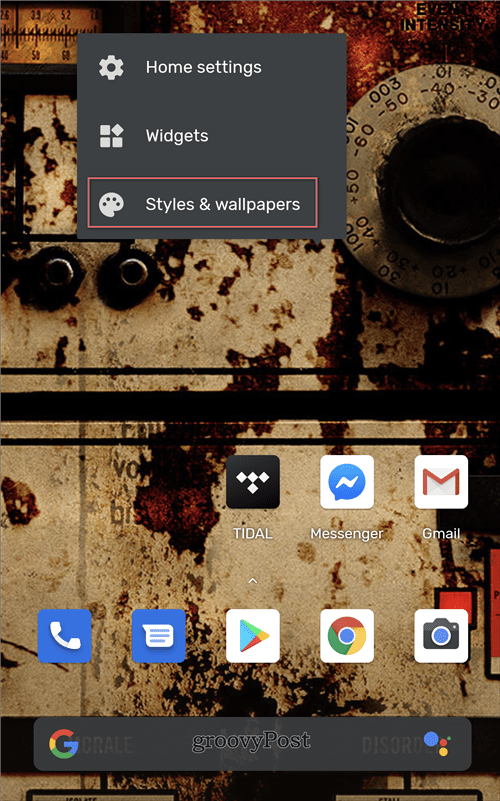
Once you’ve tapped that, you will be presented with the option to change your wallpaper for both the Home and Lock Screen. Since that’s not something new, why don’t we just skip past it and tap Style at the bottom of the display? This will open the screen below.
![]()
![]()
The buttons you see on the top side are predefined themes. You can apply these directly by selecting the theme and hitting Apply. You will see a preview before you apply it.
However, if it’s a personal style you want to go for, it should be noted that you are more than welcome to do so by building your own Style.
![]()
![]()
Using this menu is dead simple (just like setting a Dark Theme). You have a succession of options you can play with. You can change the font, color scheme, icon style and, in addition to this, the icon shape. Arguably, the latter, together with wallpaper, will have the most striking effect.
![]()
![]()
There are four fonts, four icon shapes, and four styles, as well as eight colors. Therefore, the possibilities are quite generous.
![]()
![]()
When complete, you can just give your new style a name and Apply it. Besides, if you change your mind about any of the elements, you can always just come back to it and edit it. Tap on it and you can modify anything you desire.
I personally believe that the Android developers have done a great job creating a simple, yet very effective theme editor. It would be nice to see more options added to it in the future.




