Three Ways to Upgrade to Windows 10 Anniversary Update

The Windows 10 Anniversary Update is here, but you will need to install it first to enjoy all the new exciting features. Check them out.
The Windows 10 Anniversary Update is here, but you will need to install it first to enjoy all the new exciting features. Just like the Windows 10 November Update, Microsoft will be distributing the upgrade through regular channels such as Windows Update and the Media Creation Tool. In this article, we take a look at how to use each method.
Update: This article was originally written for the Anniversary Update which was released in 2016. Currently, the best way to get a new update is to wait for Microsoft to send it to your system via Windows Update. But you can also manually update Windows 10 by using an ISO with the Media Creation Tool.
What is the Windows 10 Anniversary Update?
The Windows 10 Anniversary Update is the latest revision of Microsoft’s client operating system. It includes numerous improvements such as:
- Improved Start menu for finding and launching your applications quickly.
- Improved Microsoft Edge web browser with support for Extensions.
- More personalization options to make your PC suit you.
- Better networking options such as mobile hotspot support for sharing your Internet connection.
- Easier ways to install and manage Windows Updates.
- Improved Inking and Cortana integration.
- Expanded Windows Inking tools.
- Developer and IT Professional improvements such as BASH Shell integration.
How to install the Windows 10 Anniversary Update
The Windows 10 Anniversary Update is available for PC/Devices running Windows 10 Home, Pro, and Mobile. This Update is not free for everyone; users still running Windows 7 or Windows 8 will need to purchase a full Windows 10 license.
Windows Update
Windows Update is the easiest way to install the Windows 10 Anniversary Update. If you are running Windows 10, 1507 or 1511, click Start > Settings > Update & Security > Windows Update then click Check for Updates. Wait while Windows Update scans for the latest updates. Windows 10 Anniversary Update presents to you as an available update. Wait while the download completes.
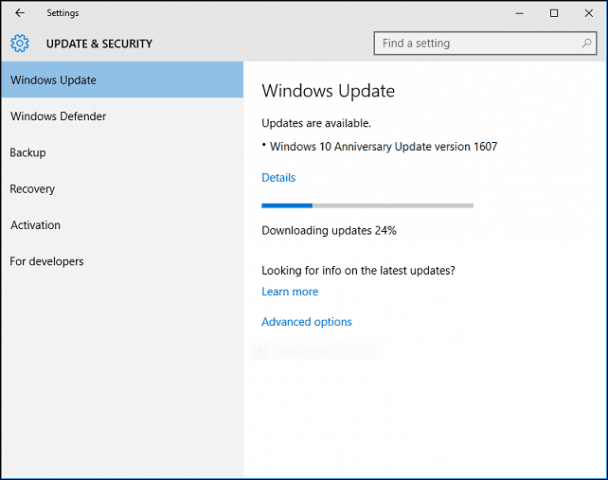
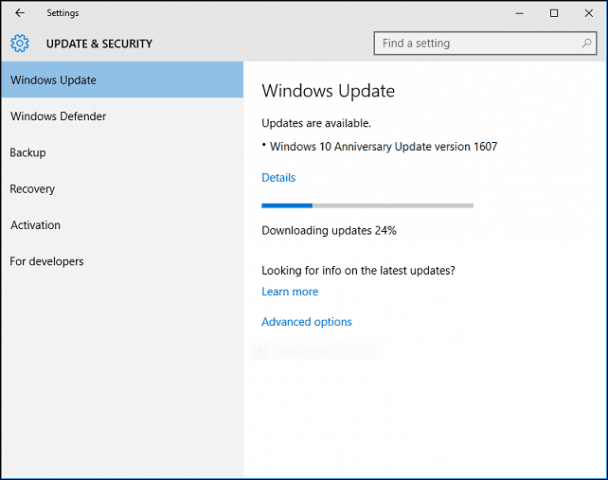
Windows Update will prompt you to restart your computer to finish the install. If you are not ready, you can reschedule a time that is suitable.


If you decide to finish the install, Windows 10 will restart your computer then boot into the install environment. Windows 10 Anniversary Update uses a new subtle setup experience, which looks more like a regular Windows Update than a full operating system upgrade. Windows 10 setup will restart several times during this phase of installation.
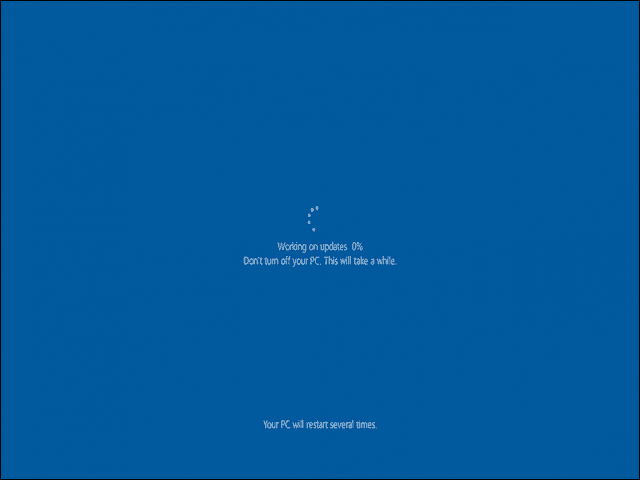
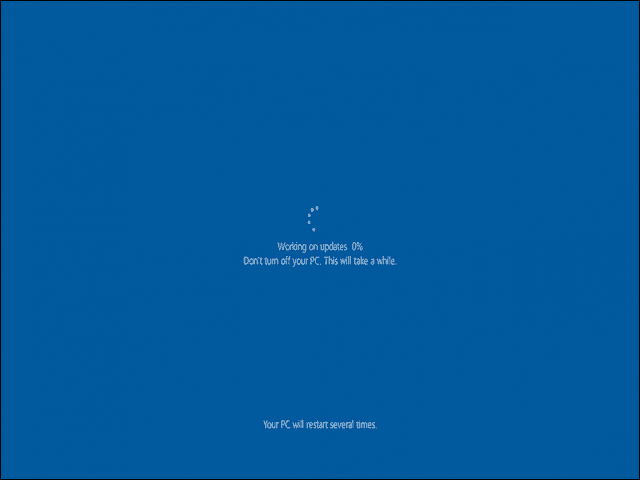
After installation completes, you are prompted to log into your account. Windows 10 will perform a few last-minute chores such as install Windows Updates, Windows Store updates, and configure the operating system.
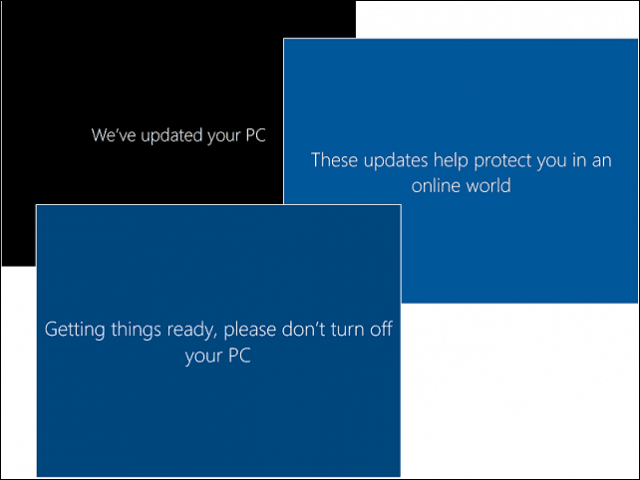
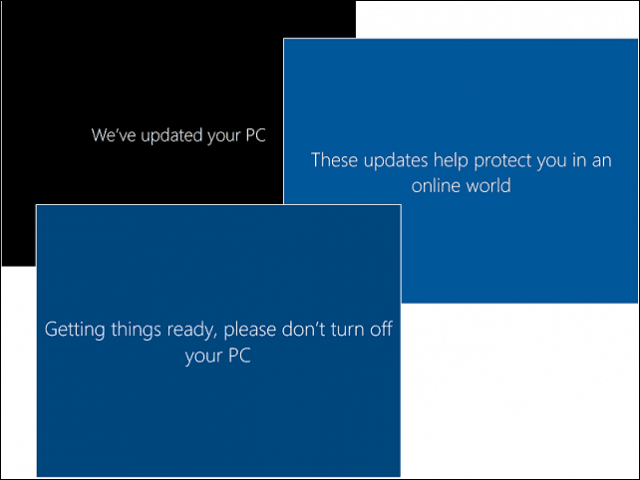
That’s it. You have now installed Windows 10 Anniversary Update.
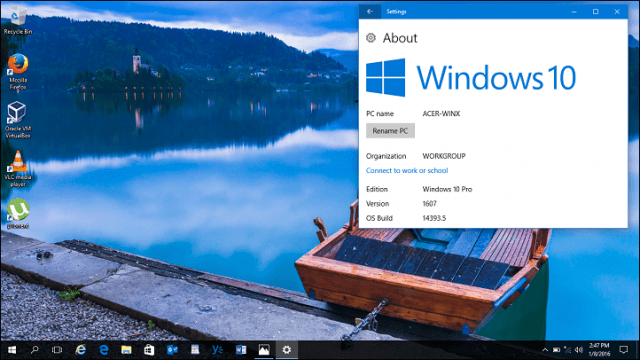
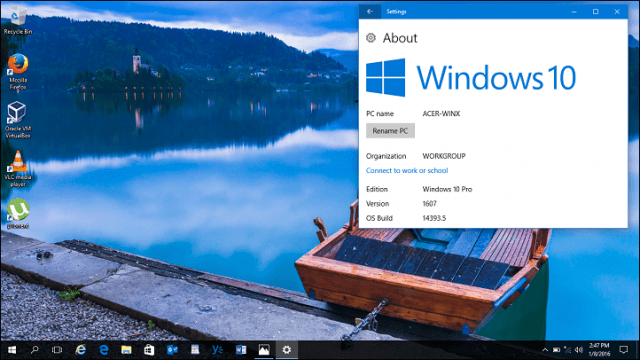
You can launch Windows Update then check for additional updates.
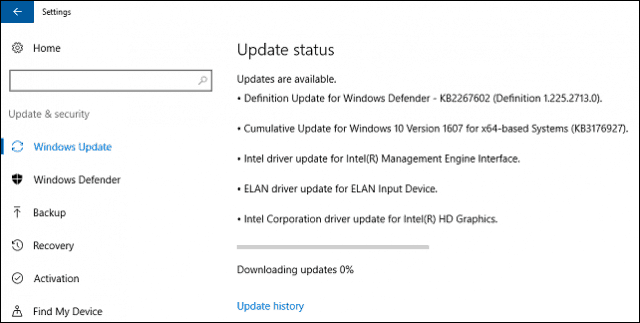
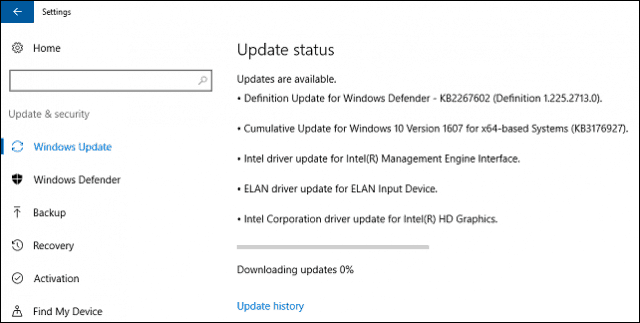
Upgrade Now and Media Creation Tool
Microsoft is using a staggered approach to delivering the Windows 10 Anniversary Update. The software firm also delivered Windows 10 November Update in a similar fashion. The Anniversary Update will be available first to systems specifically optimized for Windows 10. Examples include devices with UEFI BIOS, TPM 1.2, and Windows Hello Support. If you are not seeing the Anniversary Update, don’t worry, it will eventually appear; keep checking Windows Update periodically.
If you can’t wait, you can start the upgrade right away by using the Get Windows 10 page. Go to the Get Windows 10 download page, click Upgrade Now then follow the on-screen instructions.
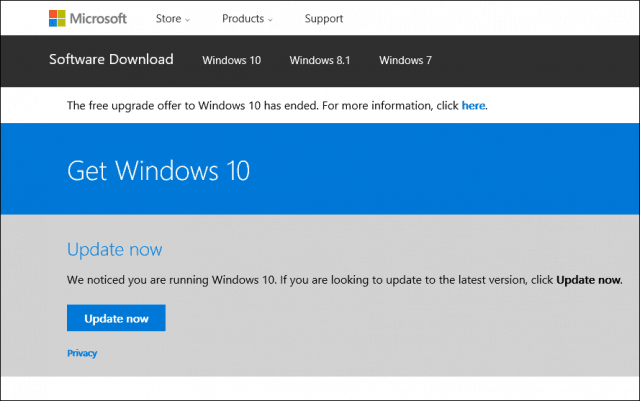
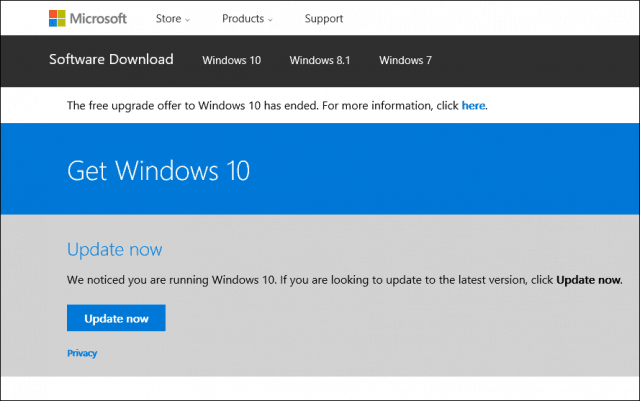
Click ‘Run anyway’ if prompted by the Smart Screen Filter.
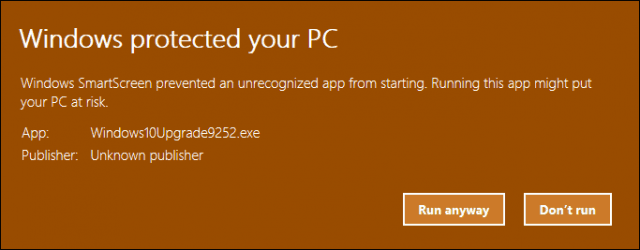
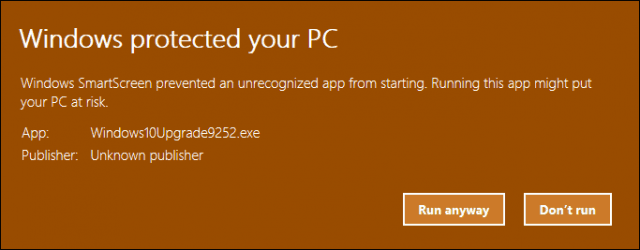
Accept the End User License Agreement.
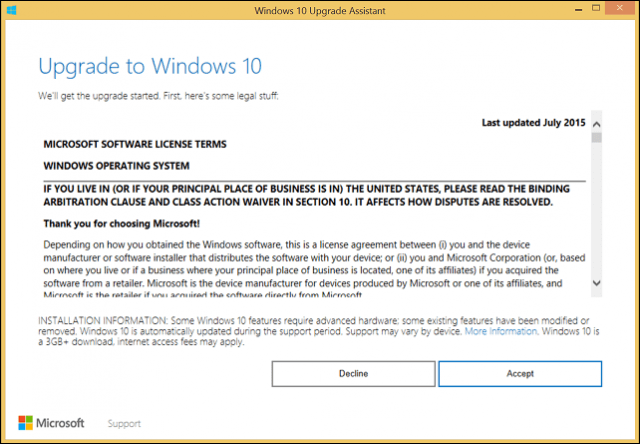
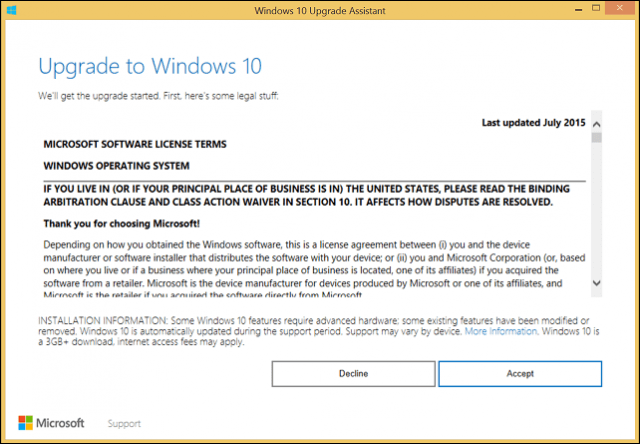
Wait while the Upgrade Assistant checks your device compatibility.
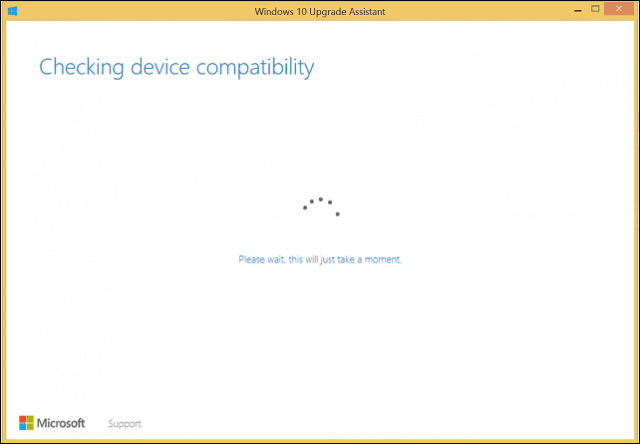
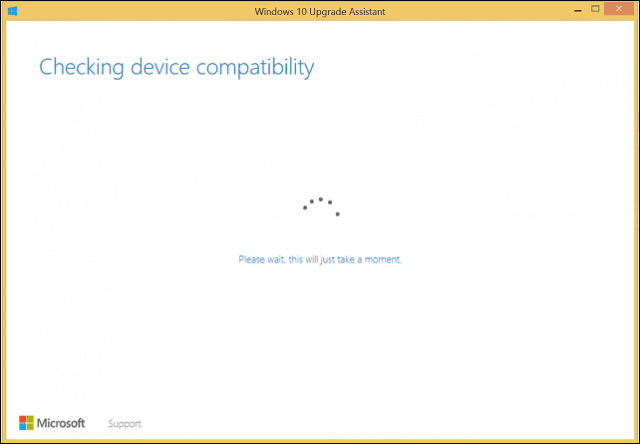
Click Next to begin the upgrade.


Wait while Windows 10 downloads.


When complete, click Start the upgrade now. Your computer will restart and continue to the installation.
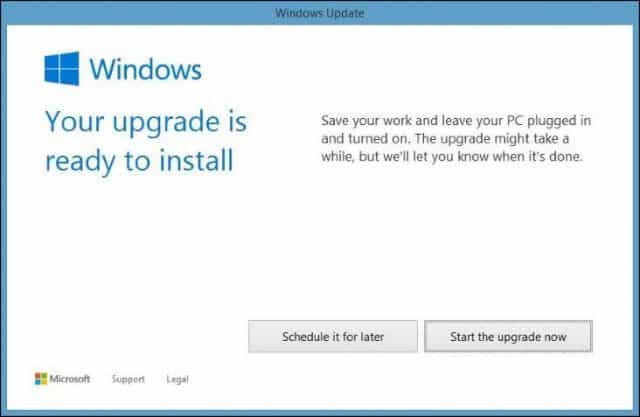
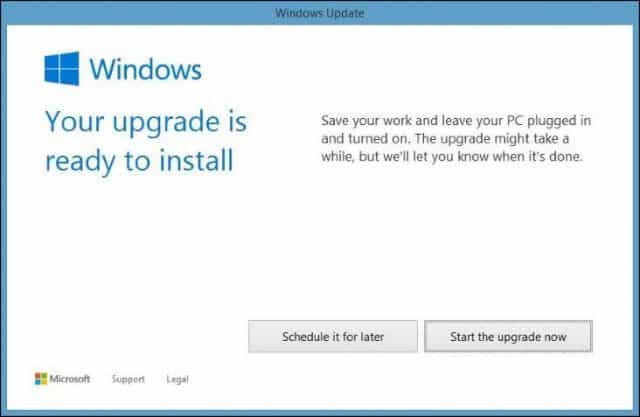
ISO Media
Another option available on the Get Windows 10 page is the Media Creation Tool, which is a small application with more detailed options for upgrading. In addition to supporting direct upgrades, if you have multiple computers running Windows 10 or earlier versions; you can use it to create custom bootable media with a mix of Home, Pro, 32 and 64-bit versions.


The Media Creation Tool can create an ISO file containing all editions and architectures of Windows 10 Anniversary Update. An ISO file is a digital replica of a CD or DVD. The ISO file also supports offline upgrades. I recommend this method for upgrades. Select the option, Upgrade this PC now then follow the on-screen instructions. If you choose the option, Create installation media for another PC, you will be prompted to select your language, edition, and architecture.


The Media Creation Tool lets you choose whether you want to create a bootable USB thumb drive or download an ISO, which you can use to create a bootable DVD. Select ISO file, then click Next, choose where you want to save ISO file.
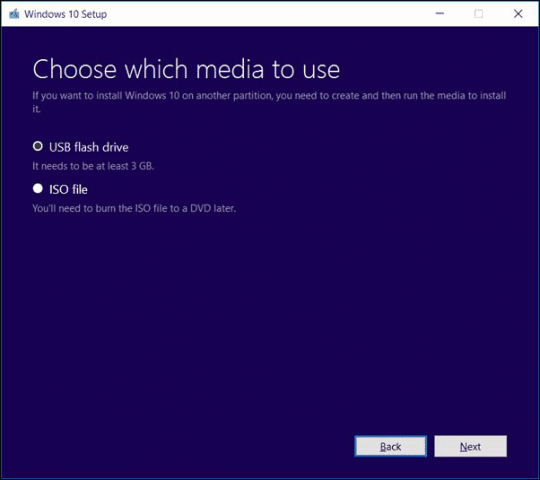
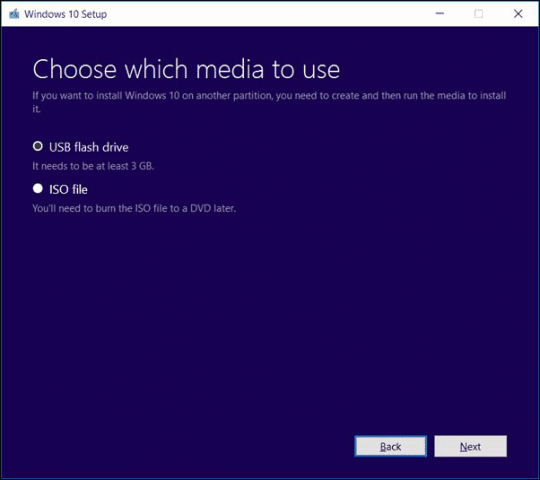
Wait for the creation of the ISO image.


Starting the Upgrade Using the ISO File
If you are running Windows 8.1 or later, you can mount the ISO file by double clicking on it then launch setup manually. Users running Windows 7 or earlier, will need to create a bootable copy using disc burning software or third-party utilities such as Rufus.
If Setup does not launch automatically:
Windows 10 – Click Start > File Explorer > This PC > double click the drive containing the setup file.
Windows 8.1 – Click File Explorer on the Taskbar or press Windows key + E > This PC > double click the drive containing the setup file.
Windows 7 – Click Start > Computer > double click the drive containing the setup file.


I recommend downloading and installing updates since they can help to ensure the upgrade goes smoothly. If you are not on an Internet connection, then select Not right now then click Next.


Accept the End User License Agreement.
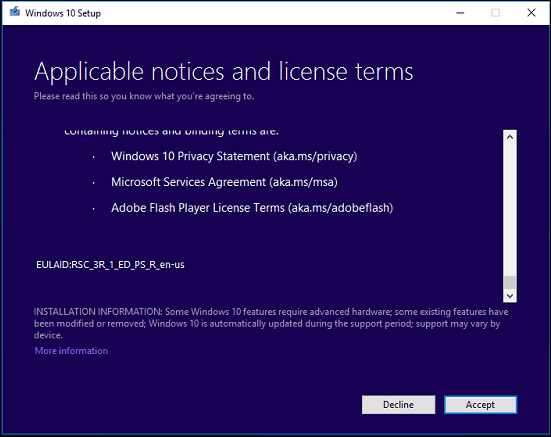
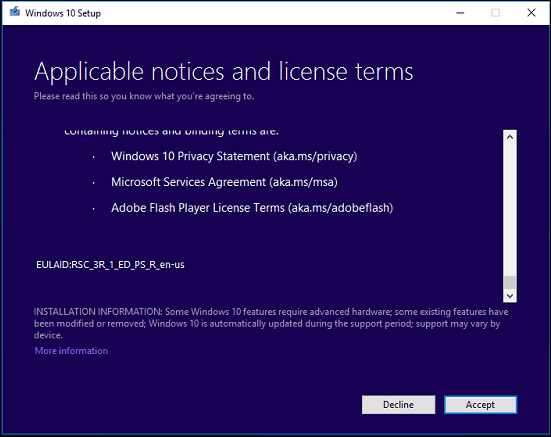
If your computer does not have enough space, see instructions in the Questions and Answer section of this article for what you can do.


Review the summary then make appropriate changes if necessary.


If you want to perform a clean install, click the Choose what to keep link then select Keep nothing. When you are ready, click Install.
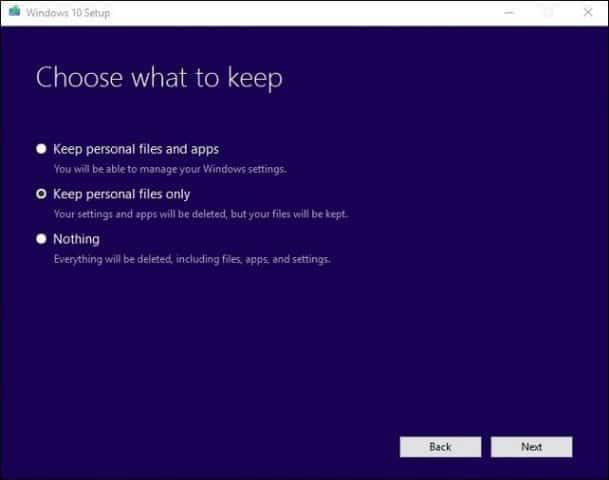
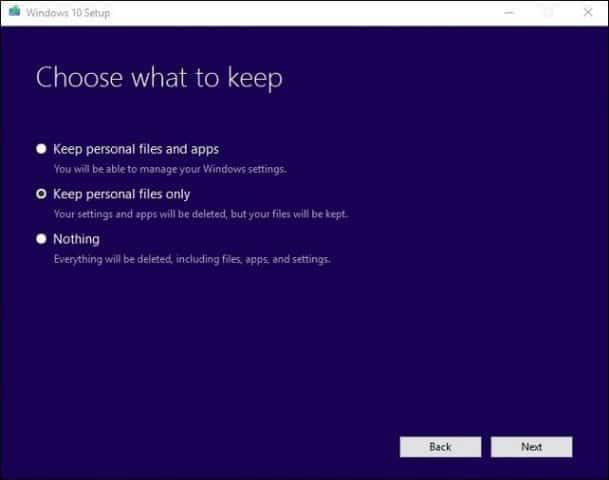
The installation might take some time depending on factors such as processor speed, memory, and data set (documents, music, videos, pictures and applications.) Your computer will start several times during installation.


Questions and Answers
What are the system requirements for running the Windows 10 Anniversary Update?
Processor: 1 gigahertz (GHz) or faster processor or SoC
RAM: 1 gigabyte (GB) for 32-bit or 2 GB for 64-bit
Hard disk space: 16 GB for 32-bit OS 20 GB for 64-bit OS
Graphics Card: DirectX 9 or later with WDDM 1.0 driver
Display: 1024×600
Will the Windows 10 Anniversary Update keep my personal files, applications, and settings?
Yes, upgrading from Windows 7 Service Pack 1, Windows 8.1 with Update 1, Windows 10 1507 or 1511 – will preserve all your personal files. These files include documents, music, pictures, videos, downloads, favorites, emails, contacts, etc. Also preserved are all applications (i.e., Microsoft Office, Adobe applications, etc.), games, and settings (i.e., passwords, custom dictionary, application settings.)
Is the Windows 10 Anniversary Update free?
For PCs/Devices already running Windows 10, the Windows 10 Anniversary Update is free. Computers running earlier versions such as Windows 7 or Windows 8 will need to purchase a license.
I am running a premium business edition of Windows such as Windows 7 Professional, Ultimate, Windows 8.1 Pro; but I cannot afford the upgrade to Windows 10 Pro. Can I purchase Windows 10 Home and upgrade instead?
You can purchase Windows 10 Home, but you won’t be able to upgrade and preserve your applications and settings, only personal files.
I am past the Windows 10 Free Upgrade deadline, but my upgrade is still in progress.
See the following: Microsoft Recommending Customers Contact Support for Windows 10 Upgrades Not Completed by Deadline
I am running Windows 10 Enterprise or Windows 10 Education; how can I get the Anniversary Update version?
Volume License customers can download the latest Windows 10 Enterprise Anniversary Update ISO from the Volume License Service Center, then perform a repair upgrade. Users running Windows 10 Education can download the Windows 10 Education ISO here.
How can I know if I have successfully installed the Windows 10 Anniversary Update?
See: Find Out Which Version of Windows 10 that’s Running the Easy Way
Can I rollback if I don’t like the Windows 10 Anniversary Update?
Yes, you can. You have ten days to rollback to your previous version after upgrading. Check out our article for instructions on how to rollback.
What can I do to ensure a smooth upgrade to Windows 10 Anniversary Update?
See the following: How to Ensure a Smooth Upgrade to Windows 10 Anniversary Update
Can I create dual boot configuration instead of replacing my current installation?
Yes, if your computer currently has a Digital Entitlement, you can create an additional partition then install Windows 10 there. It will automatically activate.
I get an error when I try to run the Media Creation Tool or ISO file.
- Restart your computer then try again.
- Disable your security software then try again.
- Check out the following article: How to Fix the Most Common Windows 10 Upgrade and Install Errors
I get an error saying that I do not have enough space to install Windows 10.
If you have an external hard disk or USB thumb drive with 32GB or more free space, connect it then power it on. Click the option Choose another drive or attach an external drive with 10.0 GB available.
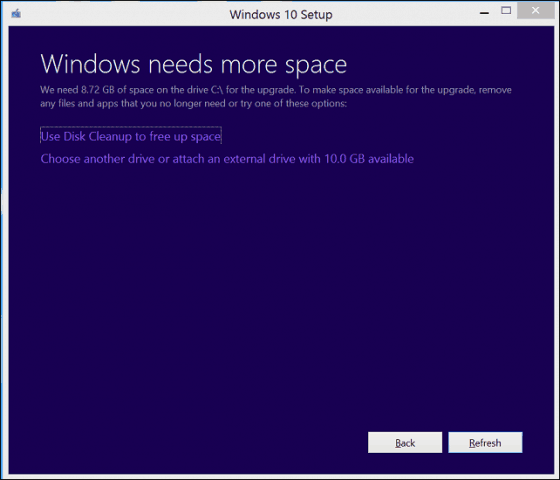
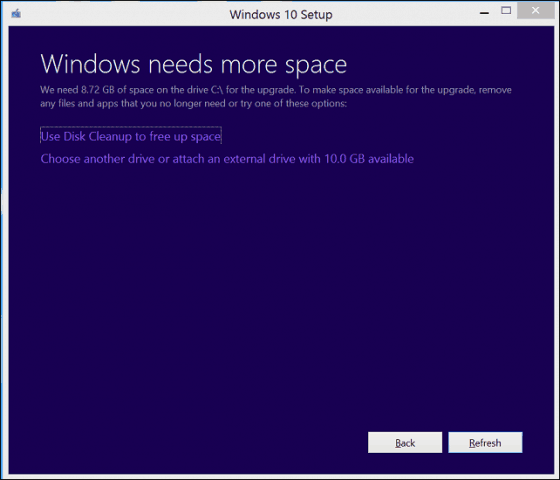
Click in the list box then select the drive with 10GB or more space. If the storage device does not show up, click Refresh then try again. After selecting, click the Back button.


Since upgrading to Windows 10, I am unable to activate.
See the following: Use a Digital License to Manage and Activate Windows 10 Anniversary Update
If you have any more questions or issues with the Windows 10 Anniversary Update, leave a comment and join our forums for more information.
14 Comments
Leave a Reply
Leave a Reply







Ziggy
August 3, 2016 at 3:41 am
Used the Media Creation Tool, which took one and half hours to to fully install on my laptop. All good, but somewhat long-winded! Nonetheless, eventually got there without issues.
Vic P
August 4, 2016 at 7:58 am
I’ve been using Windows 10 for nearly a year. The Anniversary update failed to install, put up a “oops we had a problem” screen, which quickly disappeared, and then reinstalled the previous version. I made two attempts. No luck.
Andre
August 4, 2016 at 9:04 am
Review the following:
http://windows10forum.com/blogs/entry/3-how-to-ensure-a-smooth-upgrade-to-windows-10-anniversary-update/
I notice users are getting the best results by using the Media Creation Tool.
Wayne Ruppersburg
August 5, 2016 at 2:20 pm
I had not received the Anniversary Update (version 1607) by August 3rd 2016 so I downloaded it at the Microsoft website listed below, to a flash drive. After downloading, I opened the flash drive, clicked on the file setup.exe, and the installation began. It took about one hour to complete the update installation. I really like it. I’m glad I performed the update myself because older desktops were not scheduled to be the first updated. I previously had version 1511 that wasn’t updated until May 2, 2016. They take their good time with updating, staggering the process, and prioritizing who gets it first. This has been my experience. And by the way, directly downloading the update to my computer did not work for me. I had to use the ISO file method to a flash drive for it to work for me.
https://support.microsoft.com/en-us/help/12387/windows-10-update-history
Vic P
August 5, 2016 at 2:50 pm
Every time I’ve attempted an upgrade, I’m already running Win 10 Pro 10586 (64), I get BSOD: “Page Fault in Nonpaged Area.”. I’ve tried using both Windows update and Windows10Upgrade28084.exe.
Andre
August 5, 2016 at 10:17 pm
Make sure you disconnect any non-essential devices attached to your computer.
Remove security software such as Antivirus and disable your Firewall.
Try using the Media Creation Tool.
Stan Silverman
August 7, 2016 at 8:29 pm
Won’t install on my Surface Book even though I get a screen telling me that my computer meets all qualifications. Error says I need to free up more space, even though I have 23GB available. Tried three times
Ziggy
August 8, 2016 at 12:09 am
@Stan. When Win 10 Anniversary installs it also creates a folder called Windows.old, which is a copy of your current operating system and it can be quite large – mine was 16 gigabytes!
It creates this folder just in case you change your mind and want to revert to the earlier version before installing Win 10 Anniversary. Try emptying out more stuff from your laptop until the installer realizes that your computer has enough space.
Stan Silverman
August 8, 2016 at 11:16 pm
Never could get enough free space. Got to 25 GB free but still wouldn’t install. Reluctant to remove more stuff, so went the Media Creation Tool on flash drive route. Surprisingly, Edge wouldn’t download the tool, but Chrome had no issues. Enjoying the update!
Charles Brown
August 9, 2016 at 7:15 am
Thanks for a very detailed review … I used bootable USB stick created by the Media Creation Tool to update my 5 computers.
Thanks. Charles
holdum333
August 16, 2016 at 1:16 am
Thanks! Very helpful and very well explained. You are appreciated by this old country boy!
I have the MCT on a 16GB flash and I plan on installing the upgrade latter!
I will of course create a back up image of my OS before attempting the upgrade!
PS Keep up the good work my friend!
Seba
September 22, 2016 at 5:03 pm
I cannot update because there’s incompatibility between Samsung Easy Settings and Windows 10 on my laptop. There was no problem between the two since I upgraded to Windows 10 a few months ago until a couple of days ago when the update told me it was going to remove Samsung Recovery Solution and when it was going to remove Samsung Easy Settings it got stuck there unable to remove it. Now it is asking me to do it myself and I have no idea how to do that professionally. No external program works nor trying to uninstall it from Control Panel.
Neither Microsoft nor Samsung seem to address the problem and are leaving clients with this unsolvable trouble.
Graham
November 6, 2016 at 7:02 am
I’ve solved this (with help). See http://answers.microsoft.com/en-us/windows/forum/windows_10-update/samsung-easy-settings-blocking-windows-update/3905d8d6-a61b-4228-8275-488209a82192
vikram
November 4, 2016 at 1:56 am
I bought my laptop before 2013 with Windows 7 i update it to Windows 10 version 1511 , microsoft customer care services says i cant update to anniversary update as my laptop is too old . It will not compatible with anniversary update 1607
Cant i install it on my laptop