How to Pair a Bluetooth Device with Windows 10

Bluetooth is a wireless technology that uses short-range radio signals to communicate with devices. Here’s how to set it up in Windows 10.
Bluetooth is a wireless technology that uses short-range radio signals to communicate with devices. Previously, we showed you how to share files over Bluetooth in Windows 10. Connecting Bluetooth devices is an important activity we might need to do sometimes. Whether it’s a Bluetooth-enabled device such as a headphone, smartphone, smartwatch, or even peripherals such as a mouse or keyboard. Windows 10 makes it easy to set up and configure such devices over Bluetooth. Let us show you how.
Connect Devices Over Bluetooth in Windows 10
You will need first to confirm if both devices support Bluetooth. To find out if your computer has Bluetooth installed, press Windows key + X, then click Device Manager. You should see Bluetooth listed in the device tree. If there is no Bluetooth listed, an alternative is to install a third-party USB Bluetooth Dongle.
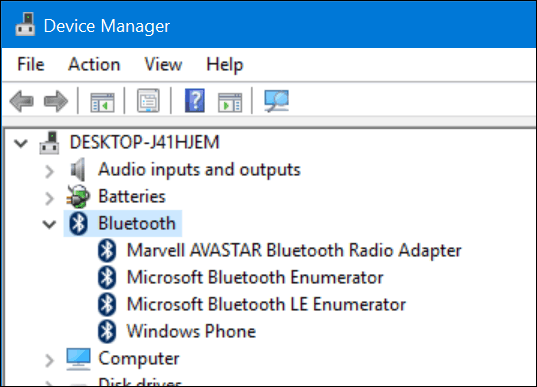
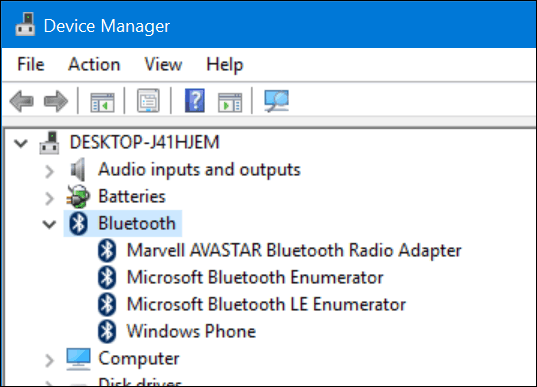
Once you have confirmed Bluetooth is installed, you can begin connecting devices. For the device you are connecting to your computer, Bluetooth can be determined by checking for the Bluetooth symbol or researching the manufacturer’s documentation or website. Devices such as such mouse or headset should display a symbol indicating Bluetooth support. For devices such as your smartphone OS, check-in the system settings of your smartphone OS. Your options are limited if you are using a smartphone or tablet such as an iPhone or iPad. Apple limits their devices to Internet sharing only over Bluetooth.


Examples of Bluetooth-enabled devices.
On your Windows 10 device PC, click Settings > Devices > Bluetooth. When your device appears in the Bluetooth window, click it, then click Pair. Click yes to confirm the passcode matches on both the device and the computer. Wait a few seconds while both devices are paired.
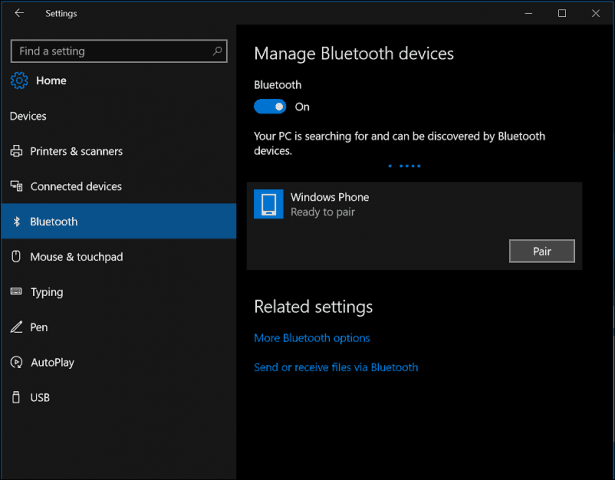
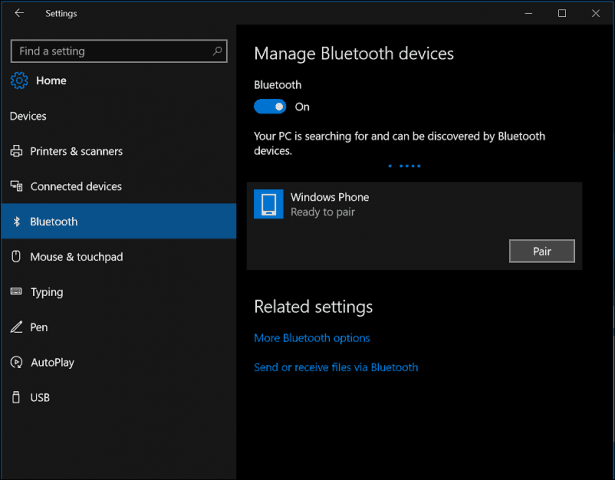
You can also use the Bluetooth device pairing wizard to connect your devices. Click Start, type: devicepairingwizard, then hit Enter. Ensure Bluetooth is enabled on your device so it is discoverable by the wizard. Select the device in the Add a device window, then click Next to begin pairing. Once your device is paired, it will be displayed in the Devices and Printers window.
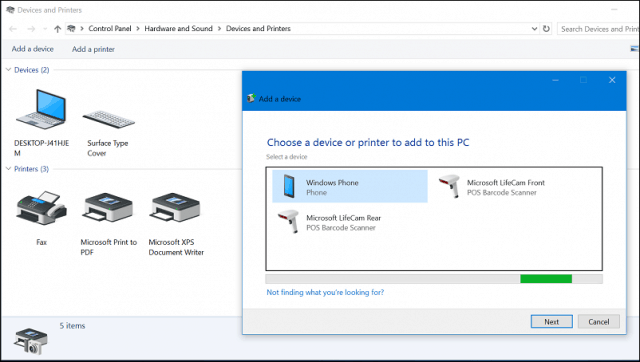
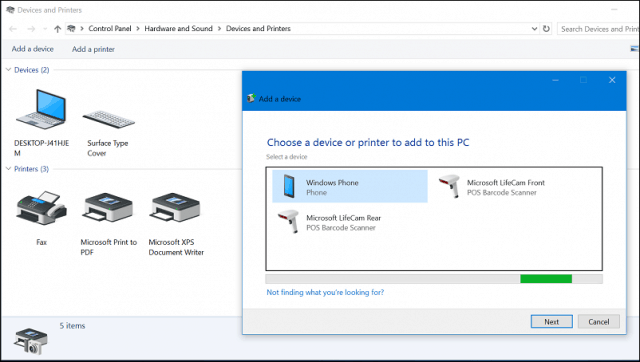
Troubleshooting Bluetooth in Windows 10
There are issues to prevent Bluetooth from working. Here are some troubleshooting steps you can try:
- Check Windows Update for the latest updates, then install them.
- If Windows Updates does not have any updated drivers, check the manufacturer’s website. Updated Chipset drivers might also be available; apply them to see if it improves connectivity.
- Launch Device Manager, right-click the Bluetooth driver, click uninstall, then restart your computer.
- For the Bluetooth device you are connecting to Windows, make sure it is fully charged and is within range.
- If other Bluetooth devices are on, disable them temporarily.
- Reset the device to see if it works. This usually involves holding down the power button until the device is powered down.
2 Comments







Marie
August 14, 2017 at 8:50 pm
Now with the new Media creator update for windows 10, this don’t work no more.
Borut
August 12, 2018 at 10:47 am
This!!!
I couldn’t pair my headset with Windows 10 no matter what. Tried every advice I could find. But then I found this site and spell the magic word: devicepairingwizard. Worked instantly.
Thank you sir!!!