How to Manually Add Contacts to Safe Senders List in Outlook

To help prevent your contacts from going into the Spam folder, you can manually add them to the Safe Senders List in Outlook. Here’s how.
We’ve all had it happen. You send an important message to one of your contacts, and they say: “I never got your email.” This then turns into the whole: “Are you sure? Double-check and look in your Spam folder.” That could be the issue. The person’s message could be going straight into the Spam folder in Outlook. That can be not very pleasant. So, to help make sure you don’t miss those important emails, you can add a contact to the “Safe Senders List.” Here’s out to do it in Microsoft Outlook.
Add a Contact to the Safe Senders List in Outlook
To get started, launch Outlook and from the ribbon, click on the More commands button (three dots) at the upper-right corner of the toolbar. Then go to Junk > Junk E-mail Options from the menu that pops up.
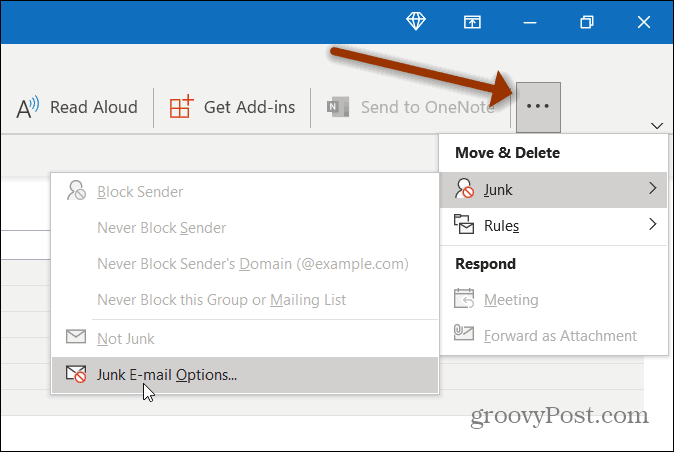
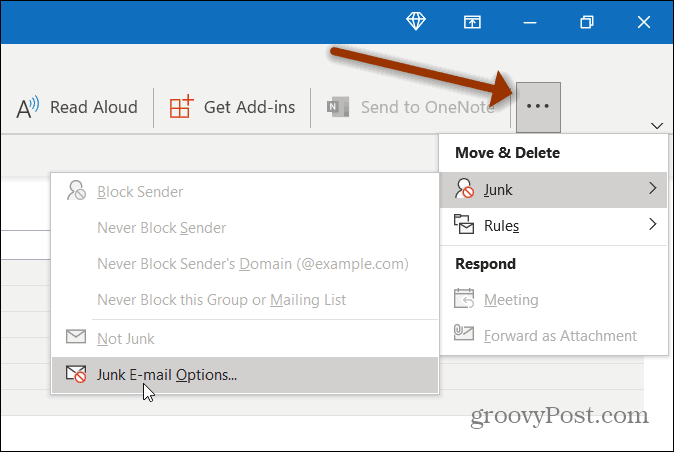
Next, the Junk Email Options dialog will open. Click on the “Safe Senders” tab and click the Add button on the right.
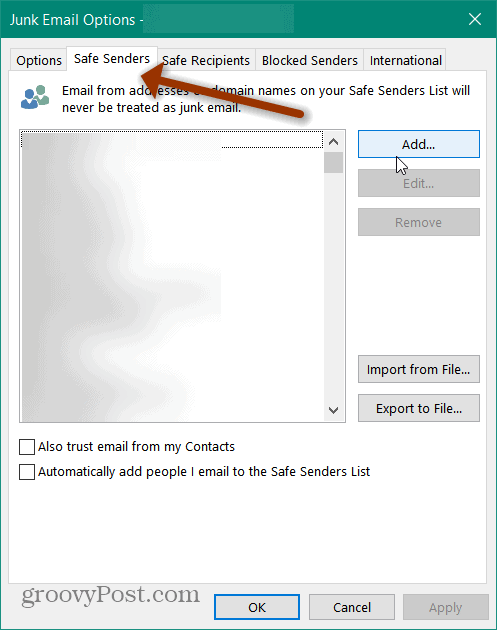
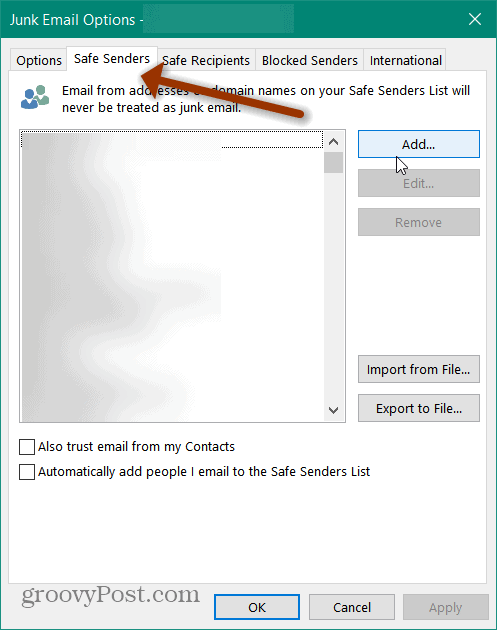
Now, type in the trusted domain or full email address of the contact you don’t want to go directly into the Spam folder. Click OK.
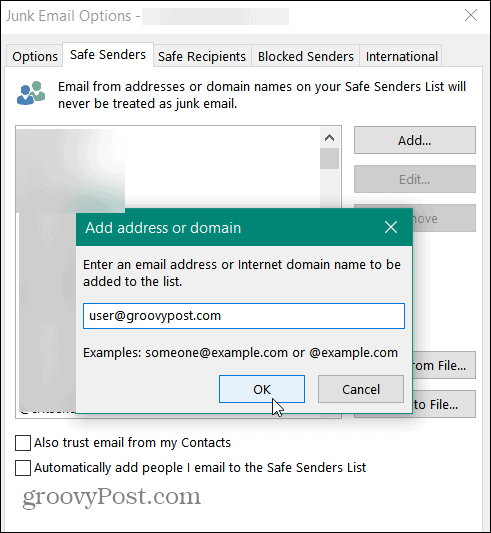
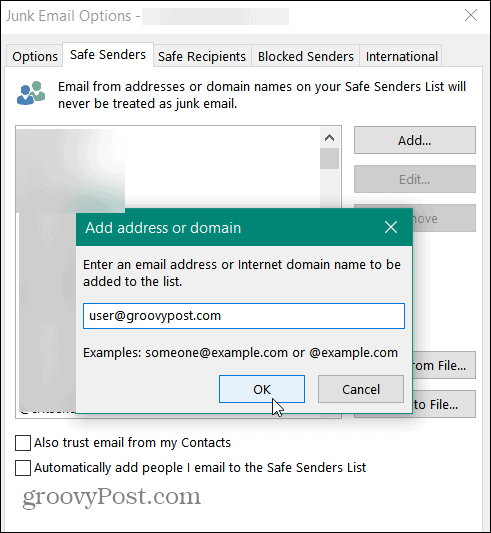
It’s also worth noting that on this screen, you might want to check the “Also trust email from my Contacts” and “Automatically add people I email to the Safe Senders List” options and click OK.
Using those options makes sure that contacts you already trust are added to the Safe Senders List and shouldn’t ever end up in the Spam folder by mistake.


That’s all there is to it. Now the people you add manually should no longer go into the Spam or Junk folders, and you’ll have no excuses on why you didn’t get their emails.
Get Microsoft 365
Outlook is an Office app that’s part of the Microsoft 365 subscription, currently available in three tiers. You can get the Family, Personal, or Home & Student plan. The first is $100 per year (or $10/month) and includes Word, Excel, PowerPoint, OneNote, and Outlook for Mac. It’s useful for up to six users. The Personal version is for one person and is $70/year or $6.99 per month. The student plan is a one-time purchase of $150 and includes Word, Excel, and PowerPoint. Further, business users can select from Basic, Standard, and Premium plans, starting at $5 per user/month.
1 Comment
Leave a Reply
Leave a Reply







Carolyn Atkinson
July 30, 2024 at 6:18 pm
This needs updating, the instructions do not match the outlook today