How to Delete the Windows Run Dialog History

The Windows Run dialog keeps track of everything it opens. It can be useful, but you can delete the Windows Run dialog history. Here’s how.
When you use the Run dialog on Windows it keeps a history of the commands you enter. But you can delete Windows Run dialog history if you need to. However, the steps to do it vary on Windows 10 and 11 when compared to earlier versions of the OS.
The Run dialog is a powerful tool on Windows that allows you to perform various functions, launch system utilities, and launch specific paths. You can even use the Run dialog as Admin to perform different functions.
After the Run dialog accumulates a rolling history of performed tasks, you may want to delete it. So, in this article, we will explain how to clear history for a cleaner experience.
Note: In this article, we’re using Windows 10, but the steps are the same for Windows 11. Also, if you are still running a legacy version of Windows, i.e., Windows 7 or 8, scroll down the page to learn more about how to clear Run dialog history on those platforms.
How to Clear Windows Run Dialog History on Windows 10 or 11
While you can clear the Run dialog history with a few clicks on older versions of Windows, now you need to dig into the Registry to do it.


Here is an example of the Run dialog full of history when you click the down arrow.
To Clear Run Dialog History on Windows 10 or 11:
- Press Windows key + R to launch the Run dialog box.
- Type regedit and click OK or press Enter.


- When the Registry Editor opens, navigate to the following path:
HKEY_CURRENT_USER\SOFTWARE\Microsoft\Windows\CurrentVersion\Explorer\RunMRU


- In this section, you will find DWORD values labeled at a, b, c, etc.
- Right-click single-letter values and select Delete from the context menu.


- When the Confirm Value Delete verification message appears, click the Yes button.


- Continue and delete all DWORD values except the one labeled as (Default).
- Also, if the MRUList value is listed, ensure you also delete that and any other values that are listed.


- Once you follow the steps and delete all values, the RunMRU path should look like the following shot.


- Close out of the Registry Editor and press Windows key + R to open the Run dialog. Click the down arrow in the command field, and you will no longer have a history of commands, paths, and other things you’ve typed into the Run dialog box.


It’s also important to note that if you use a junk cleaning app like CCleaner, it will clear your MRU lists so you have a clean Run dialog experience.
Delete Windows Run Dialog History on Windows 7 or 8
Update: These steps work on Windows 7 and Windows 8 only. If you happen to be running the older versions follow these steps. On Windows 10 or 11, use the steps shown at the beginning of this article.
Ever since installing Windows 8, I’ve been using the Run Dialog much more often, and that habit has carried on my Windows 7 desktops as well. This also means that the run dialog’s history is completely full of junk, including a full list of everything I’ve ever opened through it. Unfortunately, there isn’t an obvious way to clear out the Run history, but it can be done.


In Windows 7 or 8, simply click an empty spot on the desktop Taskbar and then select Properties.
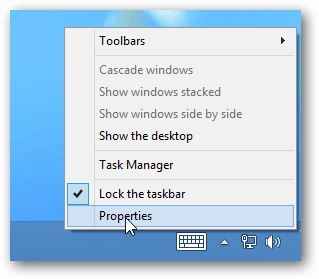
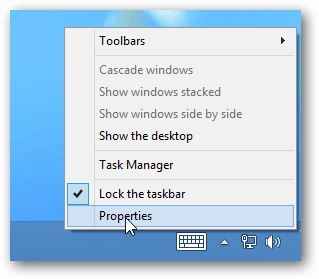
On Windows 7, click the Start Menu tab and then uncheck both of the boxes under the Privacy category. In Windows 8, click the Jump Lists tab and uncheck the top box under the Privacy category. It will be labeled “Store recently opened programs.”
Once these boxes are unchecked, click Apply. The history should be all cleared out. Now, if you want to continue tracking future Start Menu / Run Dialog history, you can recheck the boxes and click OK to save and exit.
A quick look at the Run Dialog will show that the history has been completely cleared.
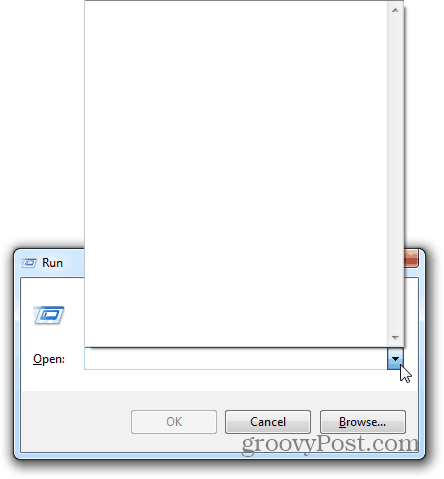
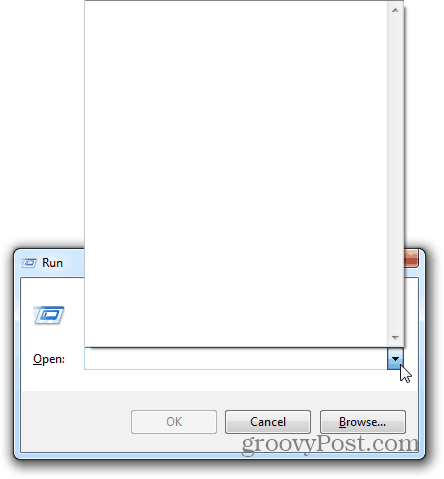
1 Comment
Leave a Reply
Leave a Reply


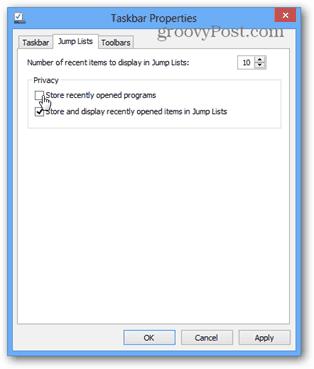






Alan
April 6, 2013 at 9:36 am
Thats a great tip Austin,
More of them needed!