How to Disable Background Apps on Windows 11

If you want to control connectivity, system performance, and battery power on your laptop, you need to disable background apps on Windows 11. Here’s how.
Several apps you have installed on your Windows 11 PC will run in the background—even after closing them. Apps like Teams or Outlook, for example, are important to run as you get new updates. However, if you have too many apps running in the background, it can decrease performance, connectivity, and battery life. The good news is you can disable background apps on Windows 11 in several ways and improve overall performance.
You can disable them from the Settings app, Power and Battery settings, or disable them from Group Policy. We’ve covered this for Windows 10 in the past; however, here’s an updated version for Windows 11 users.
How to Stop Apps from Running in the Background via Settings on Windows 11
One of the more straightforward ways to stop apps from running in the background is via the Settings app. You will need to disable each app individually, but it allows you to disable the biggest offender.
- Press the Windows key to launch the Start menu and launch Settings. Alternatively, you can use the Windows key + I keyboard shortcut to open it directly.


- When the Settings app opens, click Apps from the left column and select Installed apps on the right.

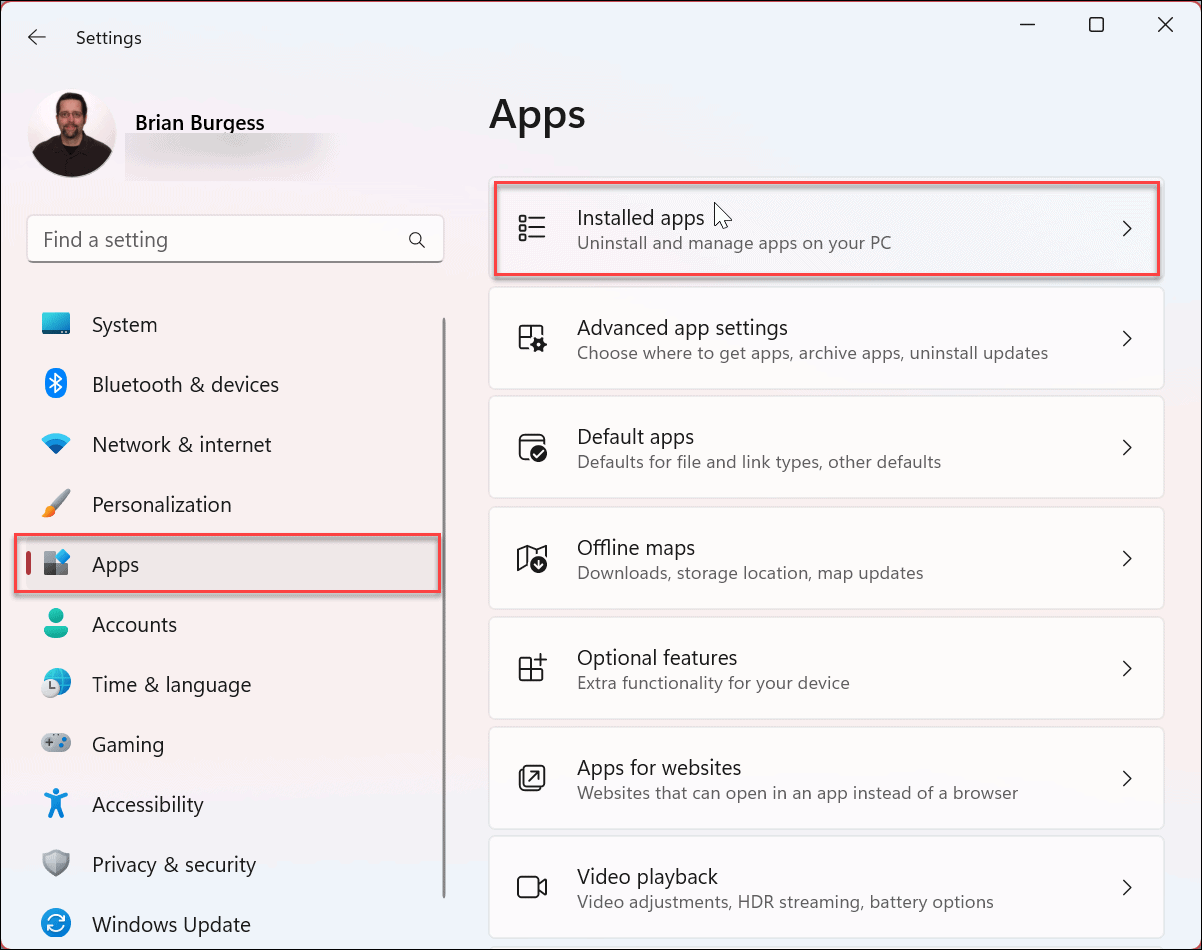
- Search for the app you want to prevent from running in the background or scroll through the list of apps to find it.
- Click the three-dot button next to the app’s name and select Advanced options from the menu.


- Scroll down and find the Background apps permissions section.


- From the Let this app run in the background section, select the Never option from the menu.


After following the steps above, the app you selected will no longer run in the background and waste power and Wi-Fi.
How to Disable Background Apps on Windows 11 with Group Policy
You can use Group Policy Editor to disable background apps if you are running Windows 11 Pro, Enterprise, or Student editions. Of course, this is an option for an administrator who needs to manage multiple systems.
- Press Windows key + R to launch the Run dialog.
- Type gpedit.msc and click OK or hit Enter.


- When Group Policy Editor opens, navigate to the following path:
Computer Configuration\Administrative Templates\Windows Components\App Privacy - Double-click the Let Windows apps run in the background policy in the right column.

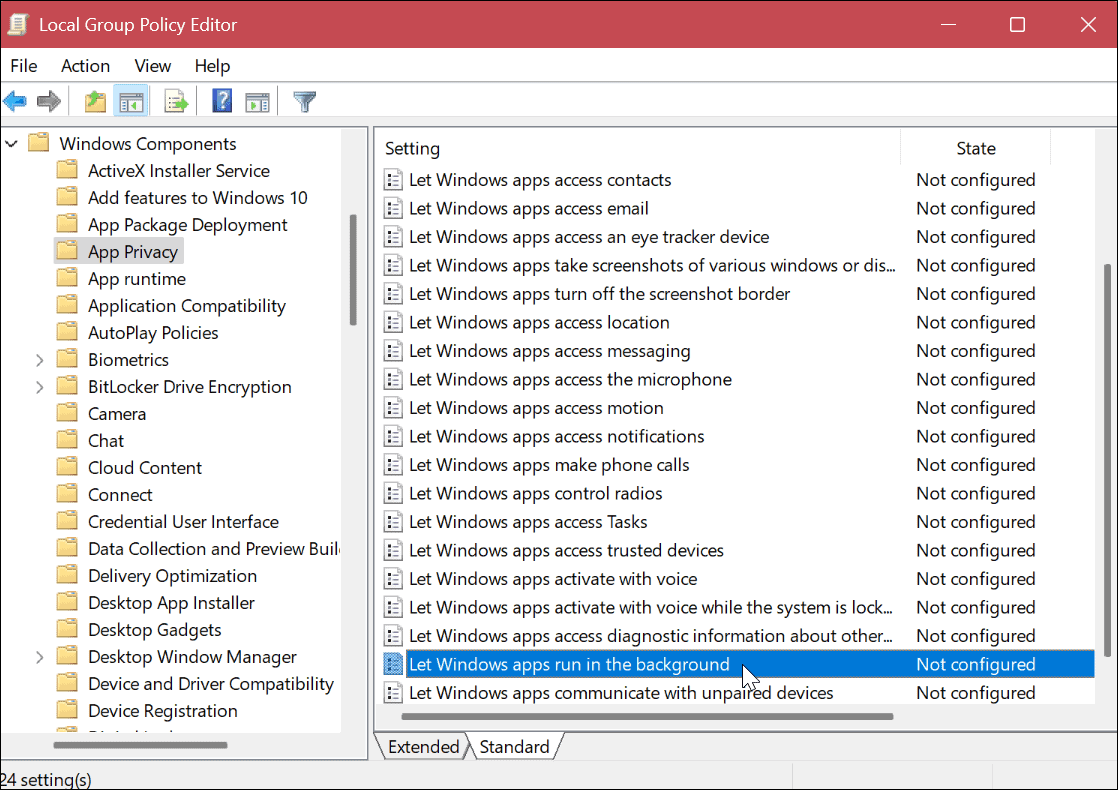
- Set the policy to Enabled.
- Under the Options section, click the dropdown menu, choose Default for all apps, and choose Force Deny.
- Click Apply and OK.


Using Power & Battery Settings to Disable Background Apps on Windows 11
The Battery & Power section gives you the opportunity to view the apps that are wasting the most battery power while running in the background. Also, it allows you to disable background apps that are eating up the most power.
- Press the Windows key and launch Settings from the Start menu.


- Select the System tab from the left column.
- Scroll down, select the Power & battery section, and expand the Battery usage section.

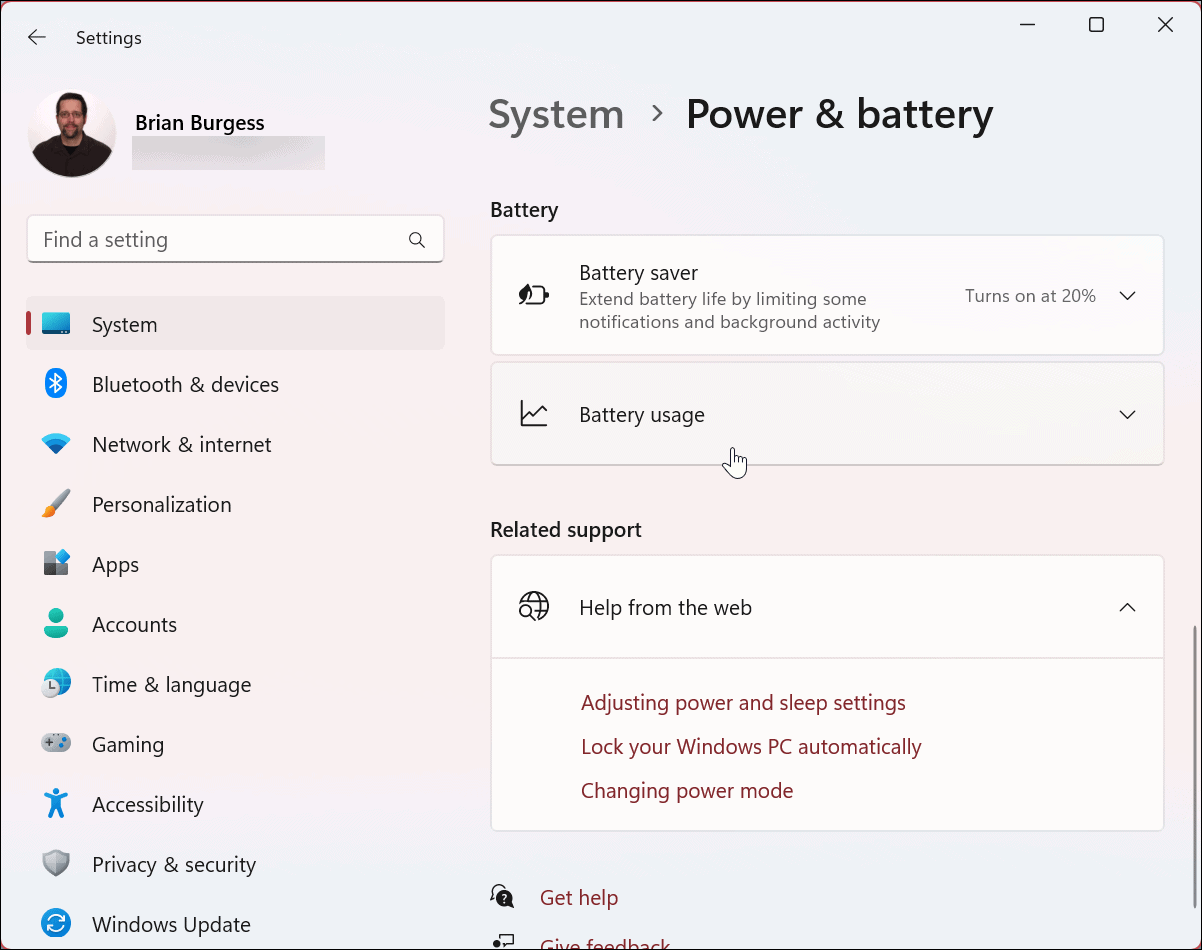
- Select the Background option from the Sort by dropdown menu next to the Search field.


- Windows will sort your apps by background usage. Click the three-dot button next to the app and select the Manage background activity option.

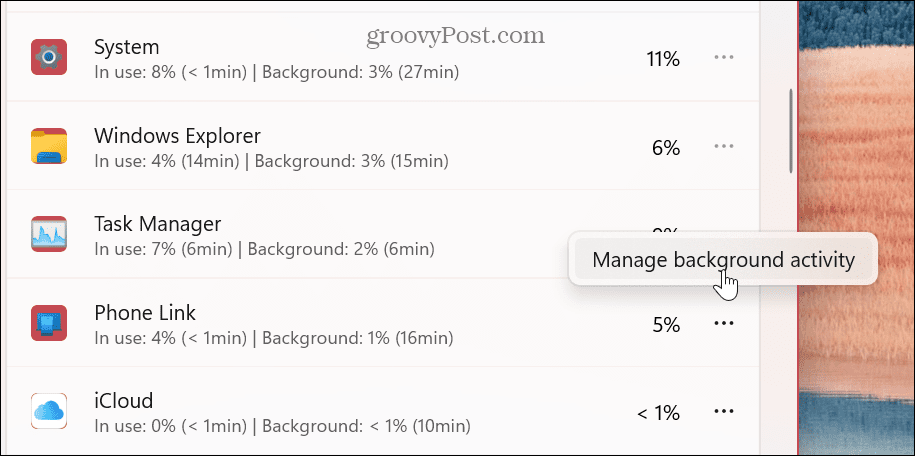
- Under the Background permissions section, click the dropdown menu and select the Never option.

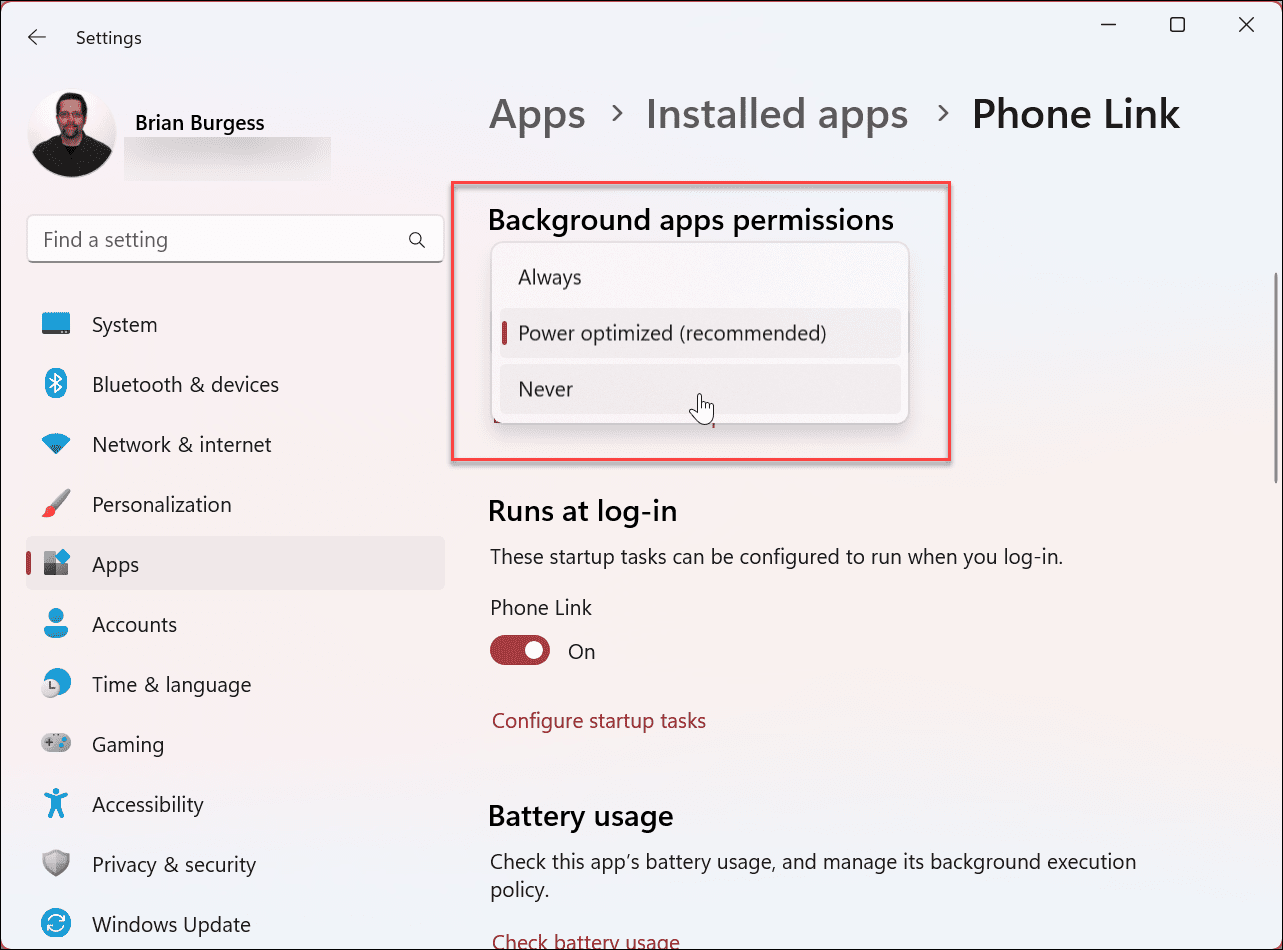
Continue with each app you think is draining too much battery power in the background. If you have a specific app you suspect is draining, you can search for it, too. Note that you can only manage background permissions for Microsoft Store apps.
Manage Background Apps on Windows 11
When you disable background apps on Windows 11, you control their connectivity, performance, and battery power. In addition, if you are on a metered connection, disabling apps is a significant benefit. It is also important to note that some Win32 desktop apps allow you to control whether they run in the background. Each app varies, and you can look for the option in the specific app’s settings.
When it comes to managing apps on Windows, there are other things you can do. For example, you can make apps open on startup or go the other way and disable startup apps for improved boot times. If you no longer need apps on Windows, it’s a good idea to uninstall apps on Windows 11.
Leave a Reply
Leave a Reply






