How to Enable Find My Device on Windows 11

If your PC gets lost or stolen, you can use the Find My Device feature on Windows 11 to find or remotely lock it to prevent data loss. Here’s how.
Like your phone or tablet, there may come a time when your laptop becomes lost or stolen. You’ll want to enable Find My Device on Windows 11 to prepare for such an unfortunate event.
The Find My Device feature helps you locate your Windows 11 laptop or desktop computer. The feature leverages your Microsoft account’s ability to sync your data in the cloud. The feature allows you to locate it, remotely lock it, and send a help message.
So, if you want to prepare your system to be located when lost or stolen, we’ll show you how to enable the feature below.
What is Find My Device on Windows 11?
The Find My Device feature on Windows works like Apple’s Find My feature to locate your iPhone, AirPods, or other Apple devices. And Android has a similar feature to locate your Android device and remotely manage data.
After enabling the feature, you can pinpoint your PC’s location on a map by signing into your Microsoft account from a device using any browser. Once located, you can remotely lock it to prevent unauthorized access, log out active users, and disable local user access.
Note: You need to sign in with your Microsoft account to enable and use the find my device feature on Windows. So, if you only create a local account by installing Windows 11 without the internet, for example, it won’t work. Additionally, location services must be enabled on your laptop or desktop computer.
How to Enable Location Services on Windows 11
Location Services needs to be enabled to use the Find my device mechanism. On Windows 11, it should be enabled by default, but you may have turned it off. So, verifying the location services feature is enabled doesn’t hurt.
To enable location services on Windows 11:
- Press the Windows key + I to launch Settings.
- Select the Privacy & security option from the left panel.
- Scroll down to the App permissions section on the right and click Location.

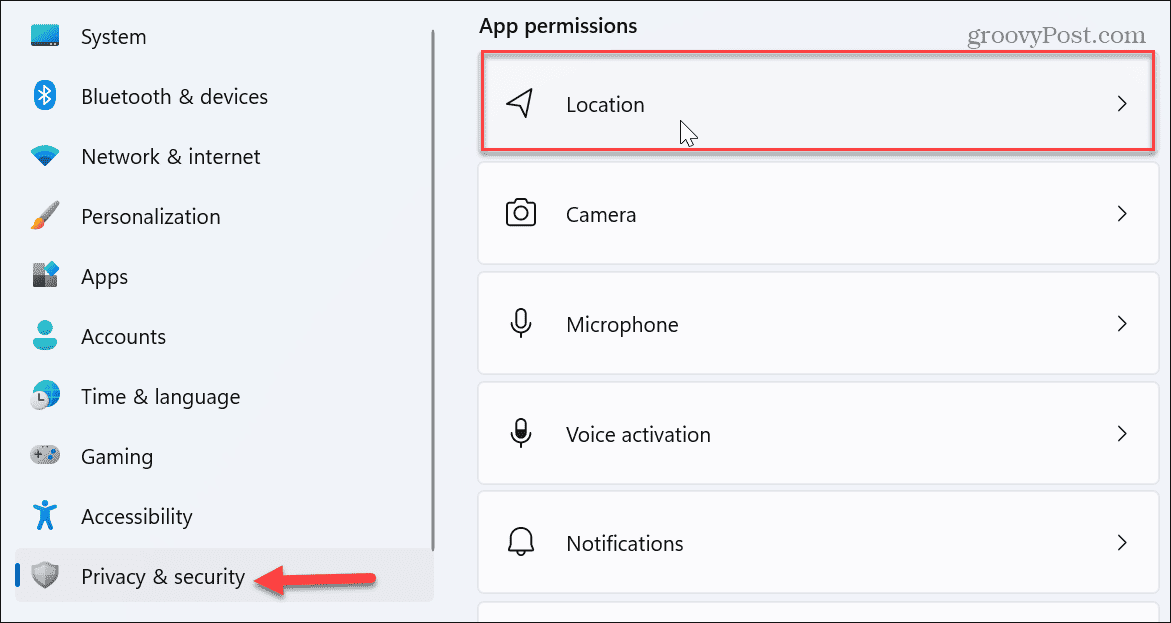
- Toggle on the switches next to Location services and Let apps access your location.


How to Enable Find My Device on Windows 11
Now that you have enabled location services, you need to turn on the Find My Device feature. Once it’s on, Windows 11 will send the PC’s approximate location to your Microsoft account to make it easier to find if lost or stolen.
To enable Find my device on Windows 11:
- Press the Windows key + I to launch Settings.
- Click the Privacy & security tab from the list on the left.
- Under the Security section, click the Find my device option.


- Turn on the Find my device toggle switch.

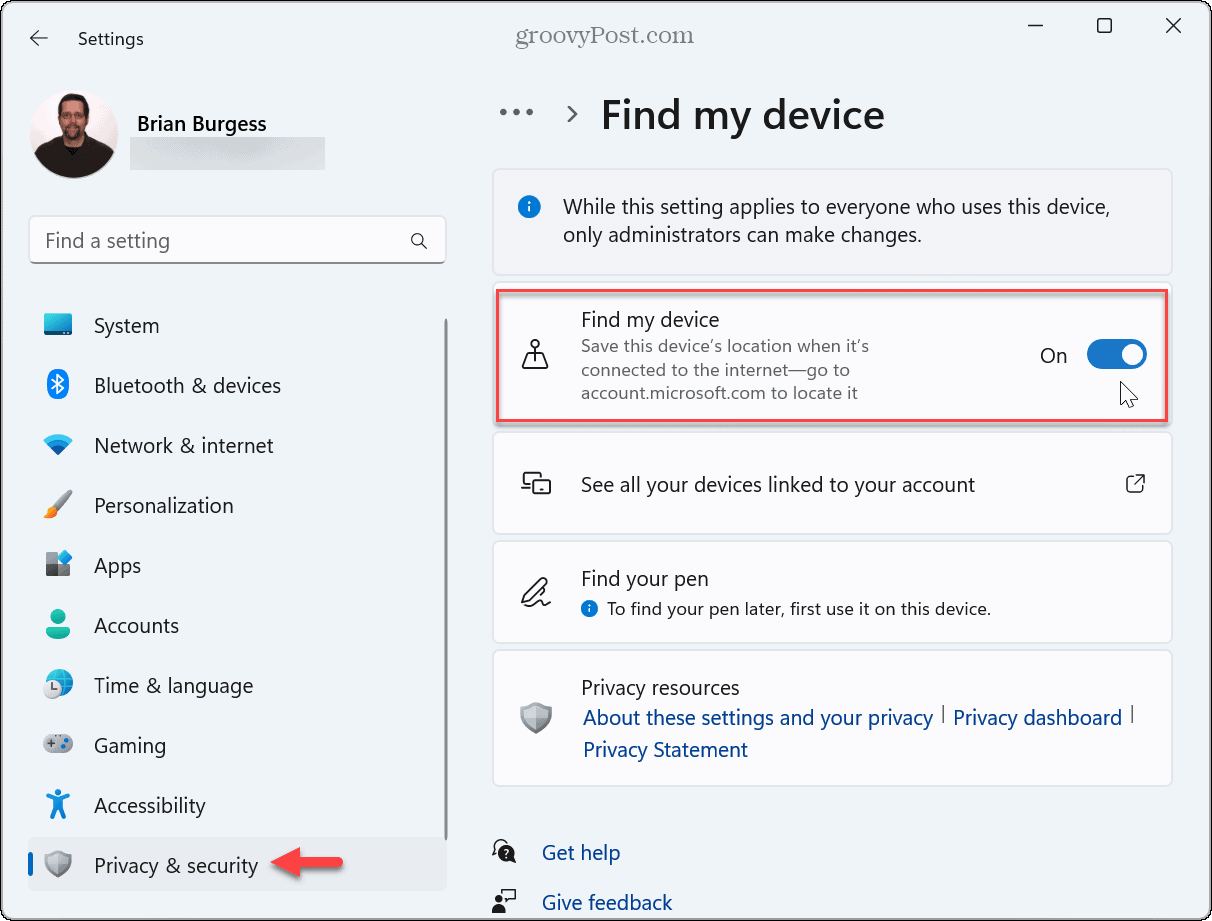
After turning it on, your system will send the PC’s location to Microsoft, so you can find it later from your Microsoft account if you need it.
How to Track Down Your PC if Lost or Stolen
If your PC is lost, stolen, or misplaced, you can use the Find My Device feature to locate it. Here’s how.
To find your lost Windows 11 PC:
- Launch a browser on any device like another computer or mobile device – it doesn’t matter which platform.
- Head to the Microsoft Devices page and sign in with your Microsoft account.
- Select your PC from the list of devices tied to your account and click Find my device.


- Click the dropdown menu and click the Find button to pinpoint the device’s location on the map.


- You can also click the Lock button to lock your PC and log out any active users remotely. The lock feature also allows you to type in a message like your name and number if someone finds it.

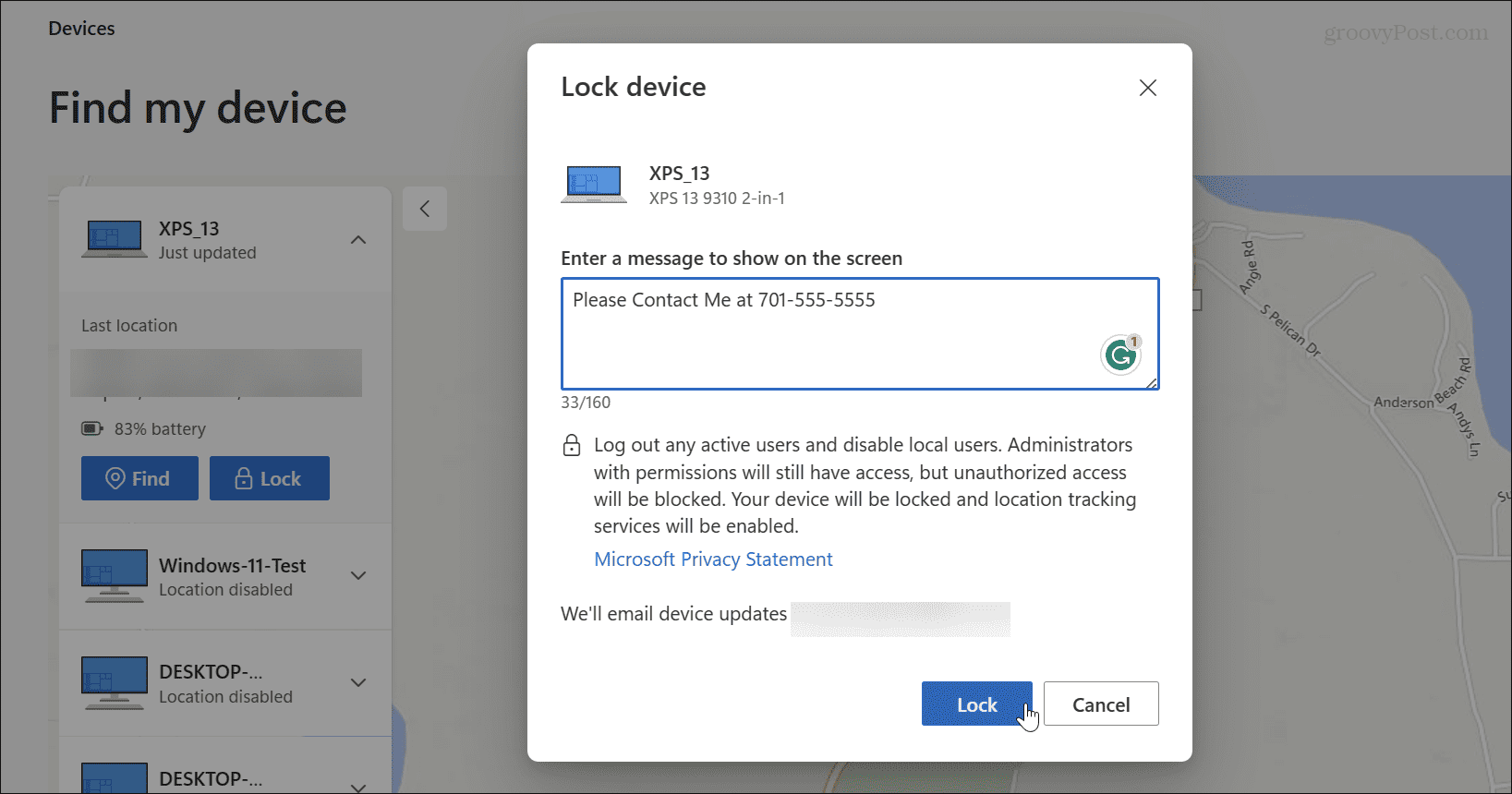
Use the Locate Device List to Find Windows 11 Devices
It’s also important to mention that you can find your listed devices through prompts in Windows 11.
To find your list of devices:
- Press the Windows key + I to open Settings.
- Select Privacy & security from the list in the left column.
- Click the Find my device option.


- Click See all your devices linked to your account option in the right column.


- Edge will open the Devices page, where you can manage your lost or missing device as described in the steps above.

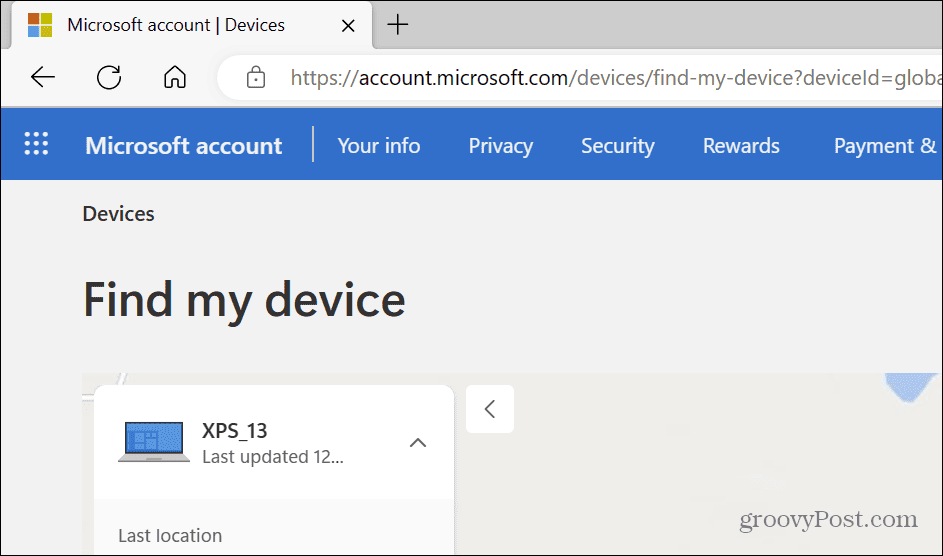
Finding Your Lost Windows 11 PC
Setting up the Find my device feature on Windows 11 can help you find it if it is lost or stolen. In addition, having the ability to lock it remotely will prevent unauthorized access and potential data loss. Also, note this feature isn’t new, and you can learn how to use Find my device on Windows 10.
You can take other security precautions on Windows 11 to protect your data. For example, learn how to configure Windows Security for maximum protection. Or, if you need to allow a known trusted file or service through, you can temporarily disable Windows Security.
If you can access remote servers, you can generate SSH keys on Windows 11 to sign in password-free. Also, to stop targeted ads on your PC, check out how to disable advertising tracking on Windows 11.
Leave a Reply
Leave a Reply






