How to Make Windows 11 Apps Always Run as Administrator

Wan’t to run apps as administrator on Windows 11 and save a few clicks? Here’s how to make that happen on your PC.
Apps don’t typically run with elevated admin privileges to help protect your system from malicious code that can find its way into your system. The same is true on Windows, as your apps on Windows 11 don’t run with elevated privileges by default.
However, with a few adjustments, you can make Windows 11 apps always run as an administrator. For example, you might want to run File Explorer as administrator to modify protected files.
Whatever the reason and whatever the app, here’s how to do it.
Running Apps as Administrator Manually on Windows 11
You may need to run an app as administrator to get additional abilities not available from a Standard user account. And even with an admin account, you will sometimes want to run PowerShell and the Command Prompt with elevated privileges to make system changes. I
f you’re unsure of the account type; you can determine the user account type on Windows 11. If you need to run an app with admin rights, you can do it manually by selecting the option in the Start menu or from the Context menu.
How Do I Force an App to Run as Administrator?
- Right-click the app’s shortcut you want to run and select Run as administrator from the context menu.


- Alternatively, you can pull up an app from the Start menu and select the Run as Administrator option on the right.


- Also, if you search for an app in Start, you can right-click the app result and select Run as administrator from the menu.


How to Make Windows 11 Apps Run as Administrator
While running apps on Windows 11 as admin is straightforward, you might want to save time and clicks by making them always run as admin. For example, you can set apps to always run as administrator by modifying the app’s shortcut or the app’s executable file from File Explorer.
- Right-click an app’s shortcut icon and select Properties from the context menu.


- Select the Compatibility tab at the top of the app’s Properties window.


- Under the Settings section of the Compatibility tab, check the Run this program as an administrator option.

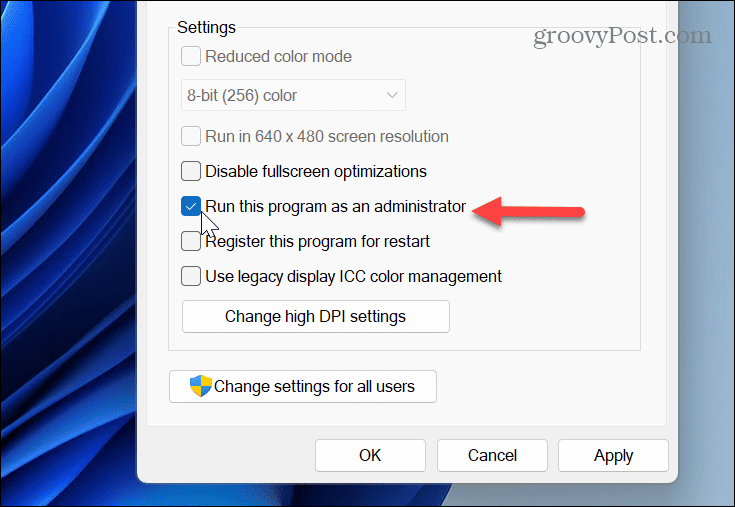
- Click Apply and OK to save the changes.
Once you follow the steps, when you click the modified app shortcut, it will open with admin rights by default. Note that when you run apps with elevated privileges on a standard account, you’ll need to enter the password or PIN for the machine.
Running Apps with Elevated Privileges on Windows
The ability to run apps with admin privileges is helpful for power users. And, as the name suggests, system administrators. It allows you to access and change restricted parts of the operating system that standard users encounter. Usually, it’s most helpful when running power utilities like PowerShell, for example.
Leave a Reply
Leave a Reply






