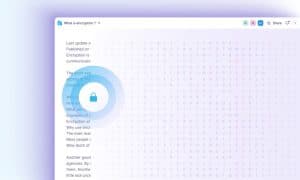How to Convert Handwriting to Text in Excel

Need to quickly convert your handwriting into text or numbers in Excel? This guide will help, which is great if you prefer writing over typing.
You might be better used to using your keyboard to type numbers into Excel, but what if you could use your pen instead? If you prefer a more manual entry method for your data, you could use a tool in Excel to easily convert your handwriting to text. I’ve used this once or twice to help me input some values into Excel manually myself.
If you want to convert handwriting to text in Excel, use these steps to get the job done.
Using the Ink to Math Tool to Convert Handwriting to Text in Excel
You can use the Ink to Math tool to convert your handwriting into text numbers in Excel.
- Open your Excel spreadsheet and click on the Draw tab.
- If you don’t see it, right-click the ribbon and select Customise the Ribbon.

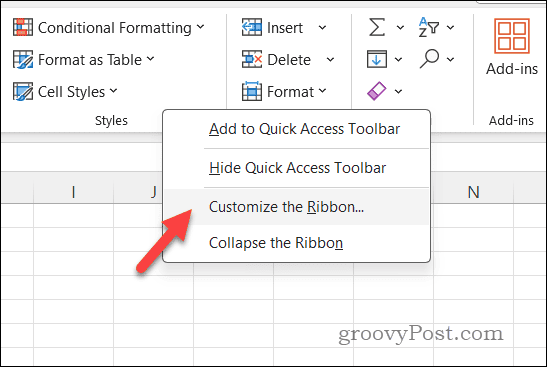
- Click Customize Ribbon in the Excel Options menu.
- From the Choose commands from: drop-down menu, select All Tabs.
- Select the Draw tab, then click Add to add it to the Main Tabs list on the right.

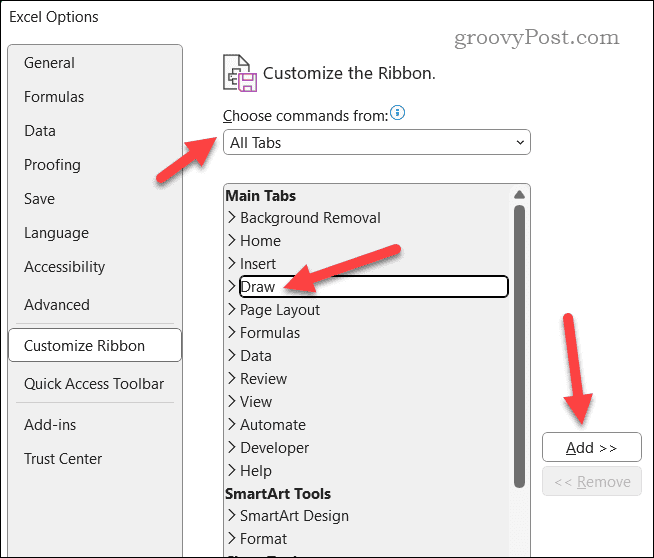
- Click OK.
- Next, click the Draw tab on the ribbon, then select the Ink to Math button.

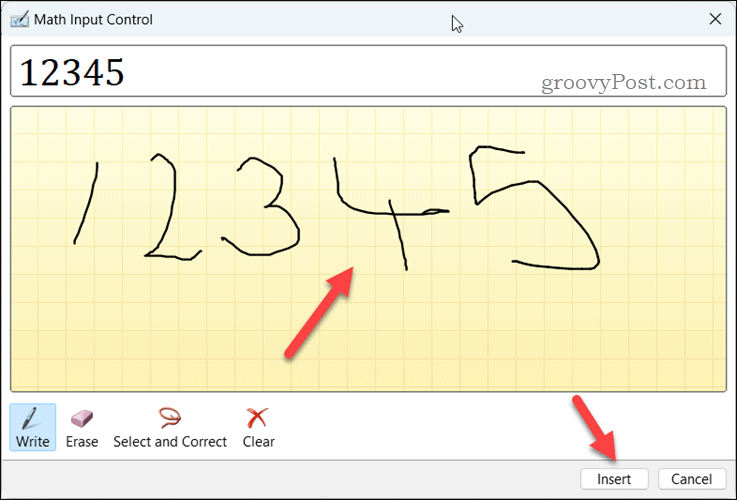
- In the pop-up window, draw a set of numbers using your mouse or stylus. Excel will automatically try to convert these into suitable numbers or mathematical symbols.
- Use the tools below to remove or edit your drawing, then click Insert to insert them into your document.

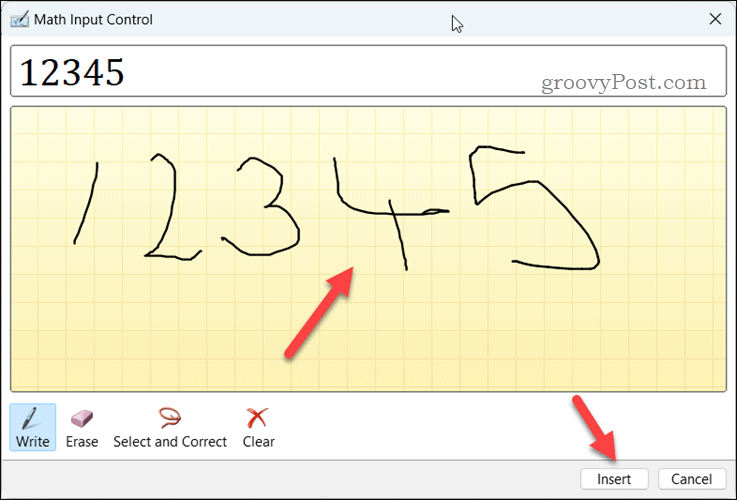
Using the Action Pen in Excel
Newer versions of Excel, including those users with a Microsoft 365 subscription, can use the newer Action Pen tool in Excel. This will allow you to handwrite directly into Excel and have Excel convert the handwriting into text or numbers automatically, making it a more powerful tool than the Ink to Math tool. To use the Action Pen tool, follow these steps.
- Open your Excel spreadsheet and click on the Draw tab.
- Click the Action Pen button.

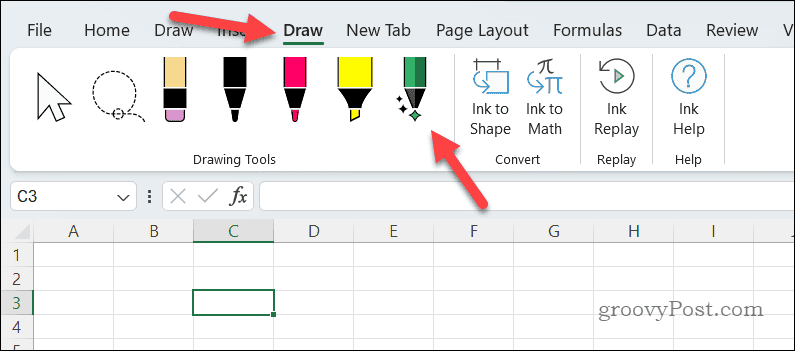
- Excel will zoom in—this will allow you to draw into each cell more effectively.
- Next, draw into a cell using your mouse or stylus. After a few seconds, your handwriting will be converted into the appropriate text or numbers automatically.

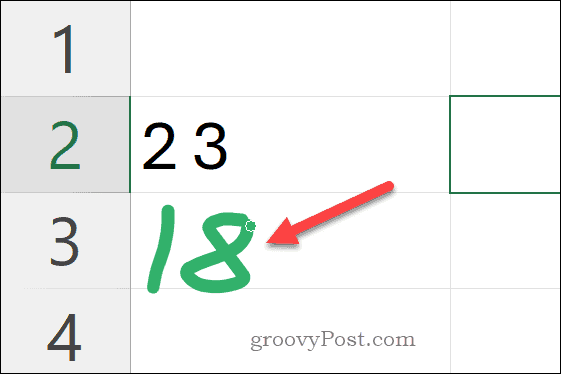
- If you made a mistake, strike over or scribble over the cell — Excel will delete it, even if it’s over multiple cells. You can also select the cells manually to delete them.

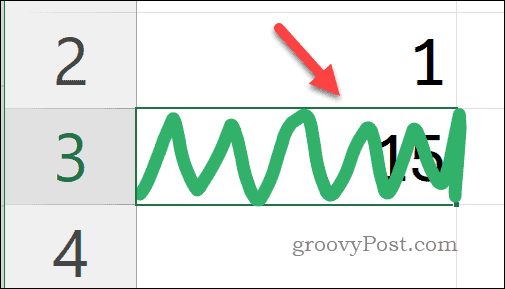
- To select content, draw a circle around it.

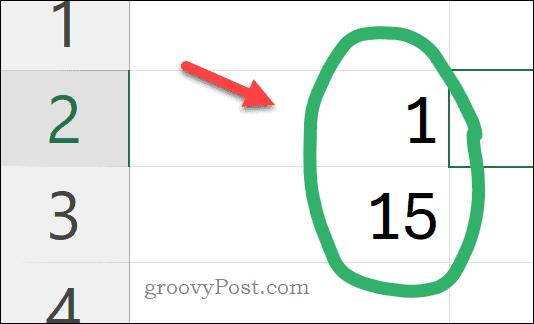
- To overwrite any existing content in a cell, draw over it—Excel will replace it.

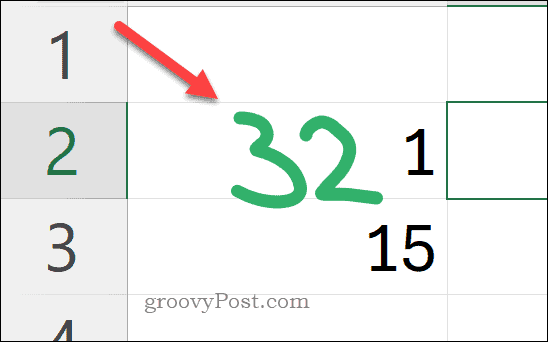
- If you want to finish using the tool, click the Mouse button on the Draw tab. You may need to zoom out again manually, however.

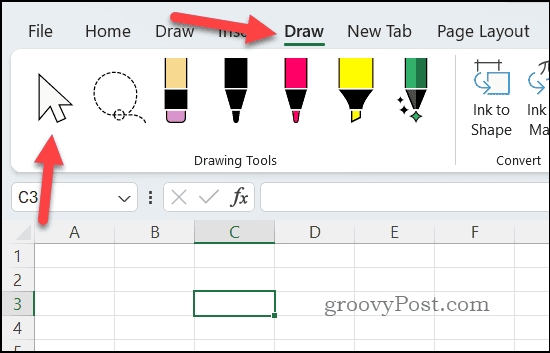
Inserting Handwritten Content in Excel
With the addition of the Action Pen, it’s now easier than ever to convert handwriting to text in Excel. If you prefer, you can still use the older Ink to Math tool, but this is limited to numbers and mathematical symbols. The Action Pen, however, allows you to manipulate your spreadsheet however you like.
If you’ve tried using Excel on a mobile device, you might find using the Action Pen on PC offers a better experience. You’ll probably need a stylus or a touchpad for it to work best, but you can use the functionality using your mouse, if you prefer.
Leave a Reply
Leave a Reply