Never Miss a Word: How to Use Reader View in Firefox

If you want a distraction-free reading experience online, check out this guide on how to use Reader View in Firefox.
When reading articles online on your phone or computer, ads and other images can get in the way of reading what matters most — the text. This can be especially troublesome while reading long-form articles. Luckily, most browsers include a reading mode that lets you read content without distractions, and it’s called Reader View in Firefox.
Other major browsers have reading modes, such as Microsoft Edge’s Immersive Reader mode or Google Chrome’s hidden Reader view. This browser feature is helpful when you need a distraction-free reading experience.
It’s a helpful feature that you’re probably not using. The good news is that enabling Reader View doesn’t take a lot of work. Turning it on in Firefox is straightforward on your computer or phone.
How to Enable Reader View in Firefox on Mobile
When you need to read something important while in Firefox on your phone or tablet, you can use these steps to enable it.
- Launch Firefox on your iPhone, iPad, or Android device.
- tap the Reader View button (book icon) in the address bar while reading an article.

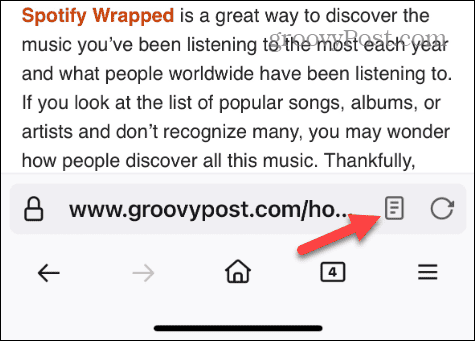
- Once enabled, ad banners and other distracting objects will disappear, and text will appear in a more easily read manner.
- Tap the font button to change the font size, theme color, brightness, and font type. For example, I’m using dark mode, which makes it easier to read.

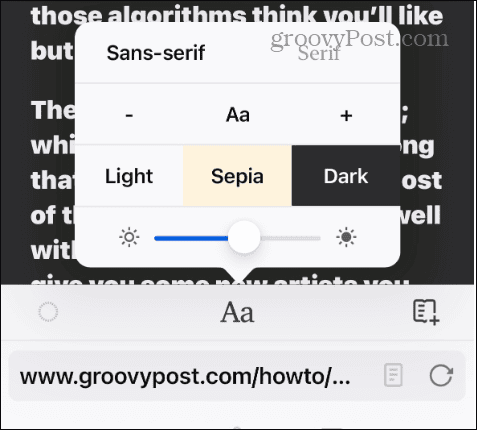
How to Enable Reader View in Firefox on Your Computer
You can enable Reader View in Firefox on your computer using the following steps.
- While reading an article, click the Reader View button (book icon) on the right side of the address bar.

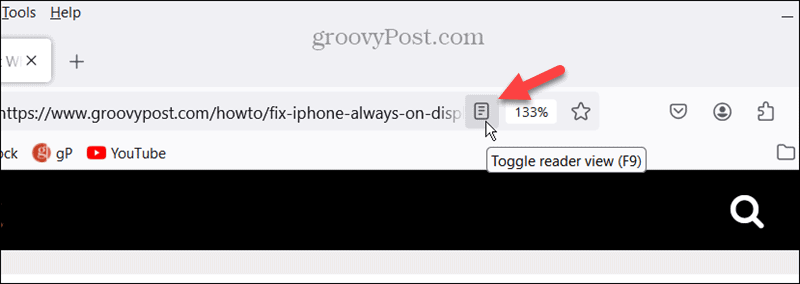
- The article you’re reading will appear in Reader View, which is a less cluttered way to read it.
- To change the appearance, click the Text and Layouts button from the toolbar on the left.

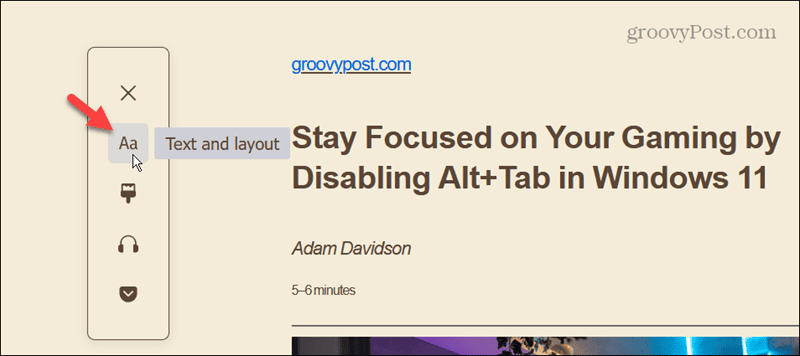
- Now, you can change the font type, size, content width, and line spacing to best suit your reading experience.

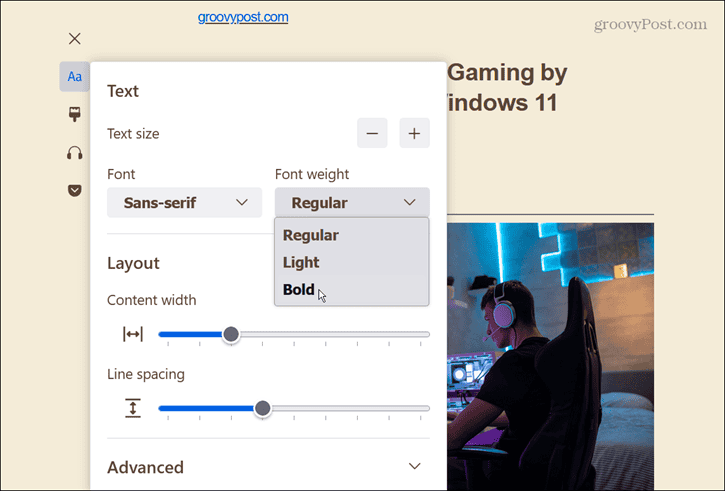
- Click the Theme button to change the article’s color to what’s most comfortable for you.

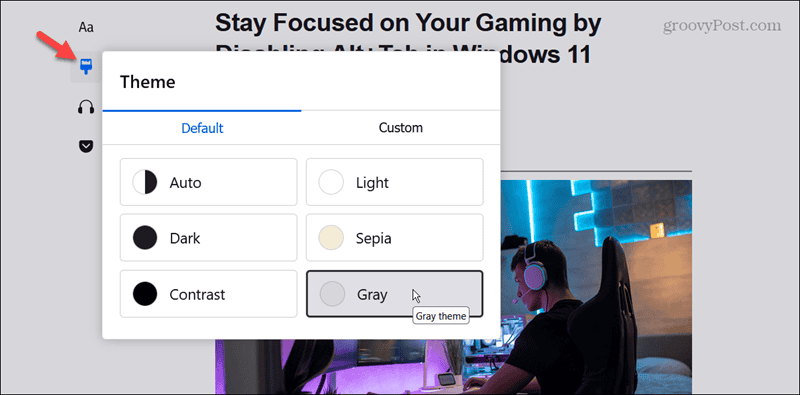
- The sidebar also has an option to have the article read aloud or save it to Pocket.

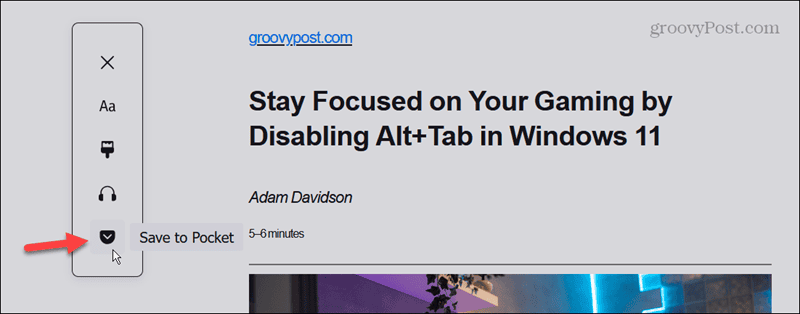
Using Reader View in Firefox Makes Reading Enjoyable
That’s all there is turning on and using Reader View in Firefox on your phone or computer. It provides a better reading experience if you’re easily distracted by flashing or popup ads while trying to read the content.
In addition, if you haven’t tried the reading mode in other browsers, try it. Each of the big three web browsers works similarly. But if you want ease of use, you can’t go wrong with simplifying your reading experience in Firefox.
Leave a Reply
Leave a Reply



















