Spring is in full swing, which calls for a chance to freshen up your devices. That means on the inside and out, and both digitally and physically. In this article, we’ll address actual dirt and grime.
Depending on how long you’ve owned your gear, you might be surprised to find that you’re able to start small dust bunny zoo with all the filth you’ll oust. Keeping your electronics clean not only extends the life of your devices but also improves their overall performance, too. A holistic approach is important for cleaning your devices, meaning, not just the device itself, but the components that come with it such as the keyboard, mice, power cables and your work area.
You might be wondering if this means spending money. The answer: not necessarily—you can likely get by with nothing more than a chamois cloth, paintbrush, some water and isopropyl alcohol. In fact, while researching for this article, I discovered that some of the dedicated chemical solutions on the market, might not even be appropriate for your device. Let’s get our hands dirty and maybe even burn a few calories while we’re at it.
How to Keep Devices Clean – Computers, Monitors, Tablets, Smartphones
Your computer’s greatest enemy is dust. It’s everywhere, and you won’t get rid of it for good. It gets generated from the environment around you, including your clothing, skin and things like your bed linen. In the short term, it’s unsightly and kind of gross. In the long run, it can cause performance issues and shorten the life of your computers and other electronics.
Tools You Need for the Job
A lot of the items you likely need to help clean your devices are probably household products you already have. Here is a list of things you should have on hand.
- Compressed air – This is one solution you might want to purchase. Compressed air is handy for getting to those hard to reach areas of your computer chassis. A can of compressed air normally retails for about $3 to $5.
- Chamois cloth – This golden towel is a must have, but you should only use it on tough, non-porous surfaces; avoid delicate monitor screens.
- Microfiber cloth – Similar to a chamois but for screens; some manufacturers might include one with your system. They are recommended for wiping screens like those found on your smartphone.
- Cotton swabs – You likely have these already, just stop by the bathroom medicine cabinet and pick up a few. They are great for cleaning the crevices of your devices.
- Toothpicks – Another household item you can find in your kitchen. Sometimes when you experience issues with your device not charging, it’s probably due to gunk build up; a toothpick can help clean out such ports.
- Paintbrush – A basic paintbrush such as the one in the picture below is cheap and very useful for removing excess dust.

Before You Begin
- Ensure the device is powered down and unplugged, not in hibernation or sleep mode.
- Ensure your work area is clean and tidy.
- Liquids and electronics don’t mix. Keep those on a separate desk to avoid accidental spills.
Opening your System
Accessing my laptops system fans wasn’t hard—all I had to do was release a latch and I had access to the guts of the system. Depending on the make and model of your laptop or desktop, you might have to consult the manual or perform a YouTube search for details about how to access certain areas of the system. Proprietary computers like Apple’s MacBook Pro laptops will require dedicated tools like a pentalobe screwdriver to open up.


Laptop
This is probably one of the devices you use most often. Cleaning it can be an intricate process. Before you give it a spa treatment, make sure you take a few minutes to browse the manufacturer’s guidelines for keeping your device clean. Depending on the materials used in its construction, it might be important to know this in order to avoid accidental damage.
Part of what triggered this spring cleaning idea was a potential issue when my HP Elitebook refused to boot. Immediately after the HP logo appeared, an error message said there was an issue with the system fans. The problem started happening after a recent storm; not only was my laptop giving me problems, my HP desktop started demonstrating similar symptoms. I came to the conclusion humidity might be playing a role. HP’s website and support forums indicated the fans might need to be cleaned.
My initial remedy was to use a brush to clean out the system fans. No surprise, there was some build up of dust in around the blades. What I discovered though, the brush I used, while helpful, was not a thorough solution. The system did boot to the Windows 10 desktop but occasionally got the error on certain days when powered on. This likely meant I needed to perform a more substantial cleaning. This is where the money part came in. One of the most important tools in any PC technicians tool set is compressed air.
Airflow and ventilation are crucial to keeping your system cool and running smoothly; especially for laptops with desktop-class processors. Opening up your laptop chassis should not be an invasive process. If it’s looking like a difficult task, you might be doing something wrong. If in doubt, your best bet is to take the system to a reputable computer services company. The image below shows the inside of my HP Elitebook. The area I am looking to clean is the fan which controls airflow and keeps the processors cool.
First, start by removing any excess dust using your paint brush. Tilt the laptop to a 45-degree angle, then gently brush the dust particles collected on the fan blades. Try to remove as much as possible. Also, use your brush to clean the air vents. Be careful when using compressed air. Keep the canister nozzle a few inches away while spraying in a few short bursts. Again, don’t overdo it, you just want to get rid of those hard to reach wild dust bunnies.

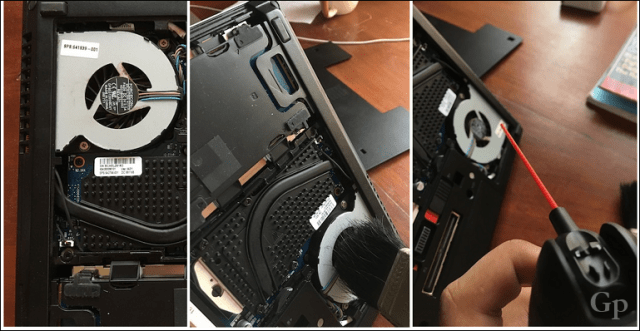
When you are done, close the chassis then move on to other areas of the system. The keyboard and trackpad are the parts of your machine that get the most interaction. You likely notice dirt build up in between keys and even on the keys themselves. This is where your chamois cloth comes in. Dampen your chamois cloth in some water. Make sure any excess water is squeezed out. Use some exertion to wipe the keys and remove any build up. Don’t overdo it to the point you rub off letters and numbers. Wrap the cloth around your index finger then perform a circular motion on each key until dirt is removed. Have your brush nearby to sweep away the particles.
For in between keys, dampen a cotton swab then scrub between the keys using a back and forth method. Repeat the steps for your trackpad, left and right mouse buttons.

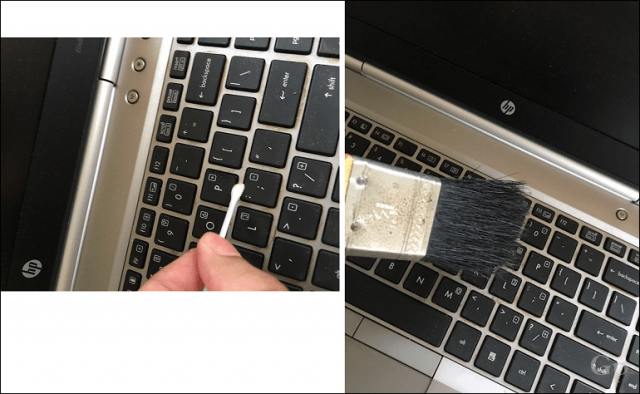
Your laptop screen is an important part of the device. Users should be careful when cleaning the screen. Depending on the type of screen: (glass, laminated, non-laminated) the type of material used can cause damage. For glass screens and laminated screens like those normally found on an Apple’s Retina MacBook, use a damp microfiber cloth with only water.
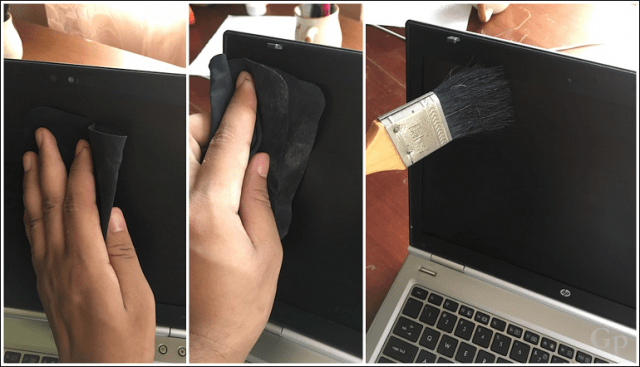
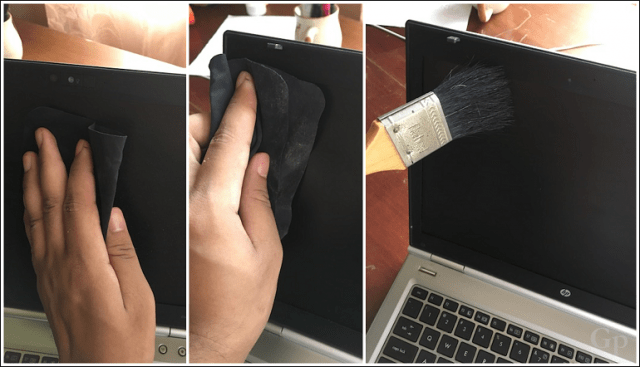
Remember to ensure all excess water is squeezed out. When cleaning the screen, wipe any dirt away from the screen. Avoid using a circular motion (it’s not a window). Laminated screens are particularly sensitive to moisture; you don’t want any water to get under the screen. Non-laminated screens are a bit hardier. A damp chamois cloth will do just fine, using a similar, wipe to the edges method when cleaning.
Tablet
A tablet device for most users is mainly the screen. Popular tablets like the Microsoft Surface Pro and iPad are made up of glass. Cleaning can easily be done with a soft microfiber cloth. Remember to use a wipe to outer edge motion.

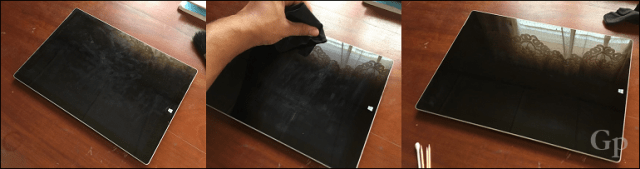
A small amount of pressure might be needed to remove fingerprints. Parts of the display such as the Windows logo and ports might have spots or dirt build up. Use a damp cotton swab to gently wipe away such particles.

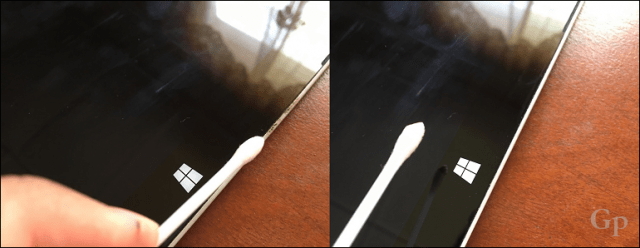
Smartphone
Your smartphone is constantly with you wherever you go. That means it’s susceptible to not only dust and grime but bacteria that can make you sick. Cleaning your smartphone is a balancing act—you don’t want to use any harsh chemical solutions that might damage ports or the screen. Disinfecting the device is import though; you would be surprised at some of the nasty stuff you can find on your mobile device.

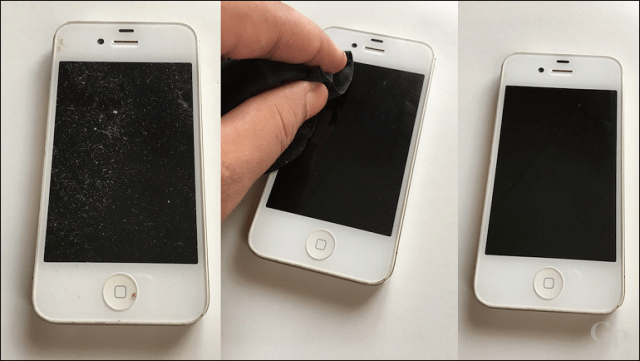
Add a teaspoon of isopropyl alcohol in some water, dampen a soft microfiber cloth then use it to wipe the back of the device to remove any dirt or grime build up. For the front of the screen, if you keep your device in a case, dampen a cotton swab then gently wipe around the edges of the screen, careful not apply too much pressure.

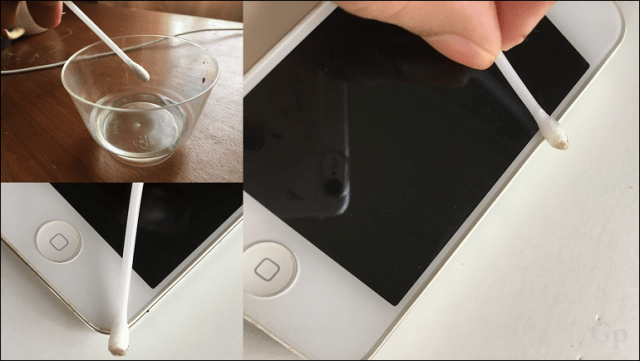
If you experience problems with your device not charging or not being recognized by your computer, dust particles inside the port might be preventing detection. Use a toothpick to gently eject dirt that might have settled inside the port.


Desktop Computers
Your PC can be a notorious dust magnet, and you can obviously see the signs of it if it’s sitting on your desk. Desktop PCs are not that difficult to clean—those sold within the last few years are a lot easier to pop open. My HP desktop, for instance, makes it easy to remove the front and side panels providing convenient access to parts where dust can accumulate. Clean off any dust that might have settled on the top or sides of the chassis. Also, remove the front panel if possible and brush away dust.

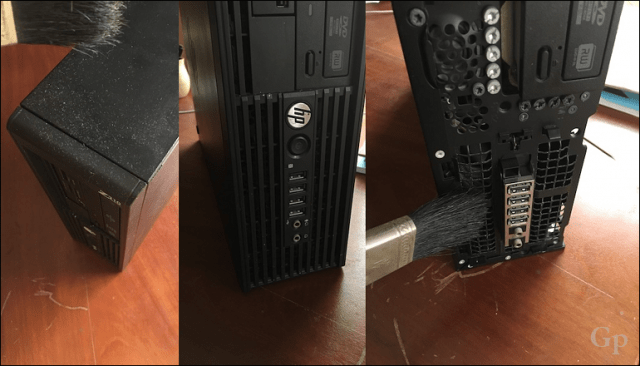
Before you start working inside your PC, it is important that you touch the outer edges of the chassis in order to perform an electrical discharge. This will reduce the chances of damaging components. Important areas of the system you want to clean out include around the heat sink, power supply unit and around the edges.

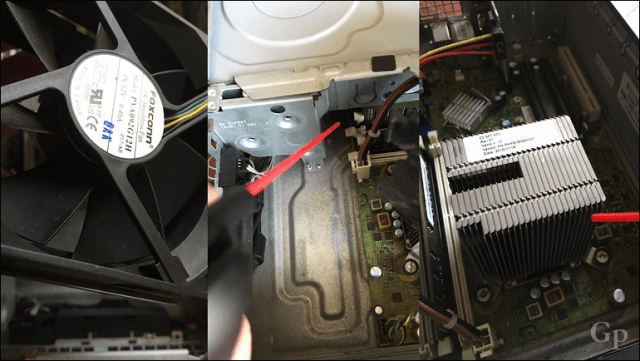
Try tilting the unit at a 45-degree angle in order to remove any accumulated particles. To finish up, use some compressed air to reach those nooks and crannies. Keep the canister at least 6 inches away from the target. RAM sticks can be cleaned using a damp cotton swab dipped in a tiny bit of isopropyl alcohol.

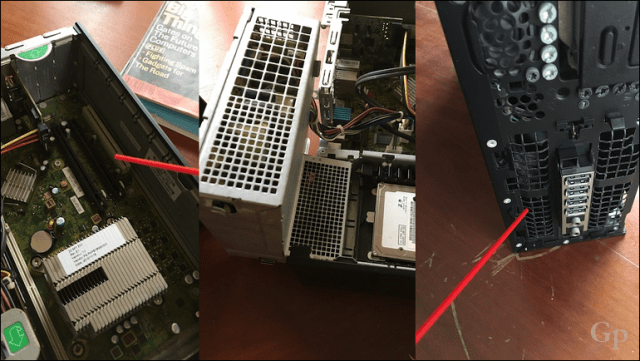
Modular Display Monitor
Now, I am going to gross you out a bit. Just like a moth is attracted a flame, so is your screen a welcome love incubator for those annoying little critters. If you keep your screen on throughout the night, you might see them flying over it. The next morning, you might see some tiny spots on the screen. A damp cotton swab will do the job removing those spots, followed by a gentle wipe with your chamois cloth.

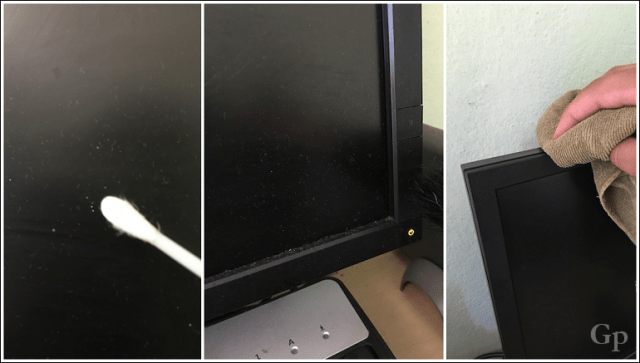
For modular display monitors, cleaning the display in addition to the top and sides are important, but don’t forget to check the bottom too. You can lay the display on a towel if you want to go through the process of removing the stand. Be sure to get under the chin of your monitor—you would be surprised by a number of dust bunnies that live under there. You can finish up with a few bursts of compressed air to make sure no wild ones remain trapped.

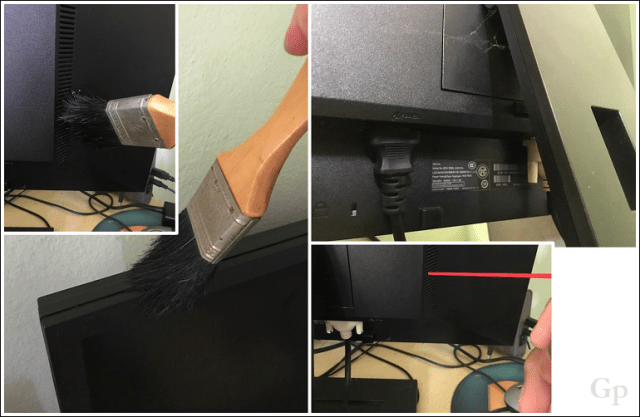
Cables, Keyboard and Mouse
What would your device be without a cable of some kind? You use it to connect to a power source, so, it’s just as important as the device itself. Keeping it clean is very easy, dampen your chamois cloth with some mild soapy water (you don’t want it to be too wet). Gently grip the cable using the damp chamois cloth, then pull down to the opposite ends until it’s satisfactorily cleaned.

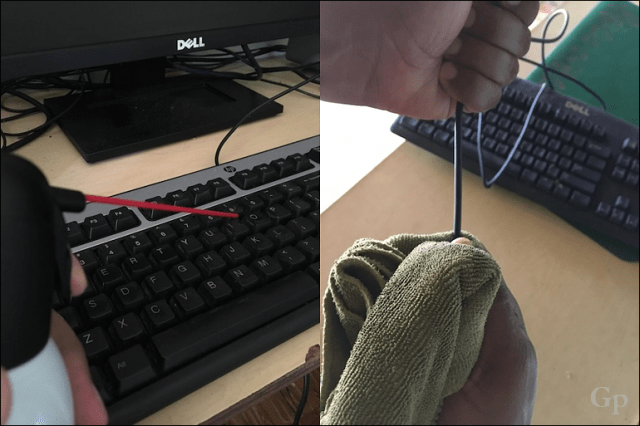
Desktop keyboards are great for archiving cookie crumbs, bits of potato chips, grease from your fingers and good old dust. You shouldn’t even be eating around your electronics in the first place, but you are not gonna stop anyway. Keeping your keyboard clean regularly can prevent the usual stuck and sticky keys. For this task, I recommend taking your keyboard outside, turning it over then giving it a good old shake and watch those lost treasures fall out.
Follow up with a thorough sweep using your brush to remove any stubborn particles. Dampen your chamois cloth in some light soap water, then wipe the top and in between your keys. Use a little pressure; desktop keyboards are designed to take a banging. For stuck keys, don’t be afraid to use flat point screwdriver to pop one off and see what’s causing trouble under there. You can then finish up with a few bursts of compressed air.
Your mouse can start behaving erratic after a while, you can see the signs of its X, Y behavior; you move left, it goes right. That likely means gunk build up could be obstructing the infrared light. If you are using an older trackball style mouse, you likely need to open it and remove the ball. You will notice some build up of dirt on mechanical wheels inside the mouse. Use a toothpick to scrape away the dirt.


Work Area
Keeping your desk clean is very important; regularly cleaning your desk can help to reduce the impact of dust build up on your devices and electronics. It goes without saying, the entire room, floors, carpets should be regularly kept clean.


That’s pretty much all there is to keeping your devices in tip top shape. This is an activity you should regularly practice. Don’t wait until the fateful day when you hear your system fan is working overtime or your device no longer charges.
Going back to the debate regarding dedicated chemicals, you don’t need to empty your pocket book, but if you need to use something in addition to household items mentioned in this article, be sure to read the labels carefully. Remember to always consult the manufacturer’s documentation to find out how to care for your devices and recommended solutions.
Let us know what you think in the comments and share your tips with us. We would love to hear them!
2 Comments
Leave a Reply
Leave a Reply

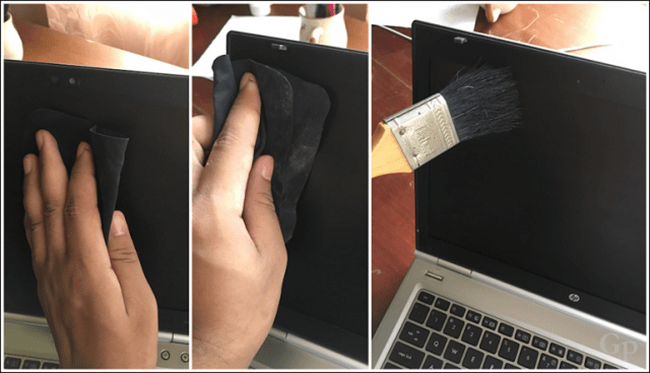













Jack Busch
June 4, 2017 at 1:41 am
Fact: I was about to bring my phone into the Apple Store because I thought my charging port was busted. Then, after reading your post, I went at it with a toothpick and pulled out like half a gram of lint. And now it works perfectly.
David Raynes
June 5, 2017 at 5:36 am
I have used a pencil erasure to clean contacts and remove oxidation. It has always worked well for me.