Dealing With a Location Is Not Available Error on Windows
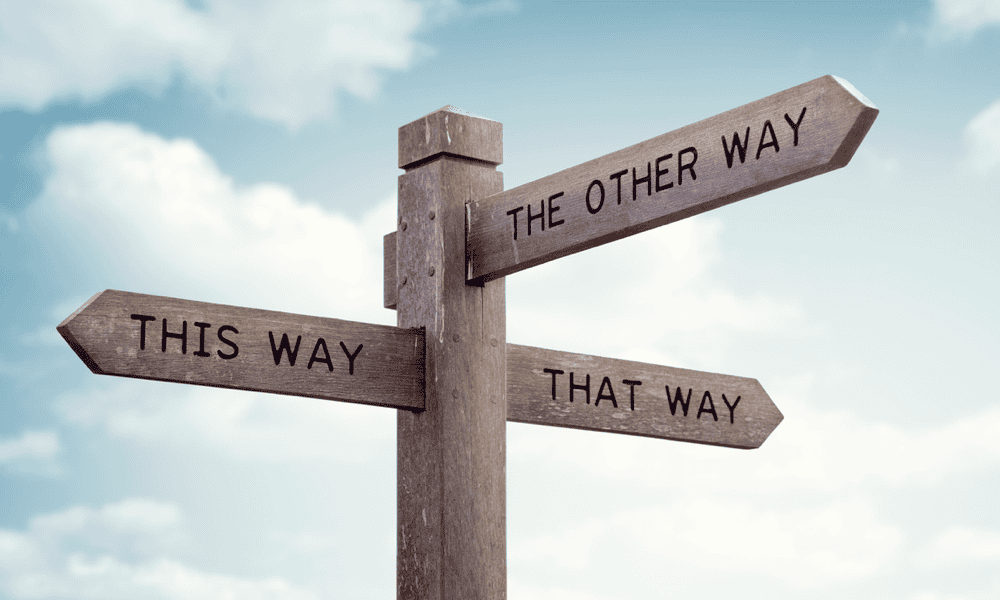
Having trouble accessing your files because Windows tells you the location isn’t available? Fix the problem using the steps in this guide.
To protect your files, Windows might throw an error telling you that the location is not available. I’ve encountered this before, usually when I’m dealing with a drive that’s been locked down in some way. It’s tricky to fix, so you’ll need to try a few simple steps to get yourself back up and running.
If you’re seeing the location isn’t available error, try these steps to gain access again.
Check an External Drive is Connected
Windows can’t show you files if there isn’t the storage there to do it. If your external hard drive isn’t showing up, for instance, it’s a good idea to check your connections.
Start with the obvious step first and check that the connection between your drive and your PC is secure — you can remove and reseat the cable to make sure. You might also want to try switching to an alternative USB port on your PC, especially from front to back, to make sure a faulty or underpowered port isn’t causing issues.
When you remove and reconnect your drive, you should hear Windows’ new device connection sound. If you don’t, check in File Manager to see if it’s showing up there.
Ensure You Have the Correct User Permissions for a Folder
Without the correct user permissions, a user on a Windows PC won’t be able to access a folder or drive. Admins shouldn’t have too much problem here, but if you’re accessing files or drives from another PC, you might face further issues. You can check and correct this problem (assuming you have the right credentials to do so) using these steps.
- Open File Explorer and navigate to the problematic folder.
- Right-click the folder and select Properties.

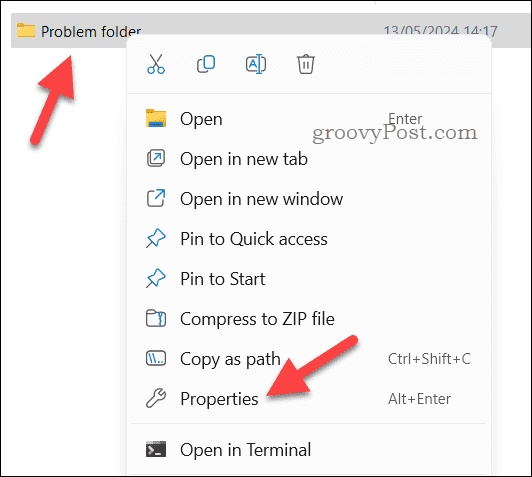
- Switch to the Security tab to view current permissions and then click the Edit button.

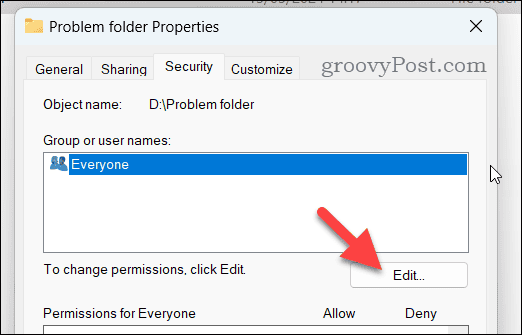
- Select your user account from the list. If it isn’t listed, click Add to search for and insert it.
- To take full control, check the box under Allow next to Full control.
- Click OK to confirm changes.

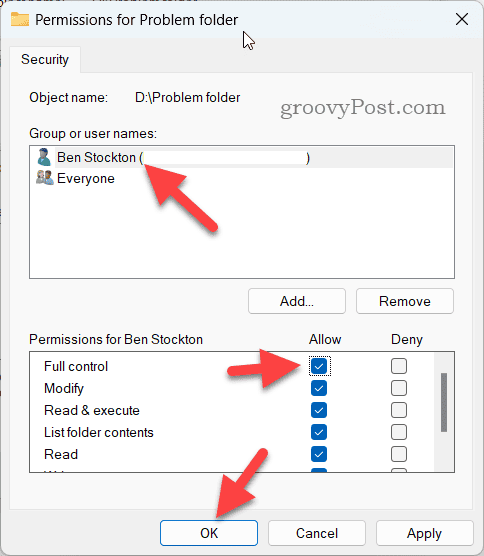
Reset User Permissions Using Windows Terminal to Fix a Location Not Available Error
Another way to change user permissions for a folder or drive is to use Windows Terminal to reset them. This’ll allow you to give yourself the necessary permissions to a folder when you’ve moved it from another location, but you’ll need the login credentials as an admin to be able to do this. Sometimes, this is necessary to get rid of a location not available error in Windows
To reset user permissions, follow these steps.
- Right-click the Start menu and select Terminal (Admin).

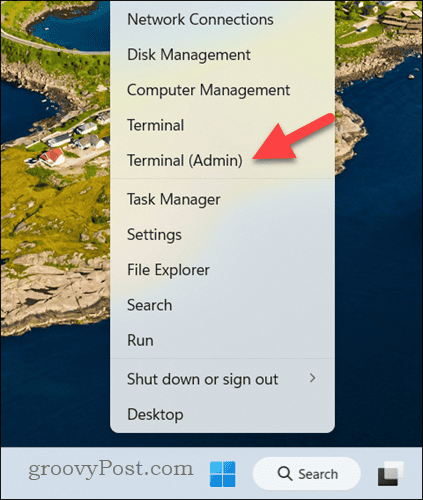
- In the command line interface, navigate to the directory containing the file or folder using the cd command. For example, cd C:/Users/user1/Desktop/folder1 to access a folder called folder1 in the Desktop directory of the user named user1.
- Once you’re in the correct directory, type icacls * /t /q /c /reset and press Enter.

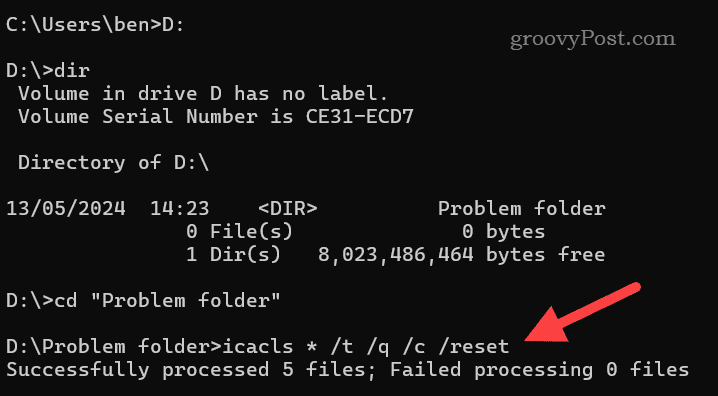
When you’re done, try opening the folder in File Explorer to see if you’ve gained access.
Format an External Drive
Got an external drive giving you trouble? It might be worth formatting it to regain access, especially if you’ve lost access to a BitLocker-encrypted drive. This process will erase all of the data on the drive, so if you’re able to, make sure you back up any important files before proceeding.
To format your external drive, follow these steps.
- Right-click the Start menu and select Disk Management.

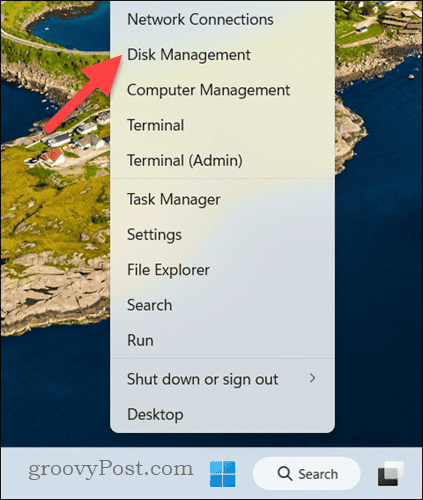
- In the Disk Management window, right-click the drive you want to format and select Format.

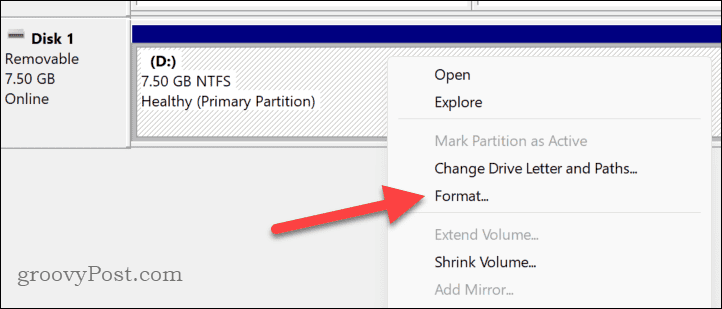
- Select NTFS or FAT32 using the File System drop-down. I’d recommend NTFS if you’re only using the drive with a Windows PC, but if you’re using multiple platforms, you might need to choose FAT32 instead.
- Check the Quick Format box for a faster process—this’ll be less thorough, but as long as you’re not disposing of your drive, it can be a time saver.
- Click Start to begin the process.

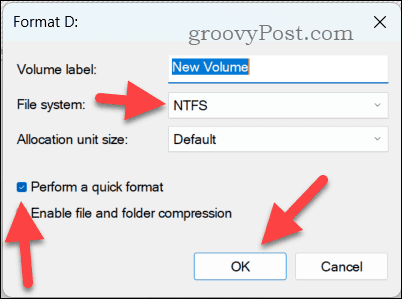
- Wait for the formatting to complete. Once it’s done, make sure the drive has a drive letter—if it doesn’t, right-click and select Change Drive Letter and Paths to do so.
Check for Drive Errors Using CHKDSK
If you’re still seeing the location isn’t available error, and you think you have the right permissions, it could point to hardware trouble. A good way to check the health of your storage is to use CHKDSK. CHKDSK is an old-school tool that scans your hard drive for errors and, where possible, fixes them.
To scan and repair your drive with CHKDSK, follow these steps:
- Right-click the Start menu and select Terminal (Admin). You can also use PowerShell or the older Command Prompt if you prefer, as long as you launch them as an administrator, too.

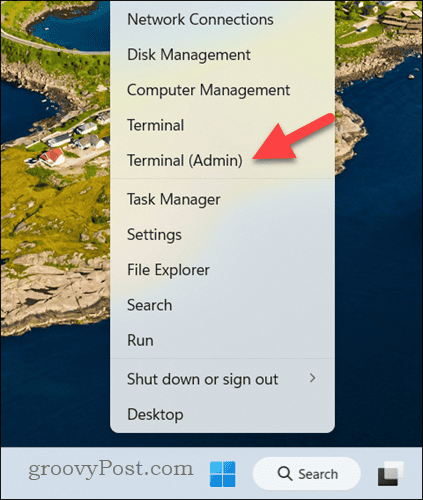
- In the terminal window, type chkdsk C: /f /r and press Enter. Replace C: with a different drive letter if you aren’t interested in scanning your system drive.
- If prompted, type Y and press Enter to schedule a boot-level scan. This means that CHKDSK will only scan your drive when you restart your PC. Windows will always do this if you’re scanning your C: drive, for instance.

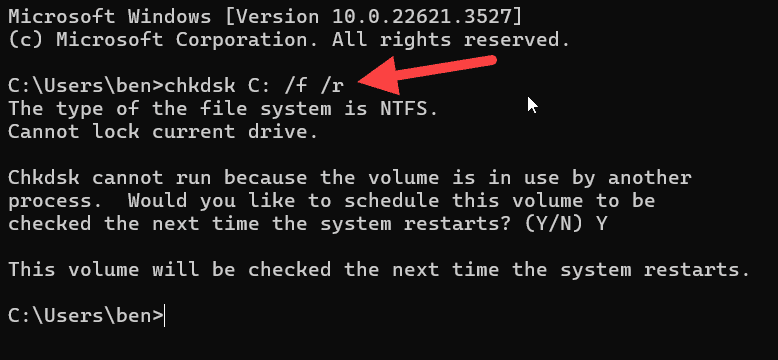
- If you scheduled a boot scan and you need to restart first, right-click the Start menu and select Shut down or restart > Restart to do so. CHKDSK will begin scanning as soon as you restart.
- Wait for the process to complete once CHKDSK begins and follow any additional on-screen instructions.
Gaining Access to Your Files on Windows
If I run into a permissions issue on Windows and see the location isn’t available error, the steps above usually solve the problem. There are similar issues that might appear, too, especially if you’re dealing with network shares.
If you’re troubleshooting those, make sure you check both devices are connected to the same network properly before you proceed. If you’ve got any tips of your own to share, drop them in the comments below.
Leave a Reply
Leave a Reply





















