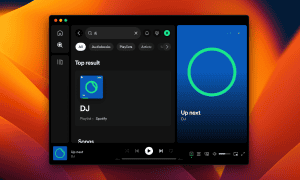World Music: Changing Your Region in Spotify

Spotify offers different music depending on where you’re located. Here’s what you need to know about changing your region in Spotify.
Spotify is a global phenomenon and is available in more than 230 countries and regions. However, the experience is not the same in each location. Due to rights issues, there may be significant differences between the catalog in one region and the catalog in another. The recommendations you see in different regions will also change, as different music will be more popular in some regions than in others. This can make it pretty handy to know about changing your region in Spotify.
If you have a Spotify account, you can use your usual catalog for up to 14 days while abroad if you have a free account, or indefinitely if you have Spotify Premium. However, after 14 days, free users will need to switch to the region they’re currently in. You might also want to change your Spotify region to try out the catalog from other locations.
The good news is that it’s not too tricky to change your Spotify region. In fact, it’s really only a chore if you’re a Spotify Premium user. Here’s what you need to know about changing your region in Spotify.
How to Change Your Region in Spotify in Another Country
If you’re using Spotify in a different country, by default your account will maintain your region settings for up to 14 days, or indefinitely if you’re a Spotify Premium user. However, when you’re in a different region, you may want to check out the Spotify music that’s available in that location. If so, you can change your region to your current location. You’ll only have the option to select from your usual region and the current region that you’re in, however. You’ll need to change the region settings through Spotify on the web; you aren’t able to do so in the mobile app.
- Sign in to your Spotify account in a browser. This can include a mobile browser.
- On the desktop, click your Profile icon in the top-right corner of the screen.

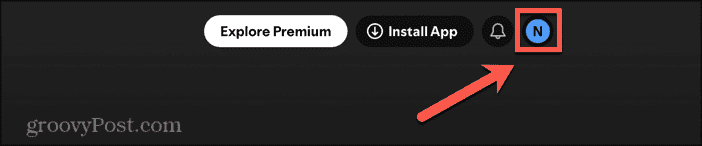
- Select Account.

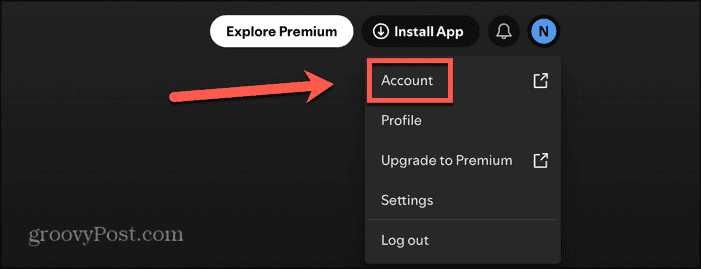
- In a mobile browser, click the Settings icon in the top-right corner of the screen.

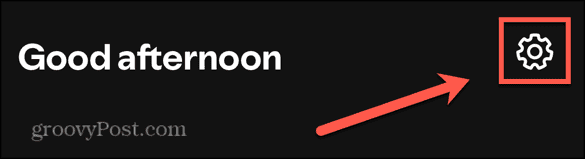
- Select View Account.

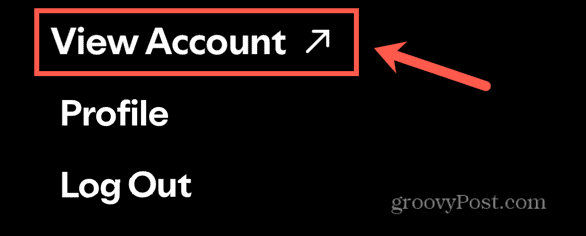
- In the Account section, choose Edit Profile.

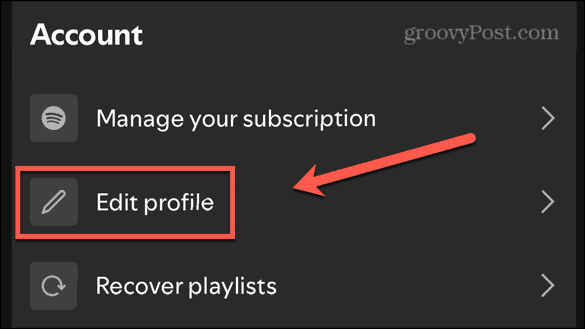
- At the bottom of the screen, choose the Country or Region drop-down.

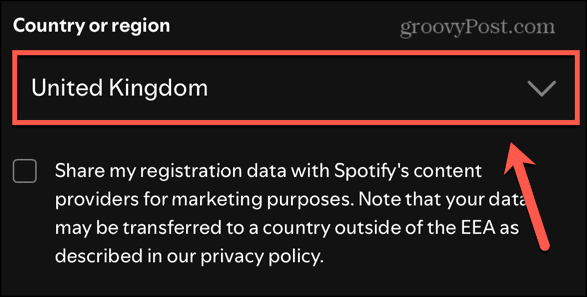
- You should see both your usual region as well as the region you’re currently located in.
- Select the current location to change your Spotify region.

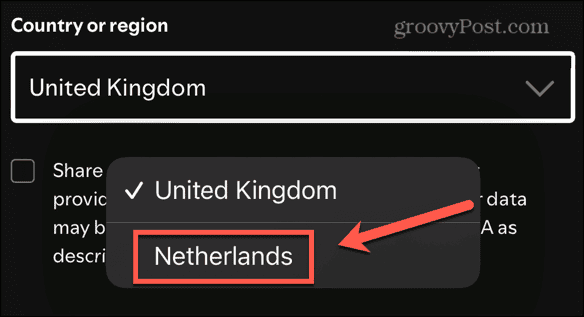
How to Use a VPN to Change Region in Spotify
If you’re curious about what music is available on Spotify in other regions, you don’t have to leave the comfort of your own home. Instead, you can use a VPN to make it appear as if your phone or computer is located in a different region. You should then be able to select that region in Spotify.
- Open your VPN of choice and connect to a server located in a region that you want to use in Spotify following the VPN’s instructions.
- Once you’re connected, sign in to Spotify in a browser.
- Click your Profile icon on the desktop or the Settings icon on mobile.

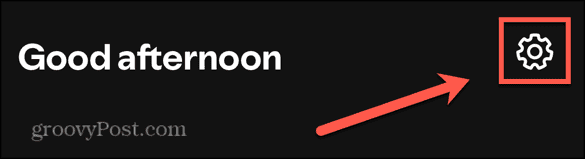
- Select Account or View Account.

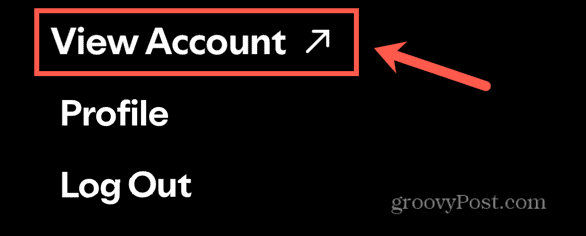
- Select Edit Profile.

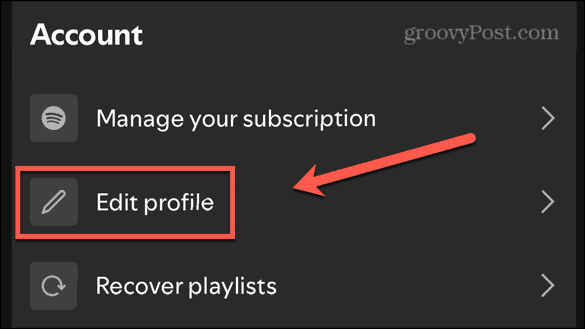
- Click the Country or Region drop-down.

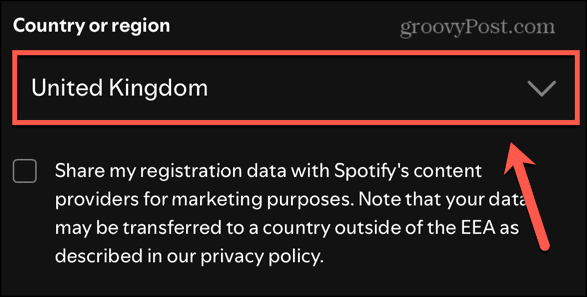
- You should see your local region as well as the region you’ve selected in your VPN.
- Select the new location and Spotify should connect to that region.

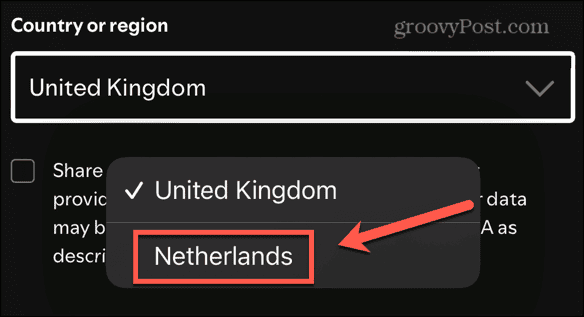
Changing Your Region for a Premium Account
If you’re a Spotify Premium subscriber, even if you leave your usual locale, you can carry on listening to your default region without needing to change your account settings. If you’re a U.S. subscriber, for example, you can continue to listen to the U.S. Spotify catalog even if head off traveling around the world.
Your region is linked to the location of your payment method, so if you pay using a U.S. credit card, you’ll keep your US region wherever you are. This means that if you want to change the region as a Premium subscriber, you’ll need to change your payment method.
- Log in to your Spotify account in a browser.
- Click the Profile icon on the desktop or the Settings icon on mobile.

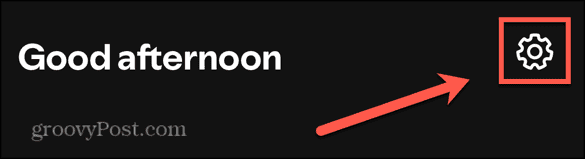
- Select Account or View Account.

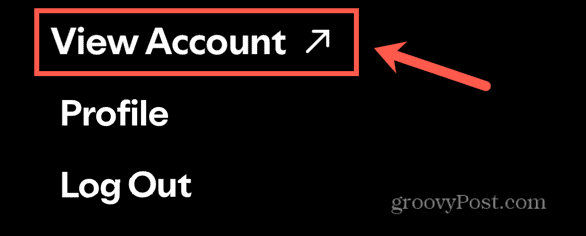
- In the Account section, click Update by your payment method.
- Enter payment card from your current region.
- The changes will not take effect until your next billing date.
Using a Free Spotify Account Abroad
If you’re using a free Spotify account, it will remain set to your original region for 14 days when you’re in a different location. After 14 days, you’ll need to change your settings to the new region to keep using Spotify for free. This means that you can go away on holiday and keep using your default Spotify catalog, but if you’re away for a longer period, you’ll have to switch to Spotify for that location. You can change your region using the instructions at the top of this article.
Changing Region in Spotify
Changing your region in Spotify allows you to listen to Spotify in other locations or access the Spotify music catalog from other parts of the world. The regions that you can select will be based on your current location, but you can use a VPN to select regions outside of your current location.
As a Spotify Premium user, your account will remain set to the region of your payment method even if you’re away from that region for an extended time. This means that you can use your default location when you’re traveling without any issues. If you do want to change your region, you’ll need to change your payment method to one from your current location instead. Free users get 14 days of using their default location before they’ll need to change to the local region.
Leave a Reply
Leave a Reply