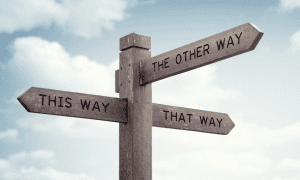How to Install an ICC Profile on Windows 11
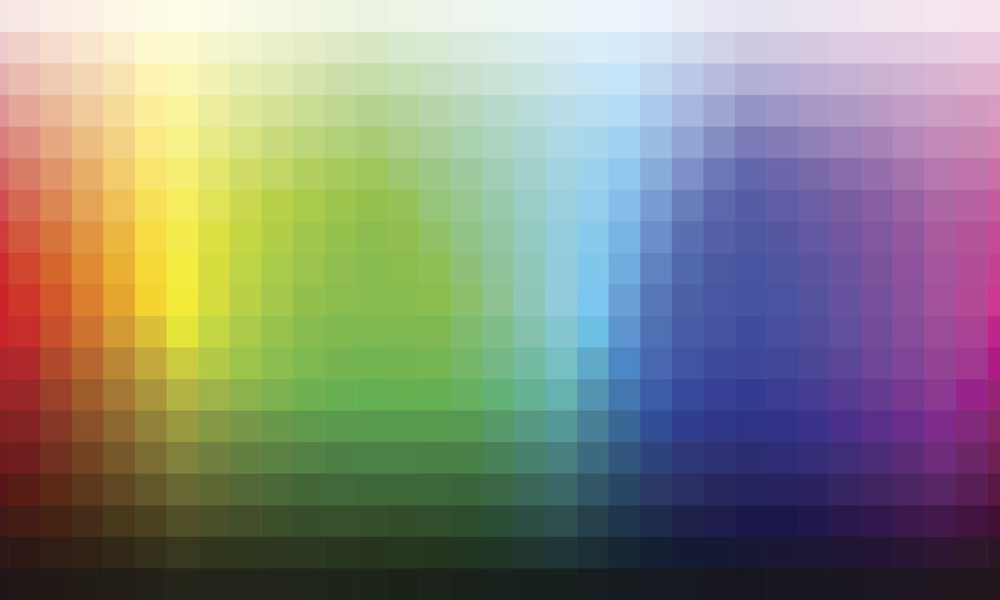
Are your colors looking off on your monitor or after printing? You might need to install a custom ICC profile on Windows. Here’s how.
How our eyes interpret what we see on our screens is a very subjective thing. I can change the color settings on my monitor and, in seconds, what I see can change completely. To help you do this on Windows, you can install an ICC color profile, a standardized profile of color settings that should make everything you see appear as it should for your device.
If you want to use an ICC profile on Windows 11, follow these steps.
What is an ICC Color Profile?
An ICC color profile is a set of data that defines how colors should appear on devices, following standards set by the International Color Consortium (ICC). These profiles ensure color consistency across different devices, from your monitor to your printer.
Your operating system and various software applications use ICC profiles as a standard benchmark for color management. By using these profiles, the software can translate colors to make sure what you see on the screen is as close as possible to the real or intended color.
Most Windows users won’t know or care about ICC profiles because, for the most part, Windows will try to pick the right one for you from a series of defaults — in most scenarios, these system defaults work well. However, custom or device-specific ICC profiles can be installed on Windows 11 to offer more accurate color management for your hardware.
Safely Downloading ICC Color Profiles
If you want a custom ICC color profile, you’re going to need to download it from a trustworthy source. A good place to start is the website for your monitor manufacturer, which may have its own ICC profile for your brand of monitor.
You can also try third-party alternatives, like those offered by Adobe. However, for the most accuracy, you’d need to create your own. This isn’t easy to do, and you’d need a colorimeter to be able to do it, which will read your display and create a custom profile for you.
If all else fails, you can try out an ICC profile from the International Color Consortium, the body that sets the standards for ICC profiles.
How to Install and Use a Custom ICC Profile on Windows 11
If you want to use a custom ICC color profile, you’ll need to use the Color Management tool. You can use these steps to do so.
- Open the Start menu, type color management, and select the Best Match result at the top.

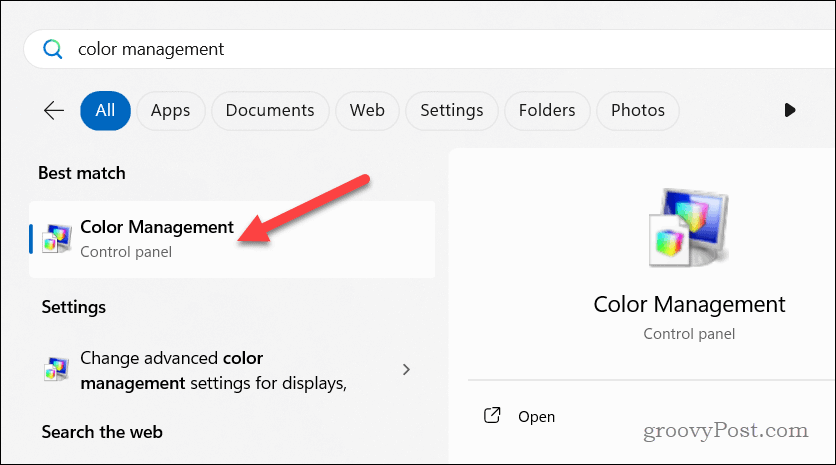
- From the Device drop-down menu, select the device you wish to adjust—this is typically your monitor or printer.
- Check the Use my settings for this device box.

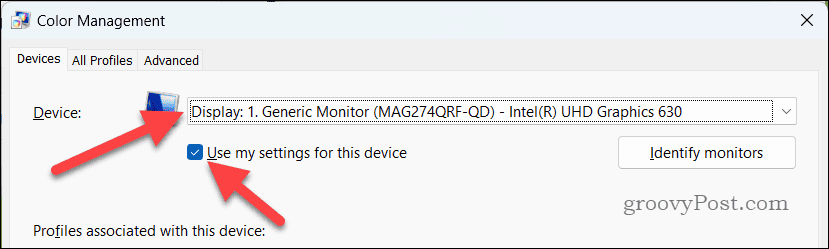
- Next, click Add to install a new profile.

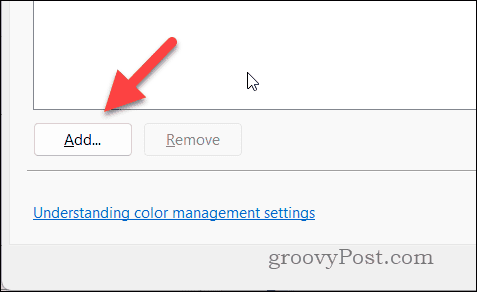
- Select one of the profiles from the list in the Associate Color Profile menu and then click OK. To add your own, click Browse and select it first.

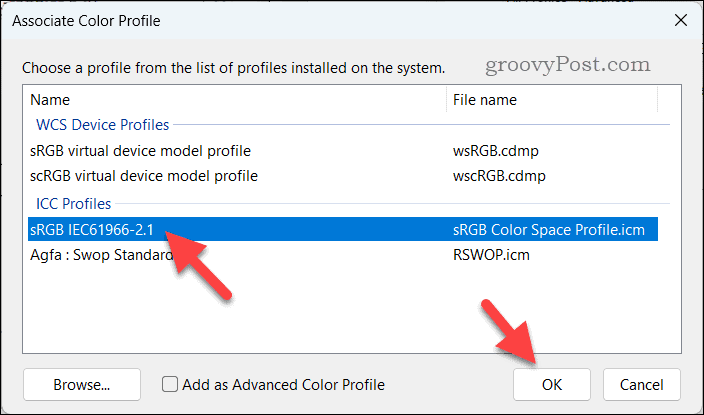
- Once installed, the profile will appear in the Color Management window. Select it and click Set as Default Profile to activate it.

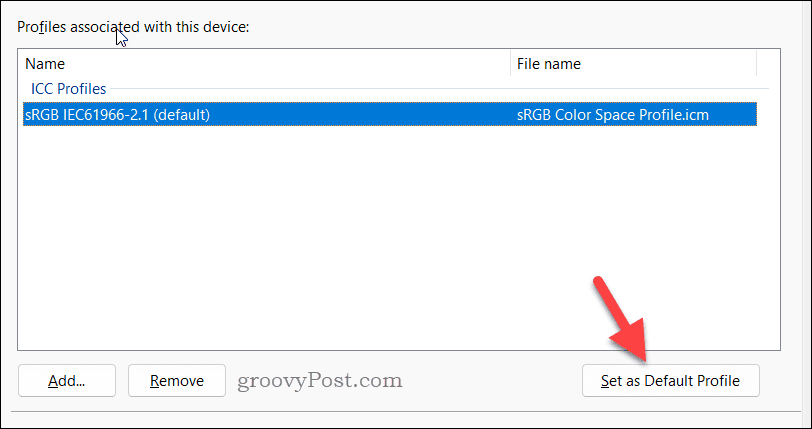
Your device should immediately update to use the new color standards — your monitor might flash or go blank a few times before this changes. If it doesn’t look right, try another profile until you find the one that suits your monitor best.
How to Reset Color Profiles on Windows 11
If you’d prefer to go back to the default color profile on your Windows PC, you can do so via the Color Management menu.
- Type Color Management in the Start menu, then select the Best Match result.

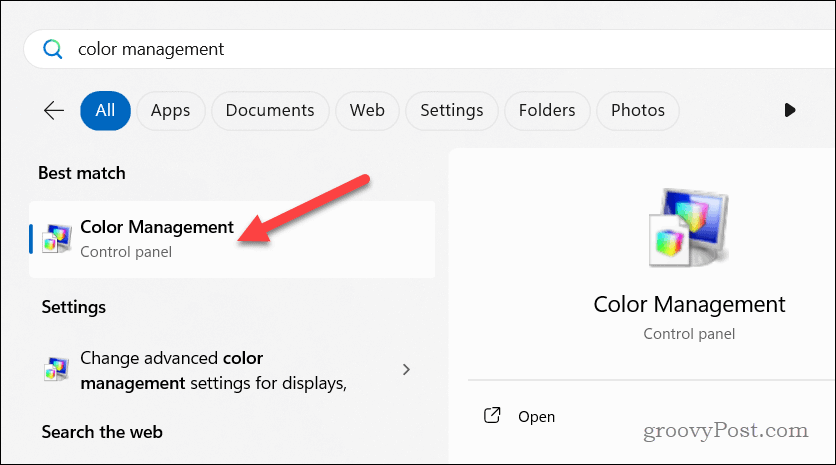
- In the Devices tab in the Color Management window, select the device you want to reset.

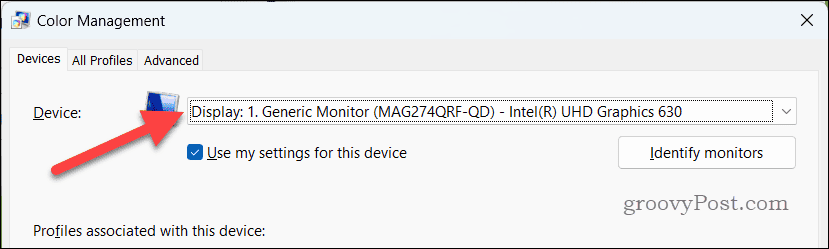
- Uncheck the box next to the Use my settings for this device option.

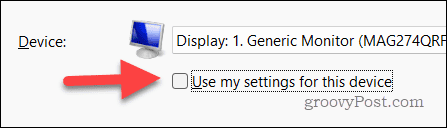
- Next, click Profiles > Reset my settings to system defaults.

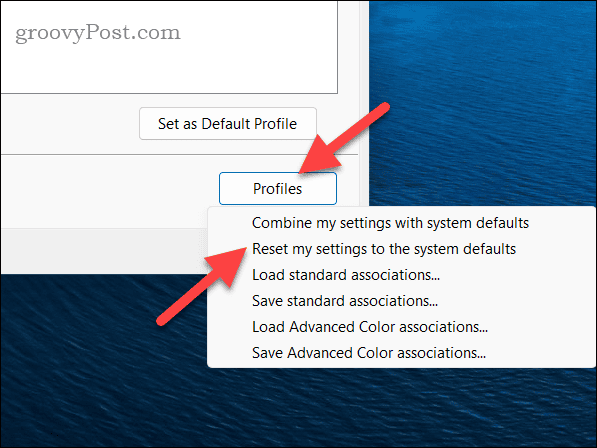
Your display will revert to the default color profile but may flash or go blank a few times before the process is complete.
Using ICC Profiles on Windows 11
I use ICC profiles on Windows 11 to help keep the colors I see on my monitors as true to life as possible. Monitor manufacturers help with this by providing standard ICC profiles you can use, as do developers like Adobe for more customized setups. ICC profiles are also important for other devices that need true colors, such as printers.
Try a new profile using the steps above — if it doesn’t seem right, you can always go back and reset your PC back to the default color pattern.
Leave a Reply
Leave a Reply