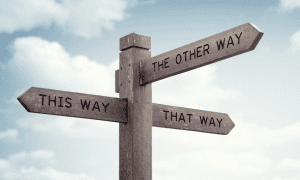How to Fix a USB Drive Showing as Two Devices on Windows

Want to make it easier to manage a USB drive with more than one partition? Here’s how to fix a USB drive showing as two devices on Windows.
If you’ve just bought a new external drive of some kind and found that it’s showing up with two devices, then the answer is simple — it’s partitioned. Partitioning allows you to split up the space in a hard drive so it appears as multiple disks on your PC. I’ll do this to separate my C: drive from a storage area for files and games, for instance. If this isn’t something you prefer, you can fix a USB drive showing as two devices on Windows by following the steps below.
Use Disk Management to Delete Existing Partitions and Create New Ones
The simplest way to fix this problem on a Windows PC is to use Disk Management. From there, you can streamline the number of partitions your USB drive has to just one. Before you begin, however, make sure you’ve backed up any files on your drive at this point, as you’ll lose them.
- First, make sure you’ve connected your USB drive to the computer.
- Right-click the Start menu and select Disk Management.

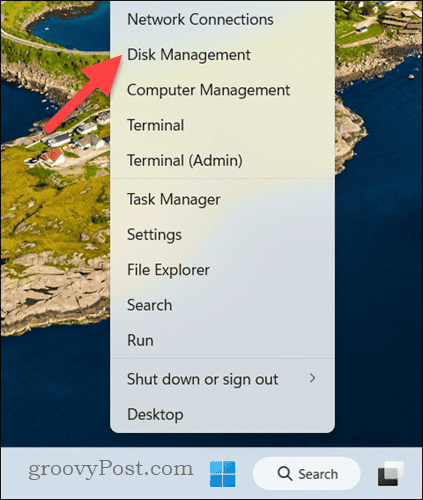
- In the Disk Management window, right-click a partition on the USB drive and select Delete Volume.

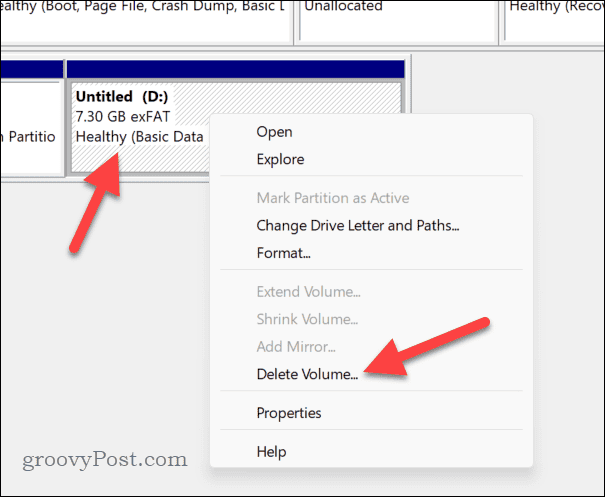
- Click Yes to confirm.

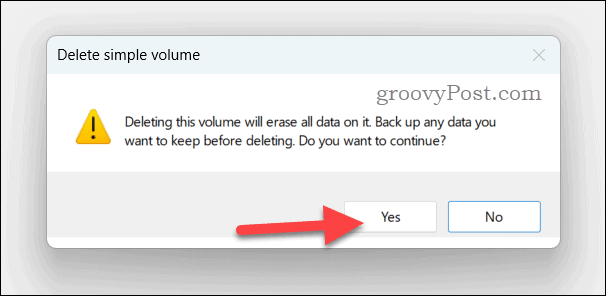
- Repeat this for all of the partitions on your drive.
- Once your drive has no partitions, right-click the unallocated space and select New Simple Volume.

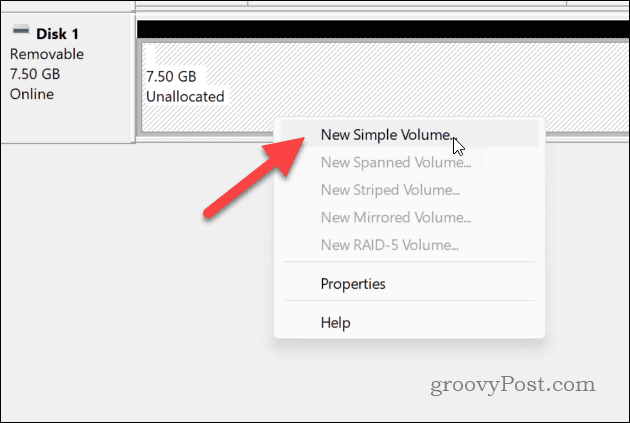
- Follow the instructions in the on-screen wizard to choose the size of your partition, making sure it fills the entire drive, before clicking Next.

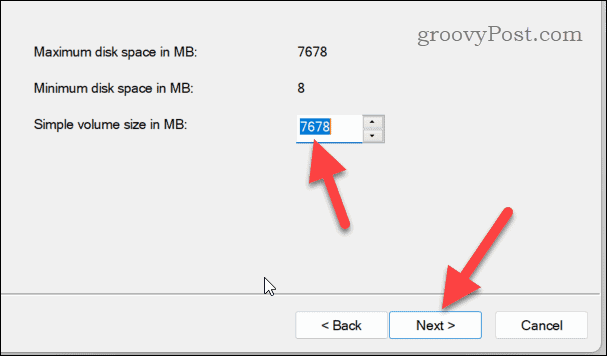
- Assign a drive letter, then click Next.

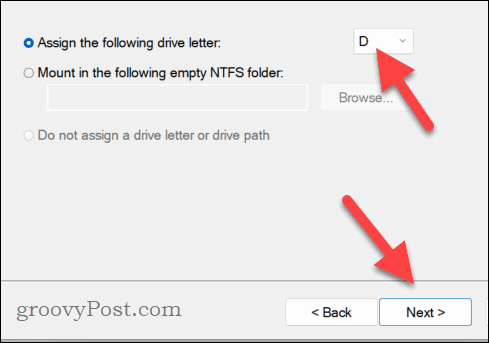
- Set the drive partition to NTFS or FAT32, choose a label for your new partition, and then click Next to proceed. If you only intend to use your drive on Windows, I recommend selecting NTFS.

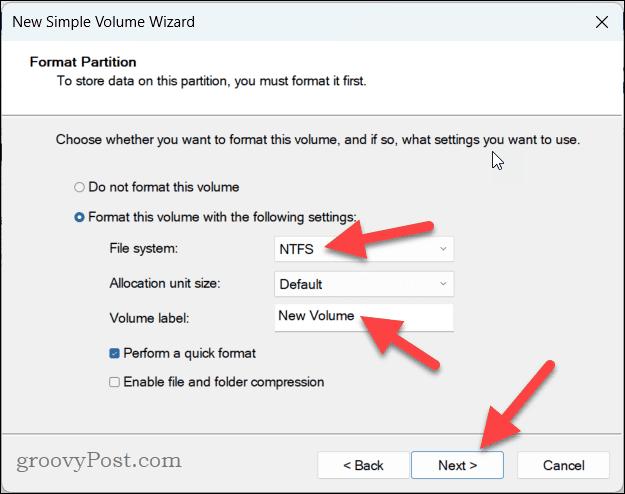
- Type in a name for your volume, review your choices, and then select Finish to confirm.

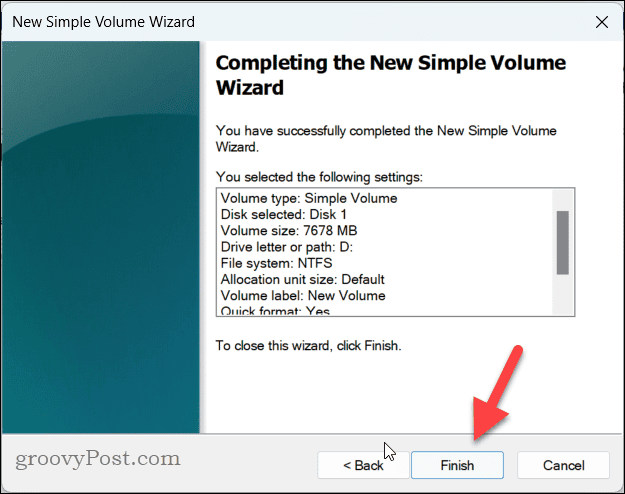
Once this process is complete, only a single drive (your single partition) will appear in File Explorer.
Repartition Your Drives Using DiskPart in Windows Terminal
If you’re more comfortable in a terminal than a GUI, you can use an old favorite of Windows system administrators to reduce the number of partitions on your drive called DiskPart. DiskPart works the same as Disk Management, allowing you to delete partitions from your drive.
As with Disk Management, make sure to back up any files on the device before you begin. You’ll lose the files otherwise. To repartition a USB drive that shows as multiple devices using DiskPart, follow these steps.
- Right-click the Start menu and select Terminal (Admin). You can also use PowerShell or the older Command Prompt if you’d prefer.

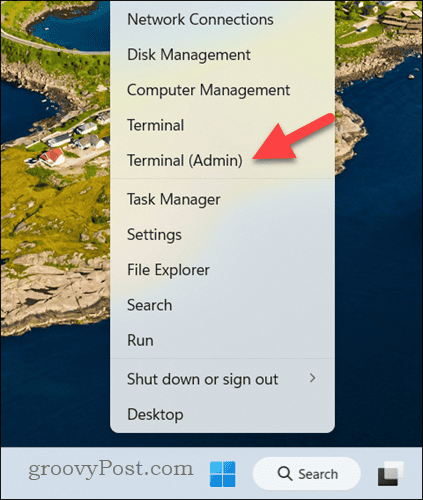
- Enter diskpart to start the utility.
- Type list disk and press Enter to display all physical disks.
- Identify your USB drive by size and type select disk #, replacing # with the matching disk number.
- Type clean and press Enter to remove all partitions from the USB drive.

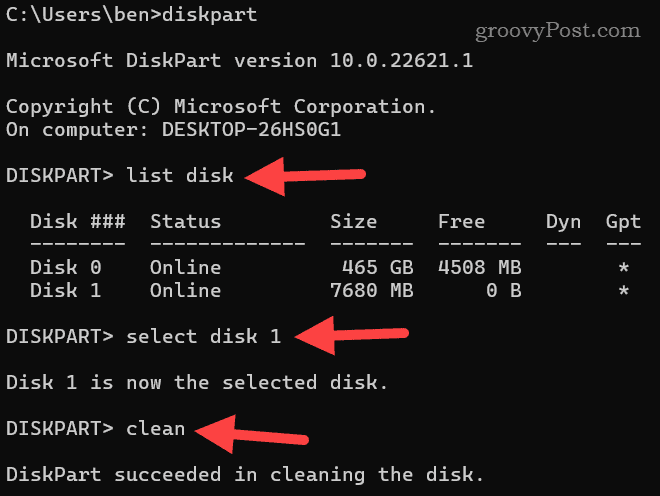
- Next, use create partition primary to create a new primary partition.
- Assign a drive letter by typing assign letter=X, replacing X with your preferred letter.
- Format the drive by typing format fs=ntfs quick and pressing Enter. Replace ntfs with an alternative file system, if you’d prefer. Remove quick if you’d rather the format process was more thorough.

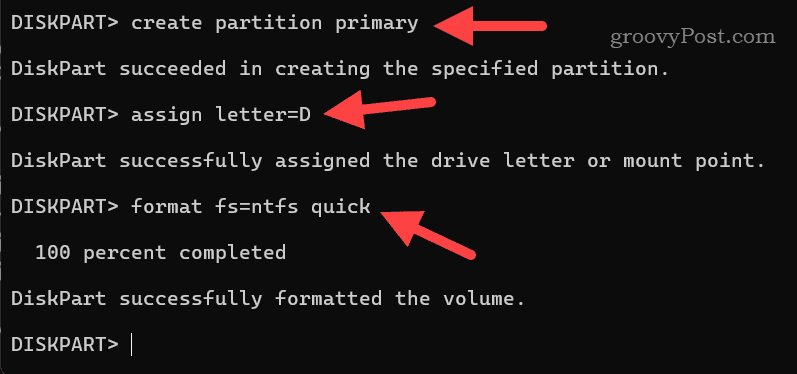
- When you’re done, type exit.
As soon as you format the drive, it should become accessible in File Manager for you to use.
Managing Your Drives on Windows
If two drives aren’t better than one, you can reduce the number of partitions on your USB drive using the steps above. There’s no harm in keeping an extra partition, but if you want more storage in one space, you’re best to merge your partitions into one.
If you’re worried about losing your files, you can also try third-party apps to manage your partitions. Some of these allow you to merge partitions without removing them, but the risk of data loss is the same if the procedure fails. However, if you’re dealing with a lot of files, you might find it easier to do this — as long as you’re happy with the risk.
Leave a Reply
Leave a Reply