How to Use Reader View in Your Desktop Browser

Do you get distracted by all the ads, banners, and videos on web pages when all you want to do is read an article? Eliminate these distractions using Reader View in your desktop browser.
Many websites you visit bombard you with banners, ads, videos, and other distracting, unrelated stuff when all you want to do is read an article. But if you find all the extra stuff on web pages too distracting, you can go into “reader view” in your browser to simplify web pages for better readability. The ads, banners, videos, and other distracting items on the web page are removed, leaving you with only the content you’re interested in.
Today, we’ll show you how to use reader view in the desktop versions of Chrome, Firefox, Vivaldi, Edge, and Opera.
Chrome
Chrome has a built-in reader view called Distill page, but it’s hidden. You must enable it by customizing the Chrome shortcut.
You might want to make a copy of the Chrome shortcut before changing it. That way, you can still open Chrome without that option if you want.
Right-click on the Chrome shortcut you want to use to enable the Distill page option and select Properties. If you’re right-clicking on a Chrome shortcut on the Taskbar, make sure Chrome is closed and then press Shift when right-clicking on the shortcut.

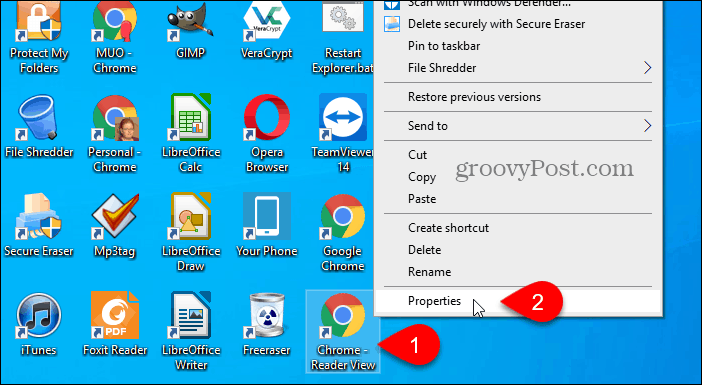
In the Target field on the Shortcut tab on the Properties dialog box, add the following text to the end of the path.
–enable-dom-distiller
For example, our complete Target is as follows:
“C:\Program Files (x86)\Google\Chrome\Application\chrome.exe” –enable-dom-distiller
Click OK.
If you see a confirmation dialog box that requires administrator permission to change the setting, click Continue.

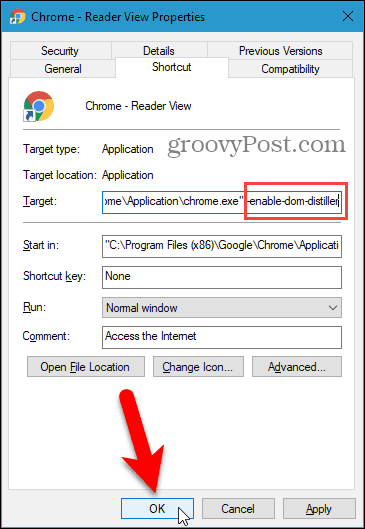
Make sure Chrome is completely closed, including any processes running in the system tray. If you see Chrome in the system tray, right-click on the icon and select Exit.

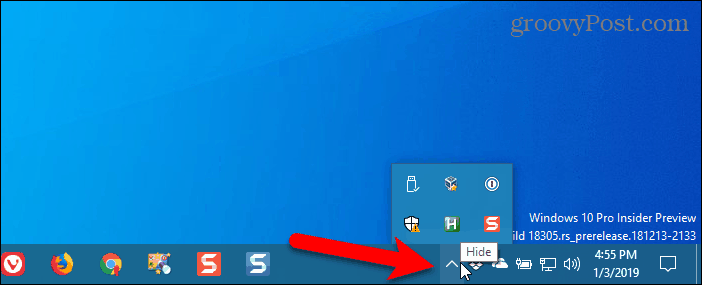
Use the customized shortcut to open Chrome and go to the web page you want to read.
Click the Chrome menu (three vertical dots) in the upper-right corner of the window and select Distill page.
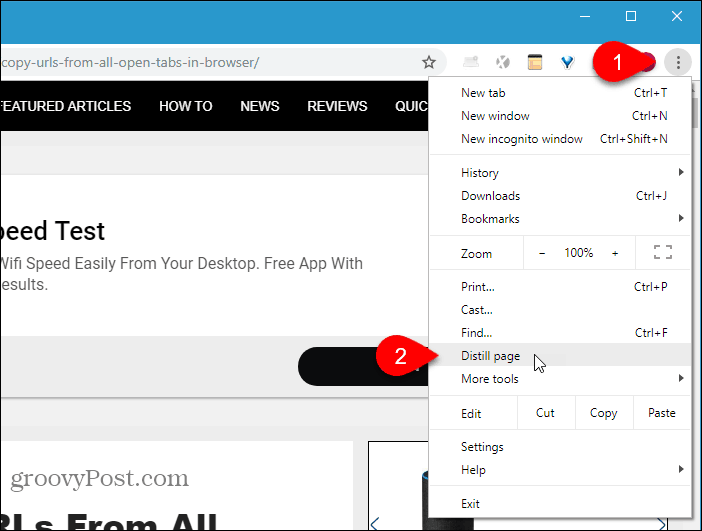
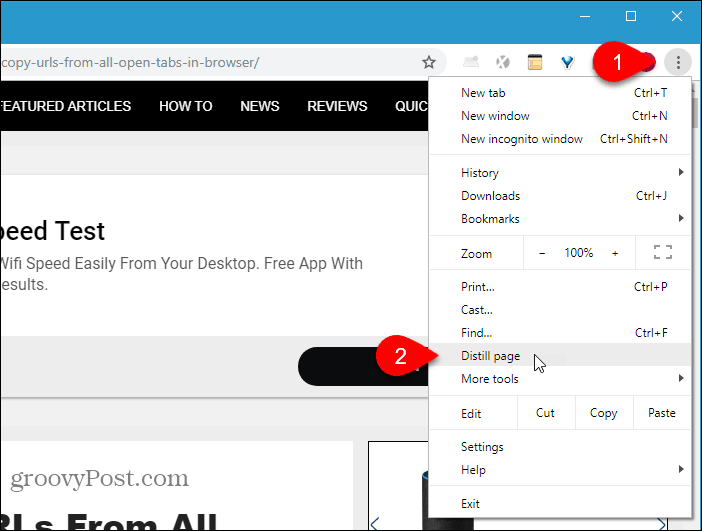
All the extra elements on the page like ads, sidebars, banners, videos, and popups are removed, leaving you with just the content you want to read, including the images and links in the article.
There is no way to disable the Distill page option. To view the normal web page again, click the Back button on the left side of the address bar. Refreshing the web page will not return it to the normal view.

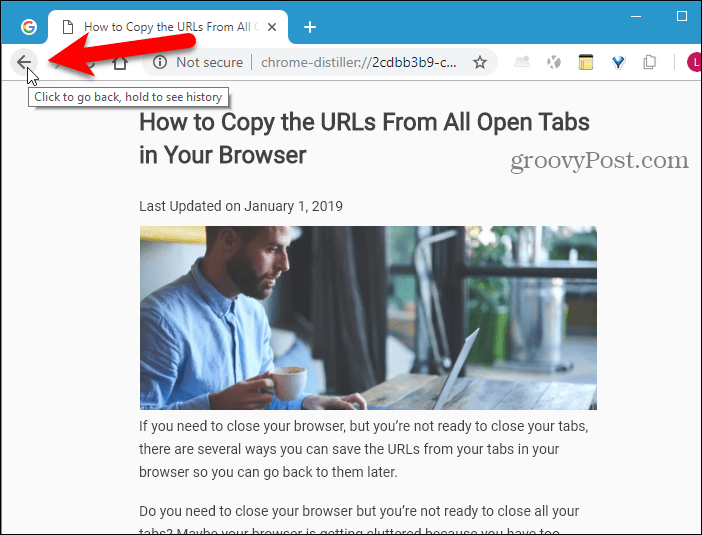
If you’d rather not use a separate shortcut to get Reader View in Chrome, or you’re using Chrome on a Mac or in Linux, you can install an extension to get this functionality. Here are a few you can try:
Firefox
Reader view in Firefox is built into the address bar.
Go to the web page you want to read and click the Toggle reader view icon in the address bar or press F9.
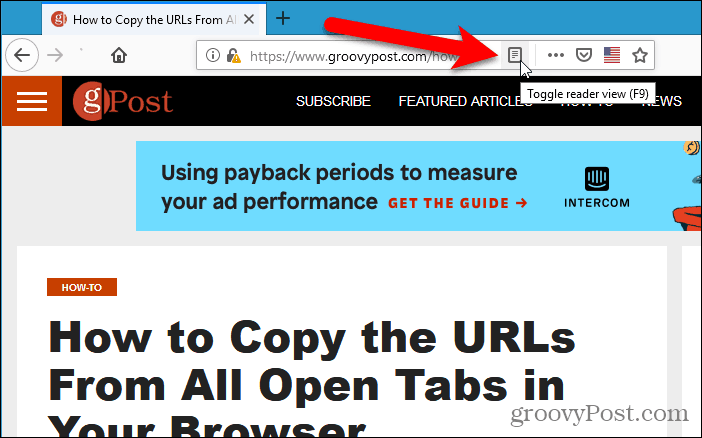
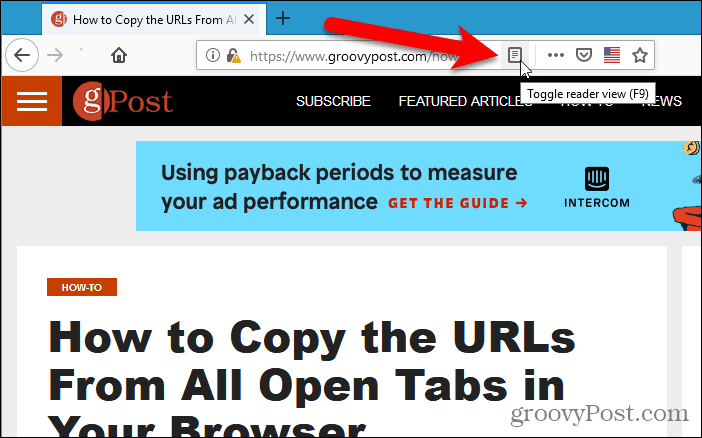
The Toggle reader view icon turns blue, and Firefox removes all the extra items on the page and centers the text and images in the article for better readability.
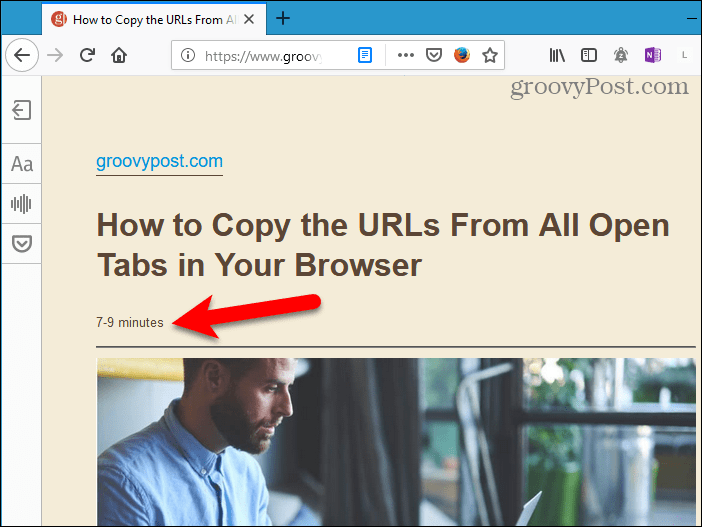
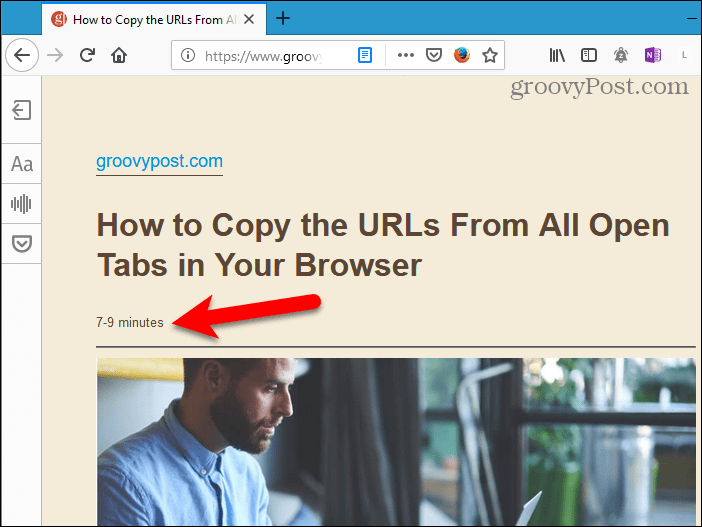
When you’re in reading view, a toolbar displays on the left side of the tab. The top button allows you to turn off reading view. Clicking the blue Toggle reading view icon will also turn it off.
The button with letters on the reading view toolbar allows you to adjust the font style, font size, margins, spacing, and background color.
The next button enables audio narration, and the bottom button saves the page to Pocket for later reading.
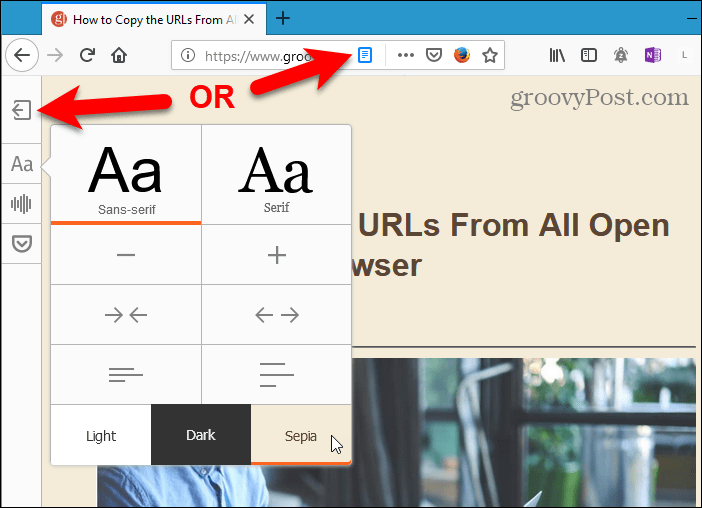
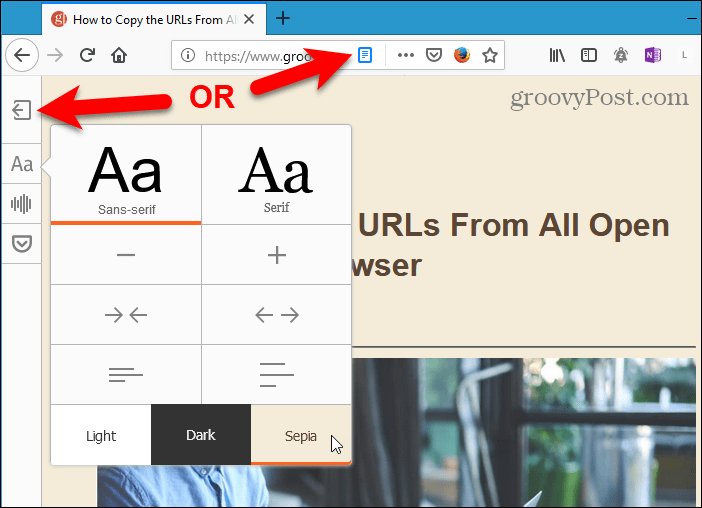
Vivaldi
Just like Firefox, Vivaldi includes a Reader View feature on the address bar.
Go to the web page you want to read and click the Reader View icon on the address bar.

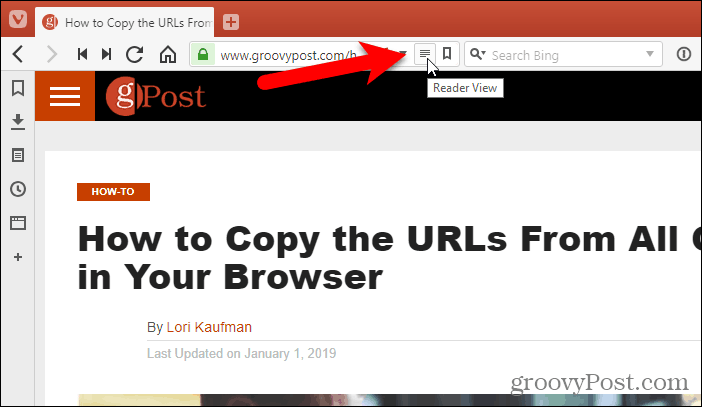
The Reader View icon turns blue, and Vivaldi removes all the extra items on the page and centers the text and images in the article for better readability.
To turn off Reader View, click the Reader View icon again.
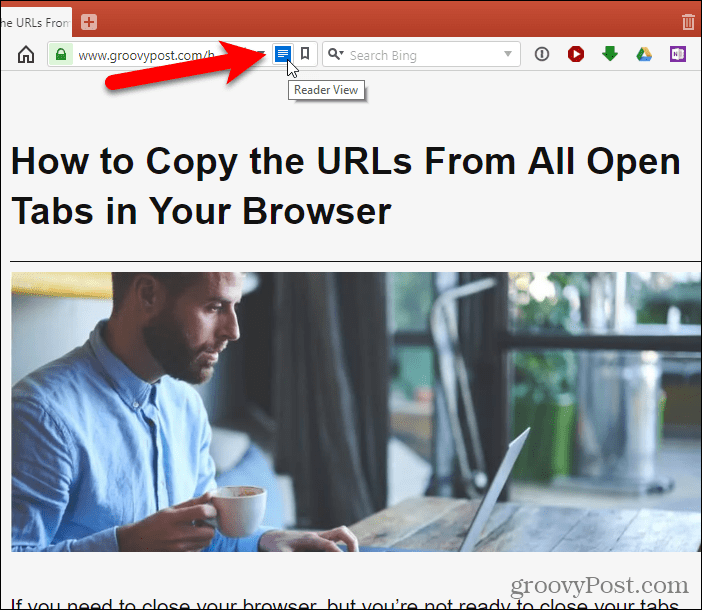
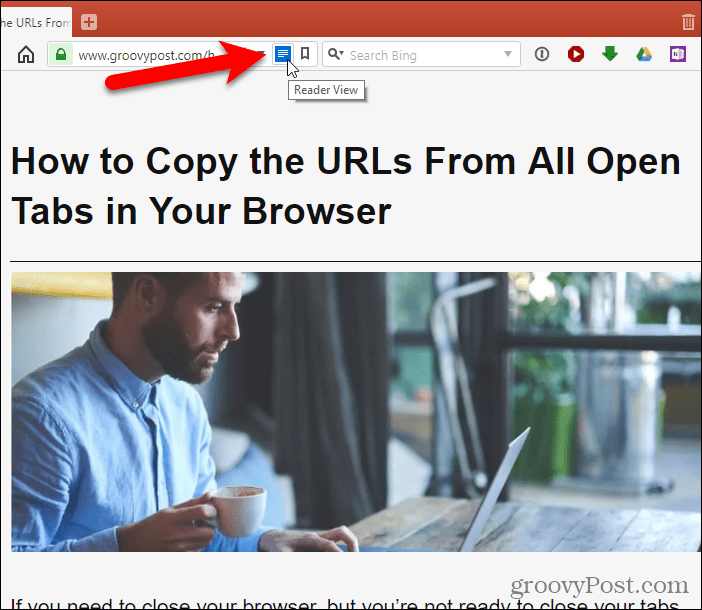
Edge
Edge also includes a built-in reading view on the address bar.
Go to the web page you want to read and click the Reading view icon in the address bar or press Ctrl + Shift + R.

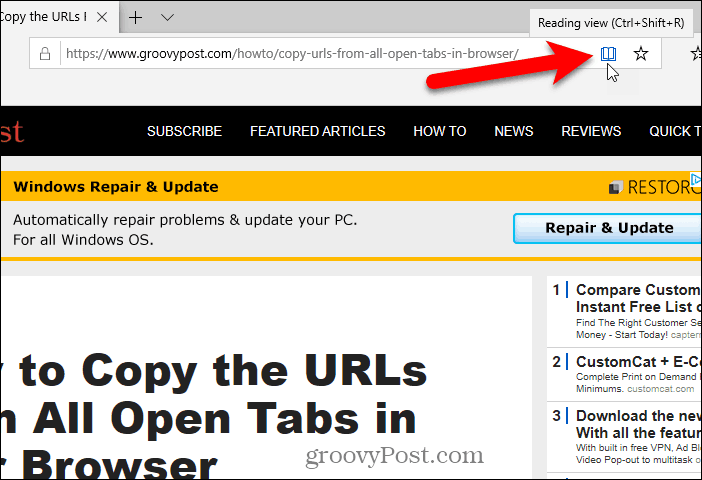
The Reading view icon turns blue, and Edge removes all the extra items on the page and centers the text and images in the article for better readability.
Like Firefox, Edge adds an estimated reading time below the headline. But it also adds a link to the article.
If your browser window is wide enough, you’ll see two pages side by side. And when you scroll with your mouse wheel, the pages will turn like a book. You can also use the arrows on either side of the window to turn the pages.

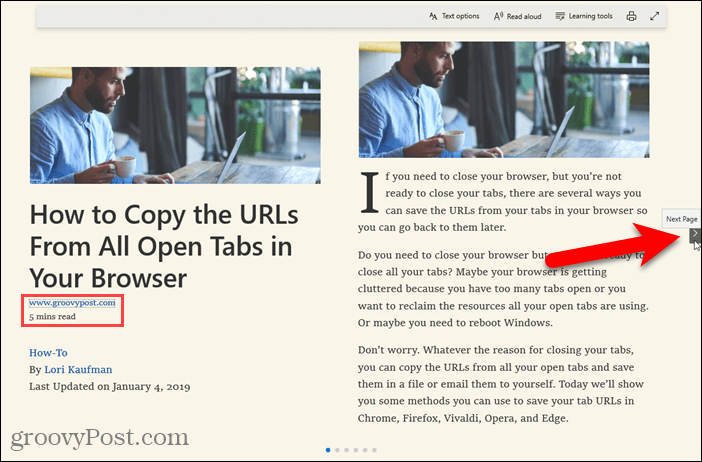
Clicking anywhere on the article in reading view displays a floating toolbar with options. You can customize the look of the reading view by changing the text size and applying a page theme.
Also, you can have the text read aloud, access grammar tools (which must be downloaded), print the page, enter full-screen mode.
To turn off the reading view, click the Reading view icon again.

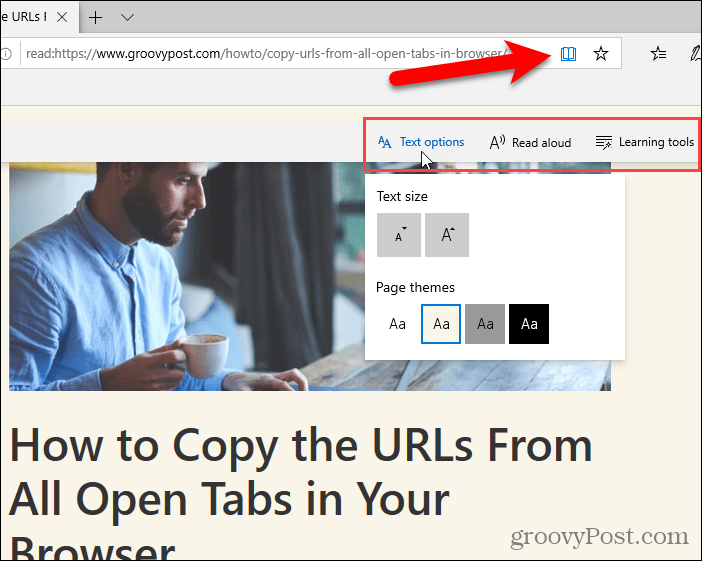
Opera
Opera doesn’t have a built-in reader view, but you can install an extension to add the feature.
Install the Reader View extension. It adds a Reader View icon to the right side of the address bar.
Then, go to the web page you want to read and click the Reader View icon on the address bar.

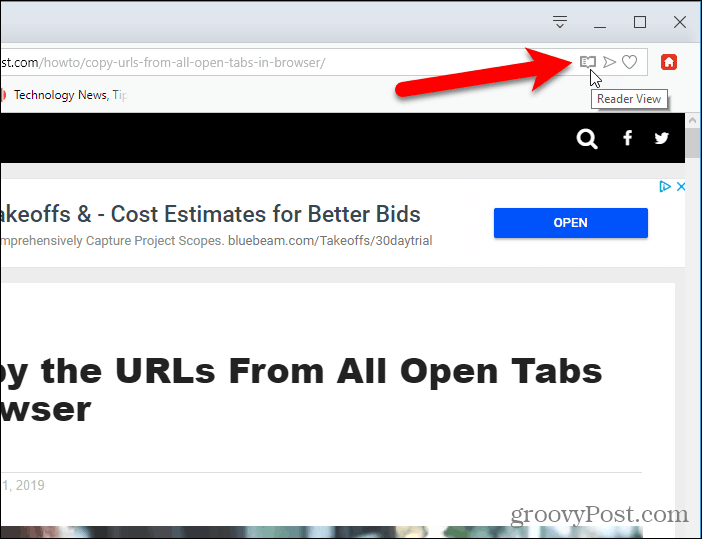
The Reader View icon turns red, and the extension removes all the extra items on the page. Reader View adds the URL for the article as a link above the headline, and the estimated reading time displays below the headline.
To turn off Reader View, click the Reader View icon again.

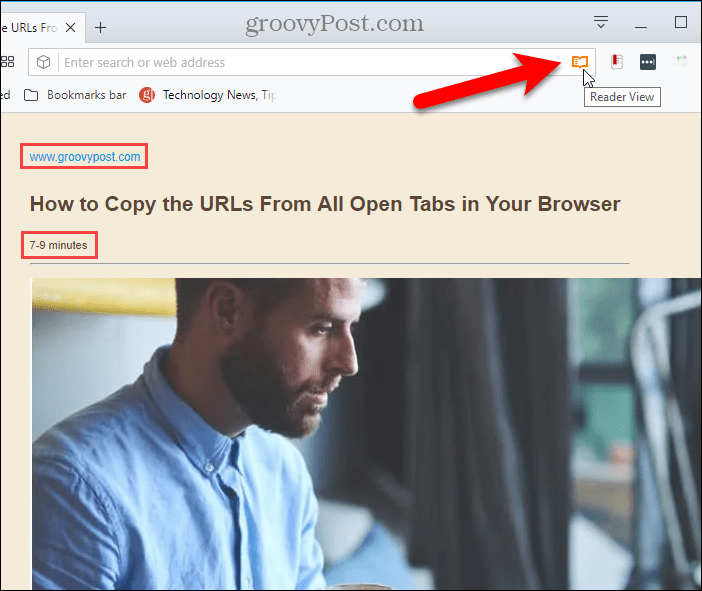
The first time you turn on Reader View, a message displays at the top of the page saying you can select content on the page before turning on Reader View. You can use this method on pages where Reader View doesn’t detect the correct content.
The extension also adds a toolbar on the left side of the tab that provides a way to turn off Reader View, change appearance options like the font style and size and background color, print the page, save the page, and read the page aloud.
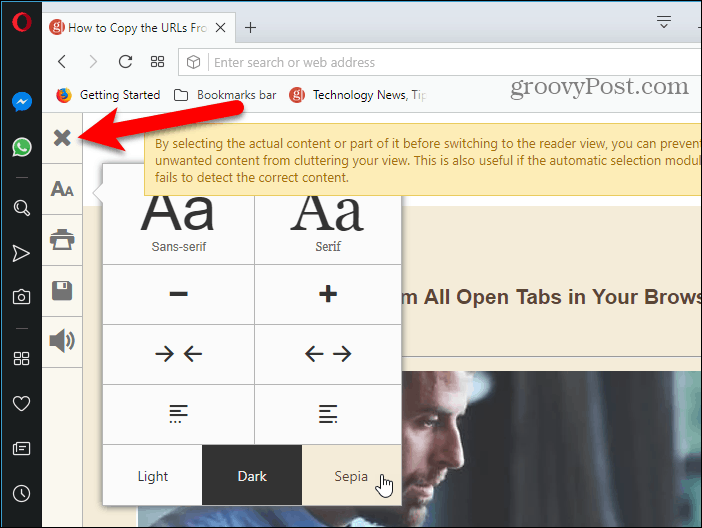
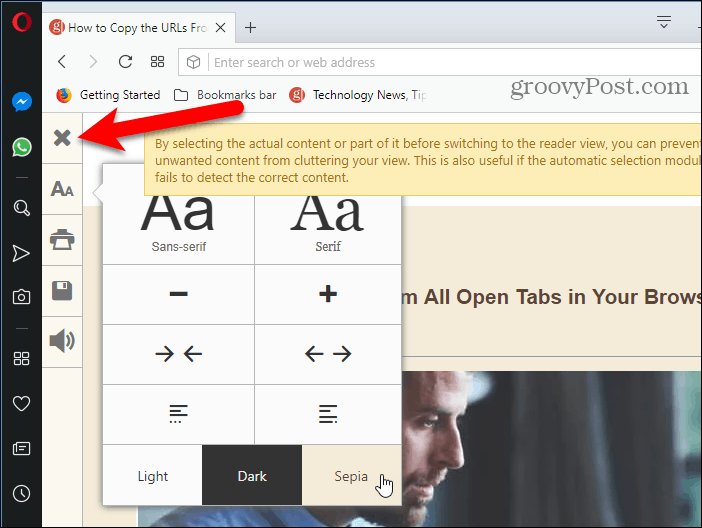
Reader View on Other Devices
We’ve also covered using reader view in Safari on macOS and iOS and in Chrome on Android.
Feature image courtesy – iStockPhoto.com
2 Comments









jamies
January 14, 2019 at 6:53 am
Thanks for the suggestion and use details.
pity that there doesn’t appear to be a similar facility in the IE 11 browser.
Of course that additional annoyance about trying to read an article is when the page keeps having “stuff” added to it’s end so the scrolling keeps changing and what was the set of text with the screen scroll bar at 3/4 of the way down the screen successively moves up until it is actually just 5mm, or even less from the top.
Is there any easy way to stop that – so that I can actually view – say 3 successive screenful of text without having to mentally and physically recalibrate the mouse scrolling and selection position in the scroll bar
DebbyS
January 14, 2019 at 4:31 pm
My idea is, 1) if you can get the whole article on the page, from beginning to end, quickly control-A to block out the whole thing, control-C to copy it, then drop it into notepad (so it is plain txt). If you drop it into wordpad or Word, do so as a txt document or at most an rtf. If you just drop the page without thinking, the program (word particularly) tries to copy the html and everything, and can fail (depends on the original page). But whatever you use, once it is done you can save it by the name of the article and add the date (that’s what I do). If you think you’ll keep the article text, you may need to clean up the trash parts of it. 2) Also, the page may offer a pdf or a printable version that you can (if you use a program like CutePDF) save the “print out” as a PDF. This may have a varying degree of success…but it can include pictures as well if they are important to the article. Sometimes I need to copy one part, save the document I’m making, then return to the website page for more info, like the comments which are often after a lot of advertisements. #1 above may be adequate though. If the page holds still, you can copy and paste the relevant parts to a simple wordprocessing program, too. Me, I’d kind of like to know how to print out long twitter threads, though there is a service that compiles very interesting threads but I can’t recall the name… oh, people use “threadreaderapp.com” which I’ve seen announce its use within a long thread. It puts together a long thread into a readable, in-order format :) Those I either block and copy or may use a program that scrolls and gives me a jpg of the material.