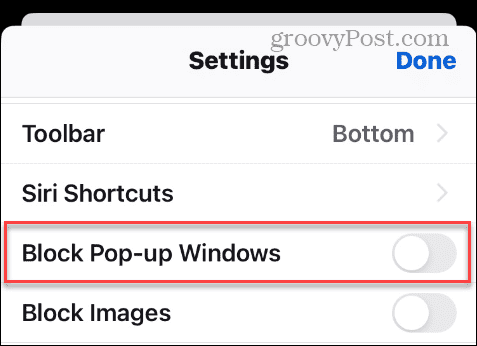How to Disable the Firefox Pop-Up Blocker
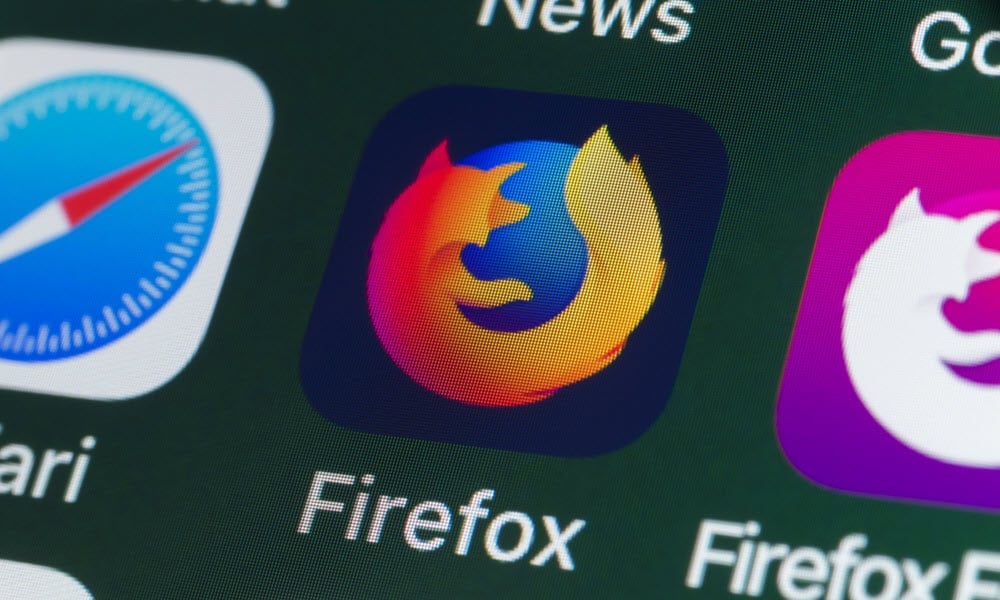
Firefox blocks pop-up windows by default, but sometimes they’re necessary, and we’ll show you how to disable the Firefox pop-up blocker.
Firefox includes a built-in pop-up blocker that prevents distracting windows from appearing. However, it can stop a site from working correctly, and you need to disable the Firefox pop-up blocker.
While no one likes excessive pop-ups, sometimes they are essential to a site’s functionality. For example, a pop-up could be necessary to verify an account or access certain features.
Luckily, if a site isn’t working right, you can disable the blocker temporarily or keep it on and allow pop-ups for specific websites so they function correctly. This guide will show you how.
Disable Firefox Pop-Up Blocker on Desktop
You can disable Firefox’s pop-up blocker through its settings on a Mac, Windows, Linux, or Chromebook computer.
To turn off the pop-up blocker in Firefox:
- Launch Firefox on your computer.
- Click the menu button in the top right corner of the browser.

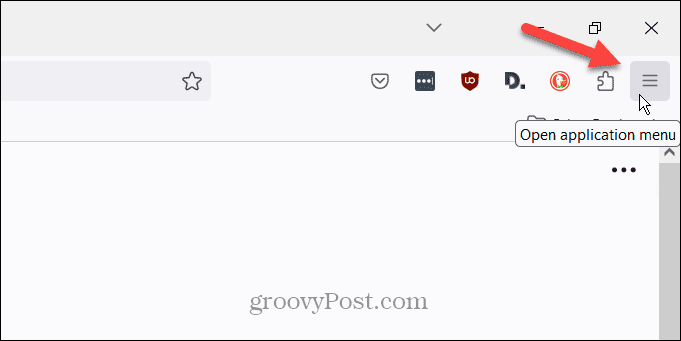
- Select the Settings option from the menu that appears.

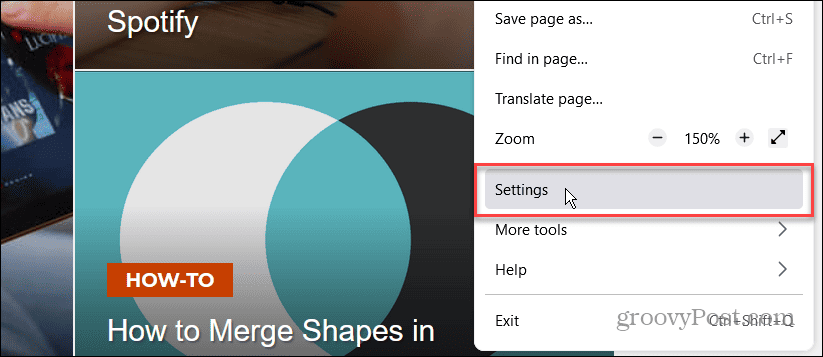
- Select the Privacy & Security option in the left panel.

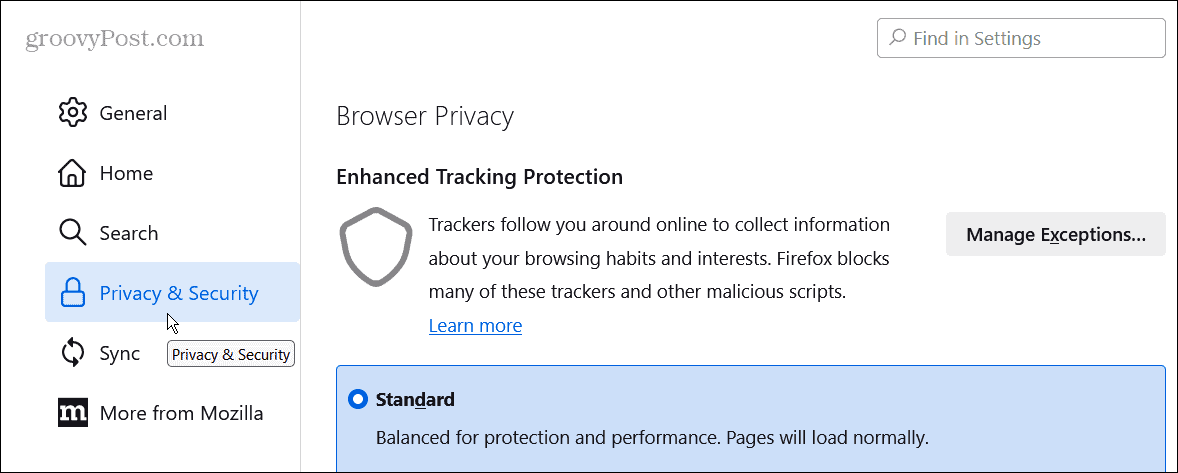
- Scroll down to the Permissions section and uncheck the Block pop-up windows box.

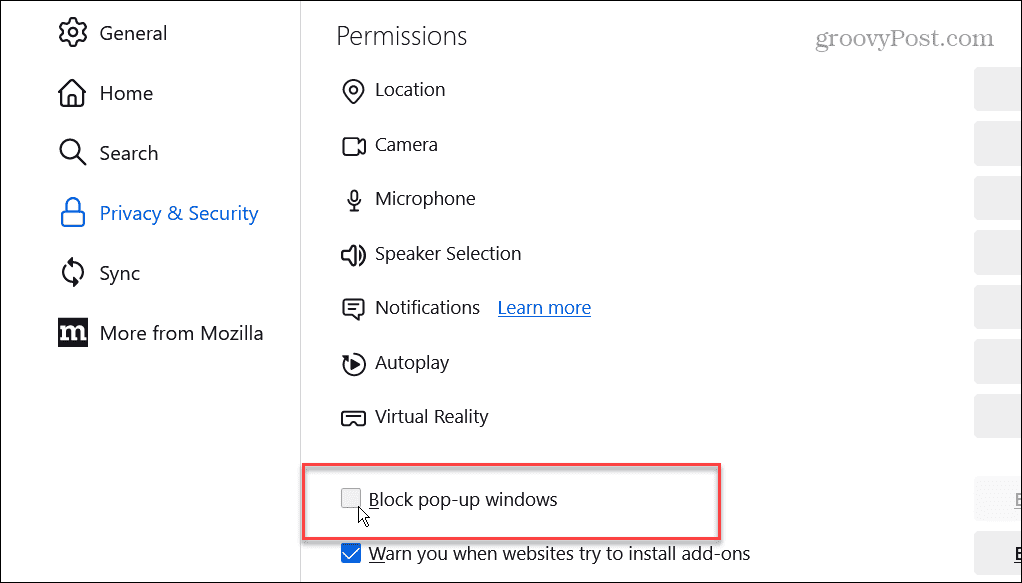
Once you turn off the pop-up blocker, go to the site(s) where you experienced an issue and see if it’s functioning correctly.
Allow Pop-Ups for Specific Sites
When you turn off the pop-up blocker, any site can show pop-up windows when you visit them. So, instead of deactivating the feature entirely, you might want to allow pop-ups for specific websites instead.
This option allows the pop-up blocker to remain on for all sites but will allow them for specific sites you dial in.
To allow pop-ups for certain websites:
- Go to Settings > Privacy & Security and ensure the Block pop-up windows box is checked.
- Click the Exceptions button.

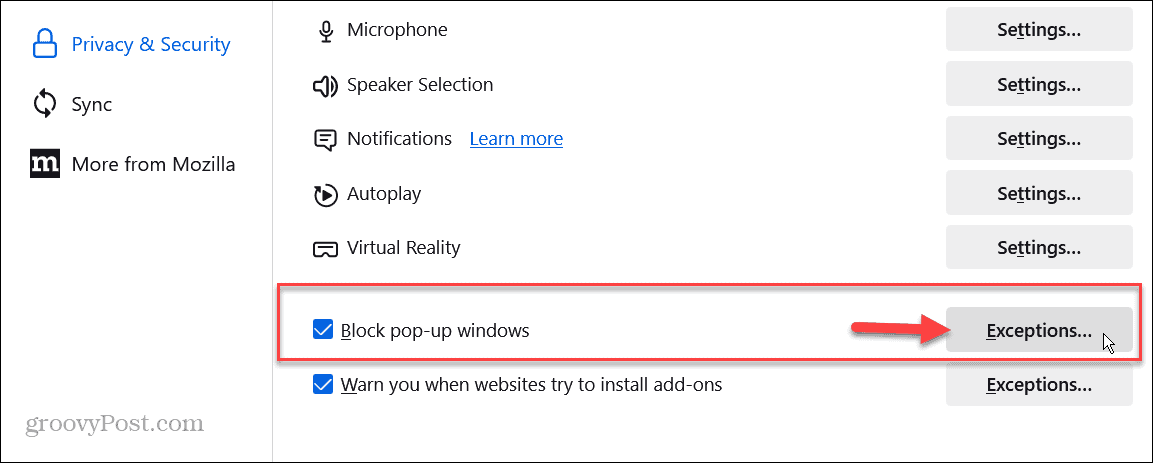
- Type in the complete address of the website you want to allow pop-ups and click the Allow button.

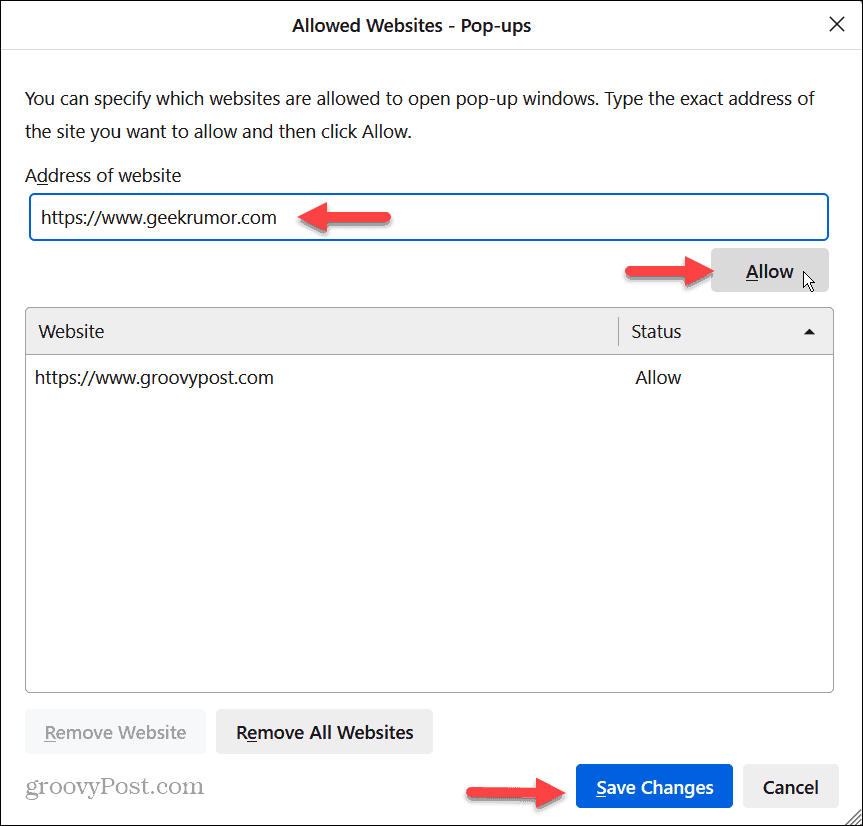
- When you’re done entering specific websites, click the Save Changes button at the bottom.
Once you enter the websites you need, pop-up windows will be allowed and continue to block the rest.
Disable Firefox Pop-Up Blocker on Your iPhone
In addition to turning off the pop-up blocker on the desktop, you can deactivate it on your iPhone or iPad.
To disable the pop-up blocker on your iPhone:
- Launch the Firefox app on your iPhone or iPad.

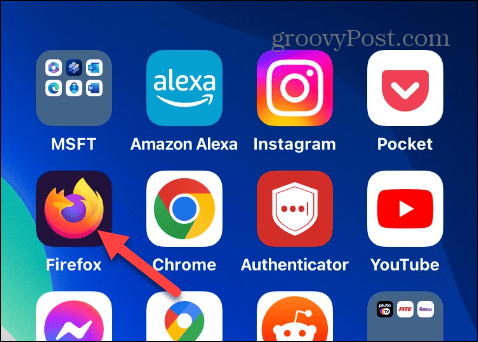
- Select the menu button in the iPhone’s lower right corner or the iPad’s top right.

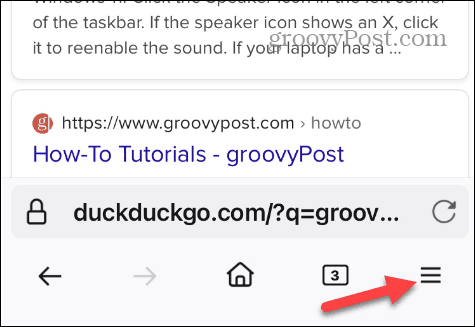
- Tap Settings from the menu that appears.

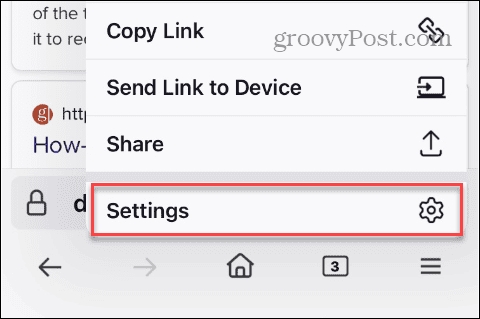
- Scroll down the Settings menu and toggle off the Block Pop-up Windows switch.

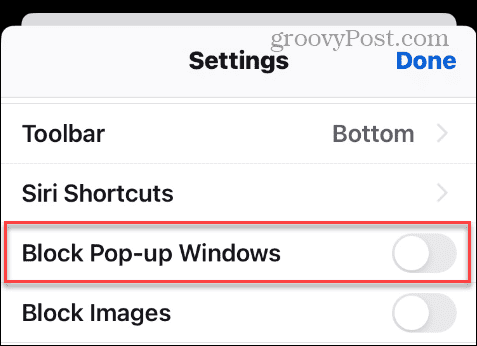
Once it’s off, pop-ups will be allowed on all sites. Remember that, unlike the desktop version, the Firefox pop-up blocker is either on or off. You can’t set exceptions for specific sites.
So, if a site doesn’t work as it’s supposed to, you can temporarily turn off the pop-up blocking feature while using that website. Once done, you can return to Settings and reenable the pop-up blocker.
Another thing worth mentioning is that Firefox on Android doesn’t include a pop-up blocker. So, there isn’t a setting, since pop-ups are already allowed.
Disabling Mozilla’s Pop-Up Blocker
Mozilla’s Firefox blocks pop-ups by default. But if you need them enabled to conduct a transaction or verify an account, turning the blocker off is straightforward on the desktop, iPhone, or iPad.
No one likes excessive pop-up windows while browsing the web, but they’re sometimes necessary. And having the ability to turn off the blocker for all sites or only specific ones is helpful.
Leave a Reply
Leave a Reply