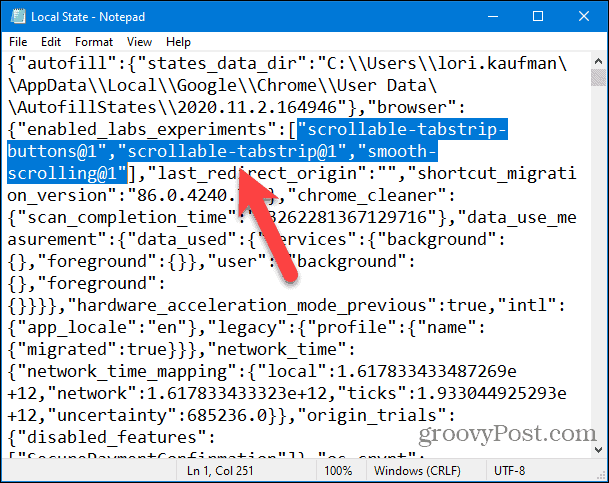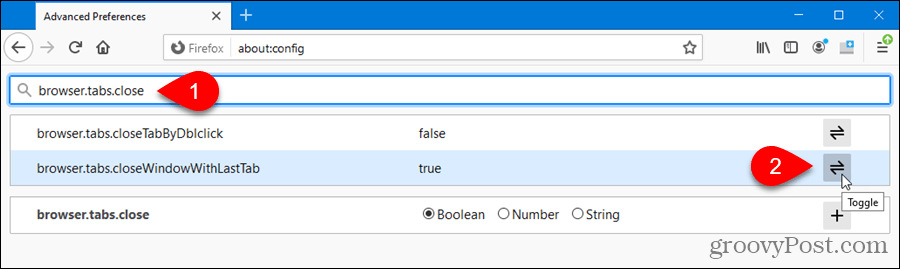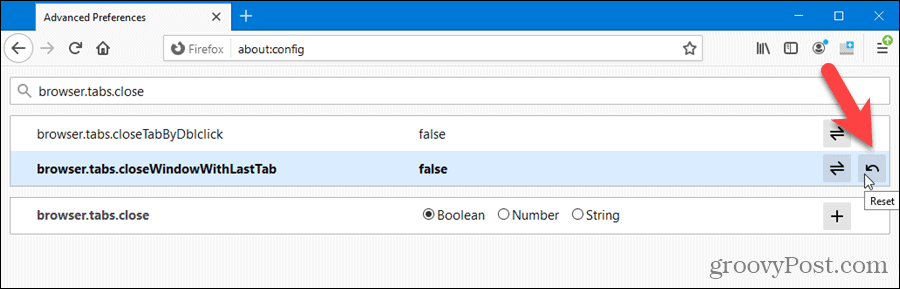How to Access and Change Hidden Advanced Settings in Chrome and Firefox
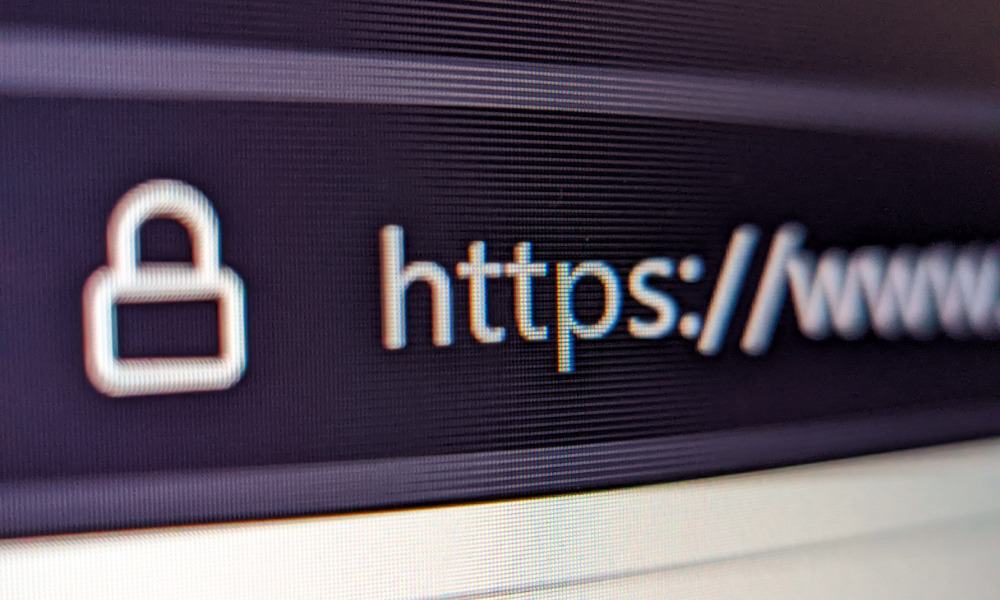
We all love to customize our browsers to suit our browsing style. Here’s how to change the hidden advanced settings in Chrome and Firefox.
We all love to customize our browsers to suit our browsing style. Each browser has a standard Settings page where the stable settings are available. You can customize things in Settings like adding a home button to the toolbar in Chrome, personalizing the Home page in Firefox, and making Edge open to a specific set of web pages on startup. However, there are even more settings you may not know about. We’ll show you how to access the hidden advanced settings in Chrome and Firefox.
How to Access and Change Hidden Advanced Settings in Chrome
- To access the hidden advanced settings in Chrome, type: chrome://flags in the address bar and press Enter. The list of available settings displays by default on the Available tab. You can also view settings that are not currently available on the Unavailable tab.NOTE: You can also type: about:flags in the address bar.
- On the Available tab, you can scroll through the list to see what settings are currently available to change. Or, if you’re looking for a specific setting, type what you’re searching for in the Search box at the top. As you type, settings that match what you’ve typed so far display in the list.

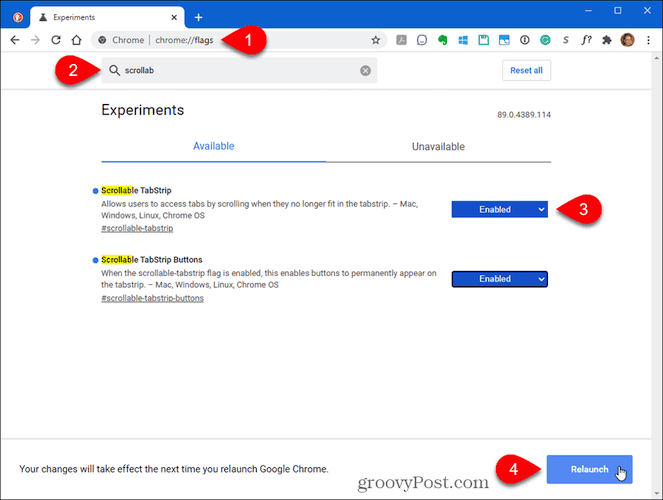
- For example, we searched for the settings that allow you to scroll the tab strip and display buttons on the right side of the tab strip to navigate through your tabs when you have more open that will fit on the tab strip.
- When you find the setting you want to change, select Enabled from the drop-down list to the right of that setting. To disable a setting, select Disabled or Default from the drop-down list. These advanced settings are disabled by default.
- Once you’ve enabled (or disabled) the settings you want, you must restart Chrome for the changes to take effect. Click Relaunch at the bottom of the browser window.
Once Chrome restarts, any settings you enabled are available. For example, we now have buttons on the tab strip to scroll through the tabs. Enabled advanced settings display at the top of the list.

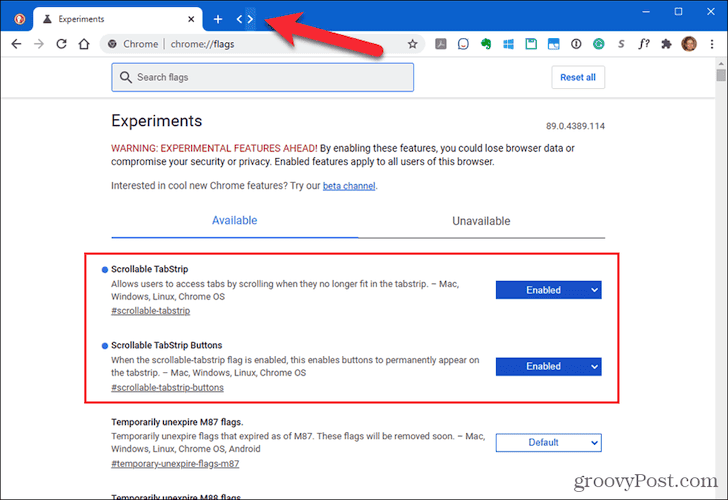
How to Reset All Hidden Advanced Settings to Defaults in Chrome
If you’ve changed a bunch of advanced settings and you want to reset them all to their default settings, go to the chrome://flags page and click Reset All.
If you can’t open Chrome because one of the advanced settings you enabled caused an issue, the next section shows you a way around this.

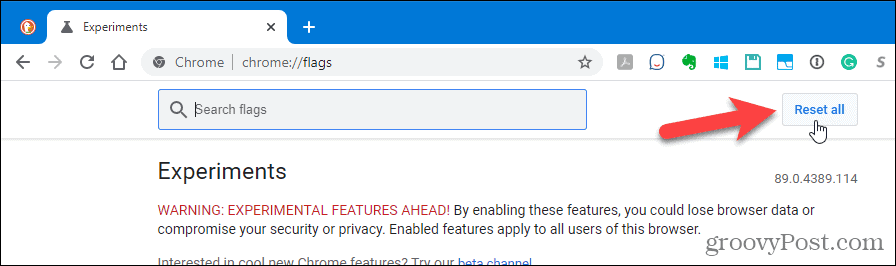
How to Reset All Hidden Advanced Settings for Chrome if the Browser Won’t Open
The advanced settings in Chrome are called Experiments because they may not be stable. If you’ve changed an advanced setting and it caused Chrome to crash and not reopen, there is a way to reset all the advanced settings to their defaults outside of Chrome. You can also use this method even if Chrome does open.
Chrome stores all the changed flags (advanced settings) in a file that you can edit and remove all the changed flags.
- Make sure Chrome is closed. Then, open File Explorer and go to the following folder:
C:\Users\[user name]\AppData\Local\Google\Chrome\User Data
Replace [user name] with your Windows user name. - Look for the Local State file and double-click it.

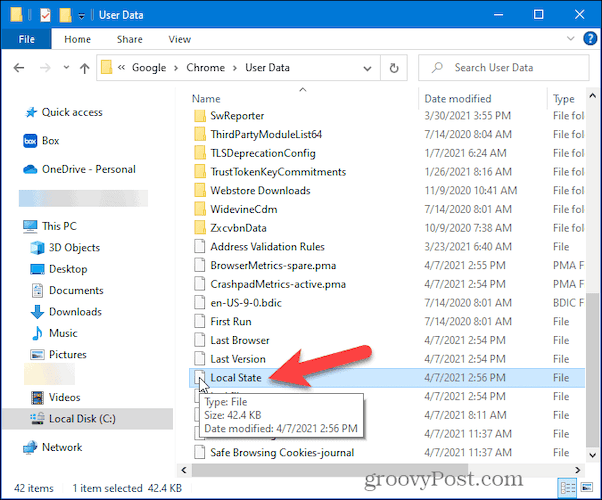
- The file is a text file. However, because there is no extension on the Local State file, Windows sees it as an unknown document and displays the following dialog asking how you want to open the file.
- Select a text editor like Notepad and click OK.

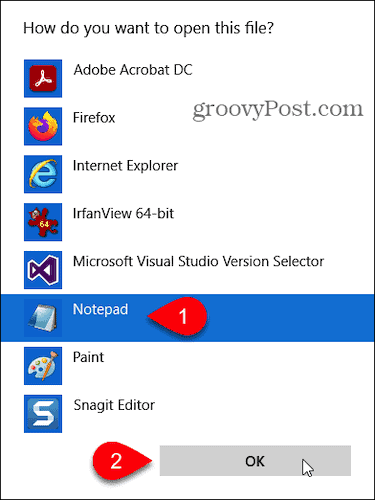
- Near the beginning of the file, you’ll see the following section of code:
”browser”:{“enabled_labs_experiments”:
This section contains a list of all the modified flags you changed on the chrome://flags page. The flags are listed, in brackets, separated by commas. - To reset all the settings you changed, delete everything inside the brackets. You can also reset a certain setting by deleting only that setting (and the quotes surrounding the setting).Note: If you can’t edit the file, close the file and delete it. Chrome will generate another file, but any other settings in that file will also be reset.
- Save and close the file.

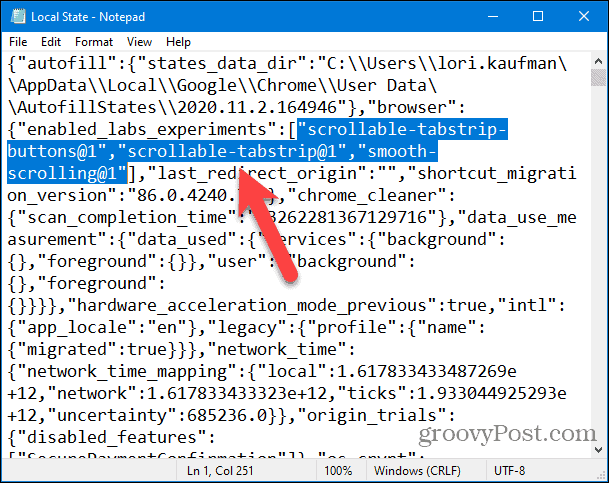
- Open Chrome again. All the modified flags are reset to their default values.
How to Access and Change Hidden Advanced Settings in Firefox
Firefox’s advanced settings page actually stores both the hidden advanced settings and settings you’ll find in the standard Settings page accessed through the Firefox menu.
- To access the advanced settings, type: about:config into the address bar and press Enter.
- You’ll see a Proceed with Caution page.Note: Changing these advanced settings could cause serious problems with your Firefox profile. That’s why these settings are not available in the standard Firefox settings. However, the next section will show you how to reset the advanced settings to their defaults should you run into problems.
- If you don’t want to see this warning every time you access the advanced settings, uncheck the Warn me when I attempt to access these preferences checkbox. However, it’s a good idea to leave it checked to remind yourself of what you’re doing.
- Click Accept the Risk and Continue.

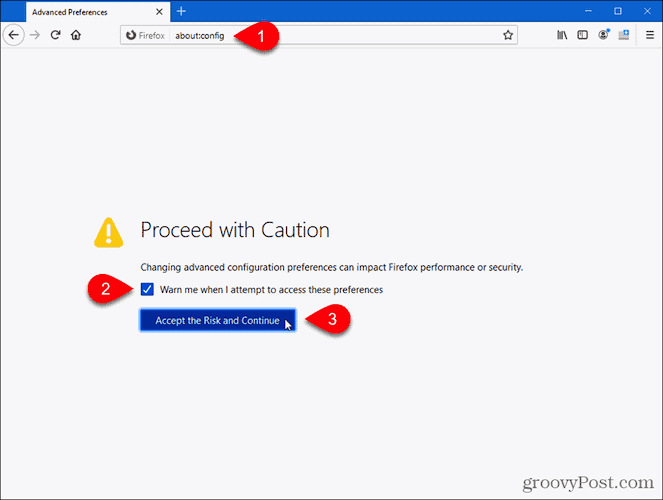
- Initially, you’ll see another warning about changing these settings.
- To view a list of all the settings, click Show All.

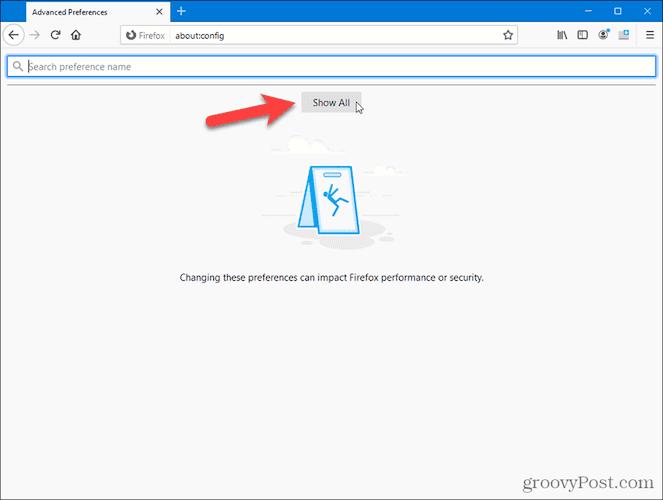
- You can scroll through the list to see what settings are available.
- If you know which setting you want to change, start typing it in the Search box. Settings that match what you’ve typed display as you type.
- When you find the setting you want to change, click the Toggle button or double-click on the item.

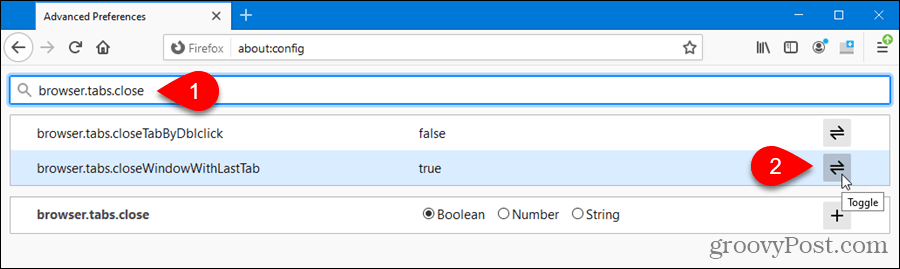
- Modified settings are indicated in bold. To reset a setting to its default, click the Reset icon.

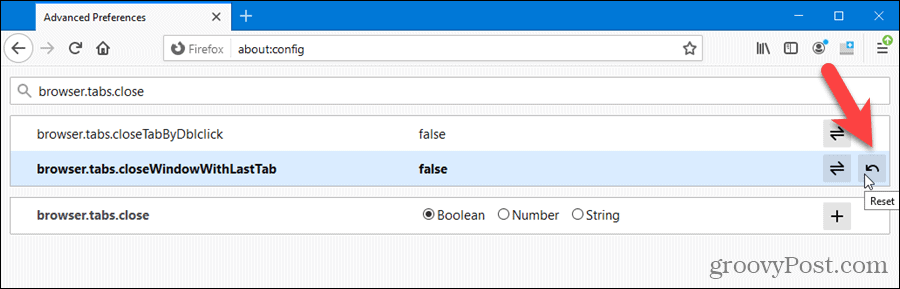
You don’t need to close and reopen Firefox for the change to take effect.
We changed the browser.tabs.closeWindowWithLastTab setting. So, now when we close the one tab that’s open, a new tab displays in its place.
How to Reset All Hidden Advanced Settings to Defaults in Firefox
Unlike Chrome, Firefox does not have a button on the advanced settings page to reset all the settings to their defaults. However, it’s easy to do outside of Firefox and it allows you to reset the advanced settings if Firefox won’t open.
Firefox automatically creates a user profile folder when you install the browser where your preferences, browsing history, bookmarks, passwords, etc. are stored. Modified preferences and advanced settings are stored in a file named prefs.js in your user profile folder. This file is read when you open Firefox and all your preferences and advanced settings are loaded.
How to Find Your Firefox Profile Folder
- To easily find your profile folder, type: about:support in the Firefox address bar and press Enter.
- On the Troubleshooting Information page, click Open Folder in the Profile Folder section under Application Basics. The path to your profile is also shown.

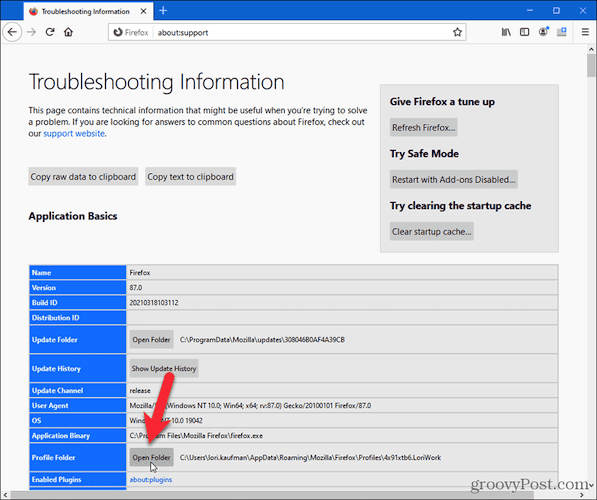
- A File Explorer window opens to your profile folder.
Deleting the Advanced Configuration Files in Firefox
- Before deleting the prefs.js file, close Firefox.Note: You may want to make a backup of the prefs.js file before deleting it, if you want to preserve your settings.
- To reset all the modified advanced settings on the about:config page, delete the prefs.js file (and the user.js file, if present).

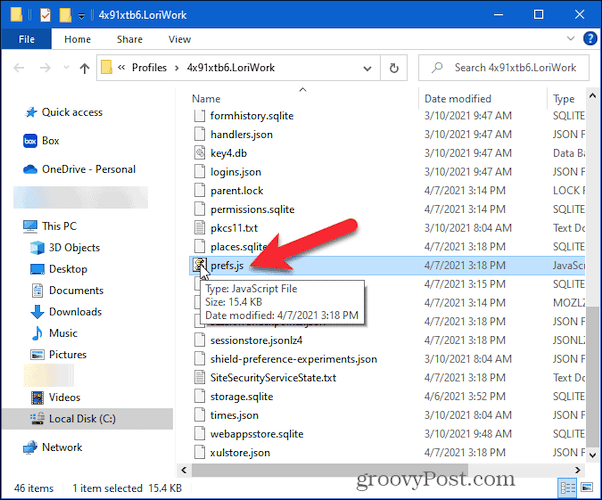
- When you open Firefox, a new prefs.js file is created in your profile folder again.
The next time you open the about:config page in Firefox, all the preferences, and advanced settings will be reset to their defaults.
If you want to restore the settings you had in the backed-up prefs.js file, simply copy it over the new prefs.js file Firefox created. However, if the prefs.js file you backed up caused issues with Firefox, you may not want to use it again.