How to Find Your Device’s MAC Address

All network computing devices have a unique, hard coded address called a MAC address. Here’s how to find it on all your various computing devices.
We live in what experts describe as an IP (Internet Protocol) based society. This means everything is connected, not just your smartphone, camera, smartwatch, or traditional computing devices. Potentially, everything and anything, from your dog’s collar to your refrigerator, is now an Internet-connected device that you can monitor and manage, all from your phone or web browser.
Part of the magic behind IoT (Internet of things) are unique identifiers that enable everything on the planet to communicate. True, we’ve talked about IP Addresses in the past. However, there is a network address down another level that is assigned to every computing network device. And unlike an IP address, it’s assigned at birth / never changes. This is called a MAC address. This has nothing to do with Apple’s line of Macintosh computers, but it too has a MAC address, and we are going to show you how to find it.
What’s a MAC Address and How to Find It?
MAC stands for Media Access Control. This unique identification is the physical address for your Ethernet or Wireless adapter burnt into the actual hardware at the factory. The address format is the same for all network adapters — a set of hexadecimal digits.
There are multiple ways to find your MAC address, depending on the type of device.
Find your Network MAC address on a Windows PC
On a Windows PC, Click Start > Type: CMD. At the command prompt, Type: ipconfig/all then hit Enter.
There might be several adapters displayed, especially if you use virtualization software. Scroll down to the heading: Ethernet adapter. The entry Physical Address entry will display your MAC address.

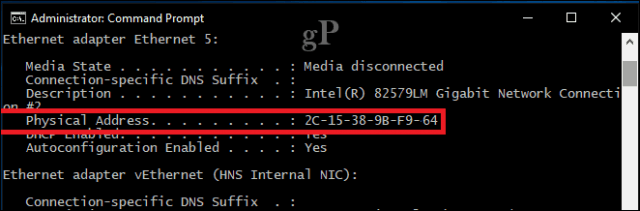
An easier way to find it is within Settings. Open the Network and Internet category, select Ethernet, click the connection name, then scroll down to view your Physical address (MAC).

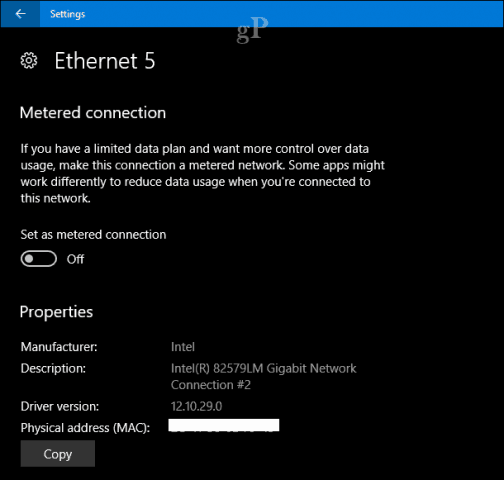
Find your Network MAC address on a Linux System
Linux users can open Settings > Network > Wired, which will reveal the Hardware Address.

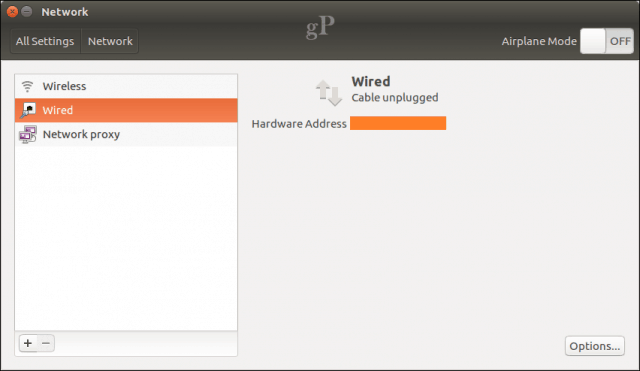
Find your Network MAC address on an Apple Mac
Open System Preferences > Network on a Mac, select your Ethernet adapter in the inspector pane and click Advanced > Hardware. There you will find your MAC Address.

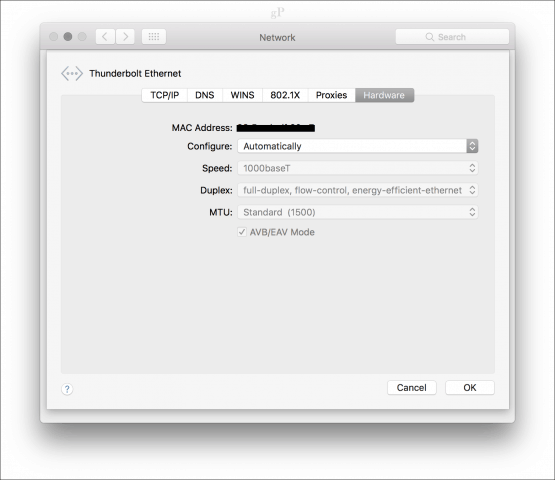
A faster way is by clicking the Apple menu > About this Mac > System Report, expand the Hardware tab, and select Ethernet Cards > Mdns offload capable.
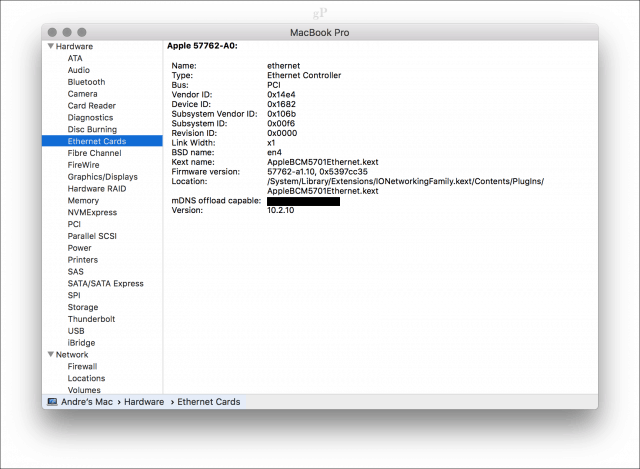
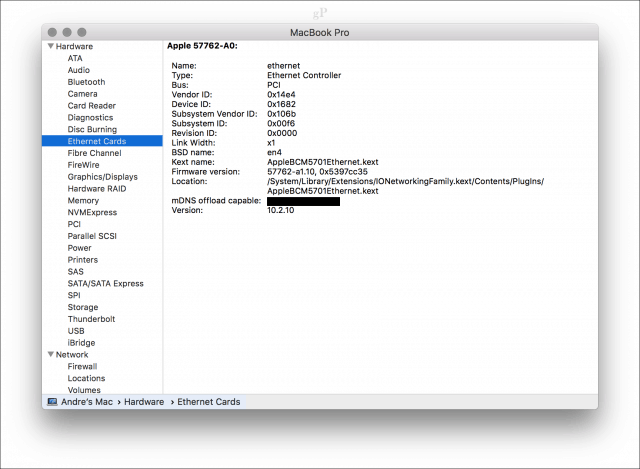
Find your Network MAC address on an Apple iOS Device (iPhone/iPad)
iOS users can look at Settings > General > About, scroll down to view the physical address.
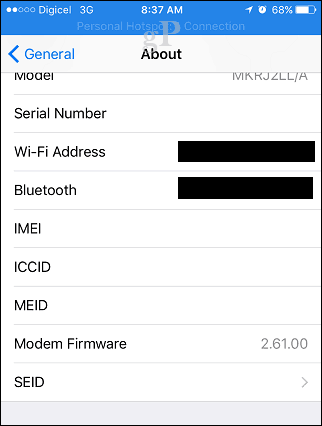
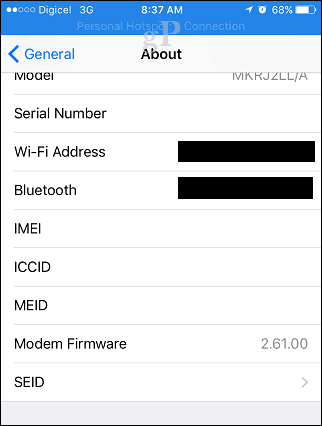
Find your Network MAC address on an Android Device
Android users can browse to Settings > About Phone > Status, swipe down to the bottom to view the Wi-Fi MAC Address.
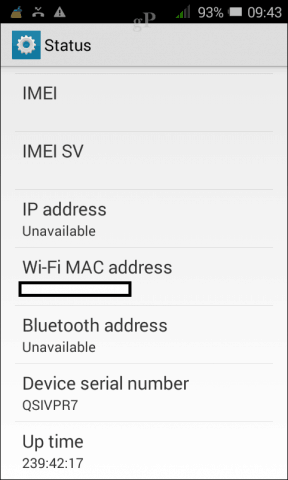
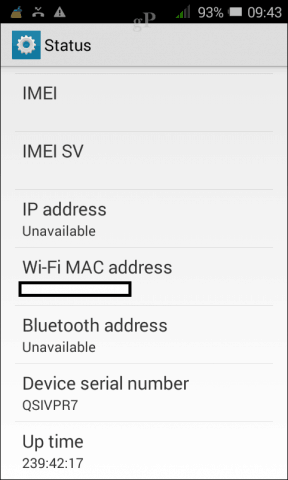
For devices such as your router or switch, you can normally find the physical address on the back of the device label. You can also log into the router or switch and view your MAC Address. Also, if your router or switch shows up in Network Explorer, you can right-click it then click Properties.
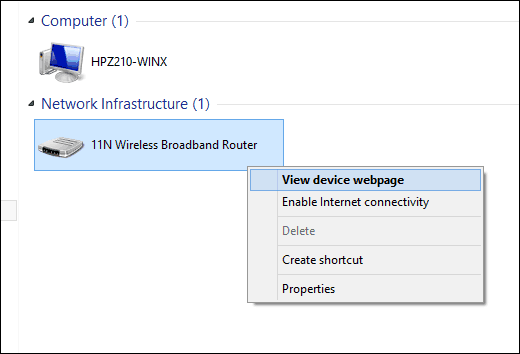
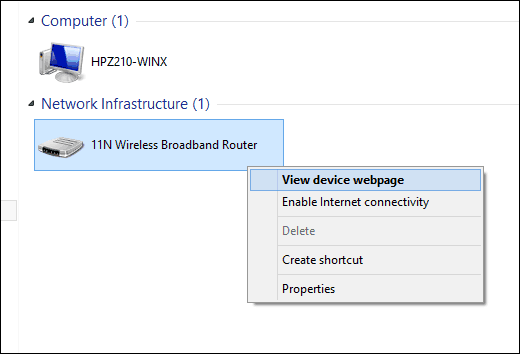
So, why would you even want to know this information? Being that IP address leases expire over time, as devices connect and disconnect to your network, trying to block them or whitelist them on IP is not realistic. Instead, you could secure your home network using the MAC address instead. During my sysadmin days a few years back, I did to keep unauthorized computers off the network. This ensured that only computers I whitelisted could connect to my network and request an IP address lease. I remember a particular user was performing many downloads, bringing the network to a halt; blocking the MAC address for a couple of weeks sorted that out easily.
If you want to know more about managing nodes on a network and how to secure your home WiFi, check out my previous article, where I cover those basics.
Leave a Reply
Leave a Reply








