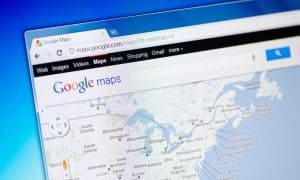Boost Your iPhone Privacy: Essential Tips to Hide and Secure Apps

If you’ve been wishing Apple would give you a way to hide and secure iPhone apps, your wish is granted. Here’s how it works.
I’ve probably got hundreds of apps on my iPhone. Some of these apps … let’s just say I’d rather they weren’t quite so easy to find. I maintain strong security on all of my devices, but the simple fact that someone might get hold of my iPhone and learn who I bank with is a bit troubling. Granted, there’s a workaround that lets you use Shortcuts to disguise an app, but that doesn’t let you lock down or hide apps on your iPhone.
Thankfully, beginning with iOS 18, I can secure those apps and require Face ID to open them and even hide them from view on my iPhone. Here’s how it works.
How to Hide and Secure Apps with Face ID
Hiding and protecting your apps is as easy as long-pressing the app icon like if you were going to move or delete it, then choosing the right option.
- Long-press on the app icon.
- In the contextual menu that pops up, choose Require Face ID (or Touch ID).

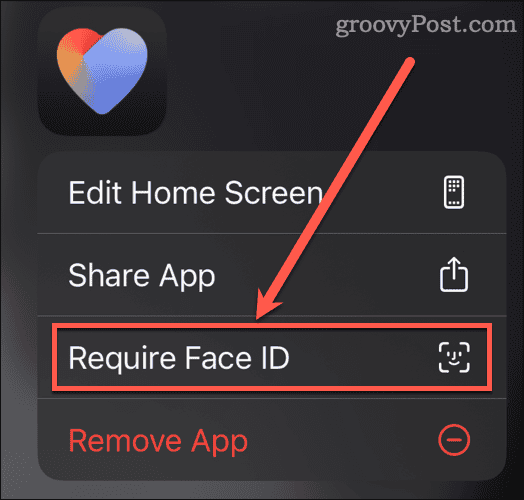
- Next, tap again on Require Face ID to secure the app, and your iPhone will require you to authenticate before opening the app. If you also want to hide the app from prying eyes, choose Hide and Require Face ID instead.

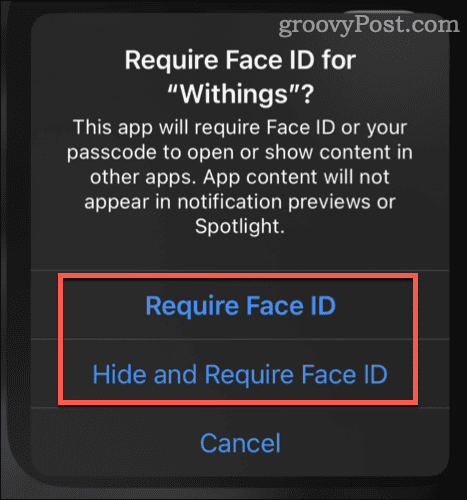
- Tap Hide App in the confirmation screen, if it appears.

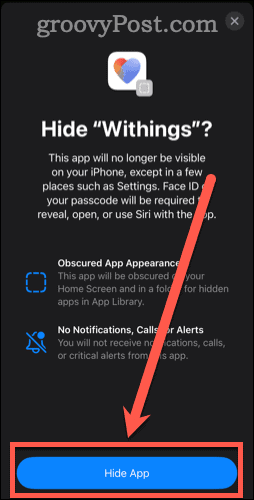
You should also know that Apple doesn’t allow this on every app. Some Apple apps, such as Settings and Camera, don’t have the option.
Furthermore, Apple’s built-in iPhone apps do not include the option to hide them. I checked Music, Books, and Files; all allowed me to set Require Face ID, but will not allow me to hide the apps. Apple’s non-bundled apps, like Pages, Numbers, and Keynote, do offer both the ability to require Face ID and hide the apps, though.
What Happens When I Hide an App on my iPhone
When you choose to require Face ID and hide an iPhone app, a few things happen. First, the app is removed from the Home Screen and placed in a special folder in the App Library named “Hidden.”

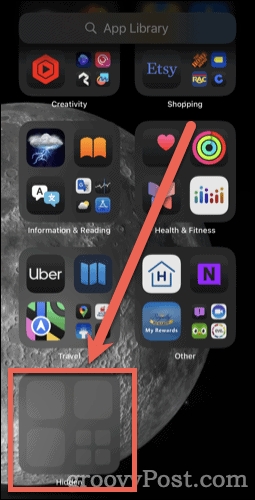
To access any of the apps in the Hidden folder, you’ll be prompted to authenticate with Face ID. Or, if your device uses it instead, your iPhone will ask you to authenticate with Touch ID.
The data of these apps will also be locked and hidden. That means they won’t show up in:
- Call history
- Maps routing suggestions
- Notifications
- Search
- Siri suggestions
- Spotlight suggestions
If you decide to reinstate the app, no longer hiding it or requiring Face ID to access it, just long-press the app icon and choose Don’t Require Face ID.
This feature is one many of us have been waiting a long time for. While Apple may still implement changes to the feature before iOS 18 releases in the fall, such changes are liable to be minor, if it’s changed at all.
What do you think? Should Apple extend the ability to hide apps to its native apps like Music, Files, and the App Store? Let us know in the comments.
Leave a Reply
Leave a Reply