Not Always On: How to Fix It When Your iPhone Always On Display’s Not Working
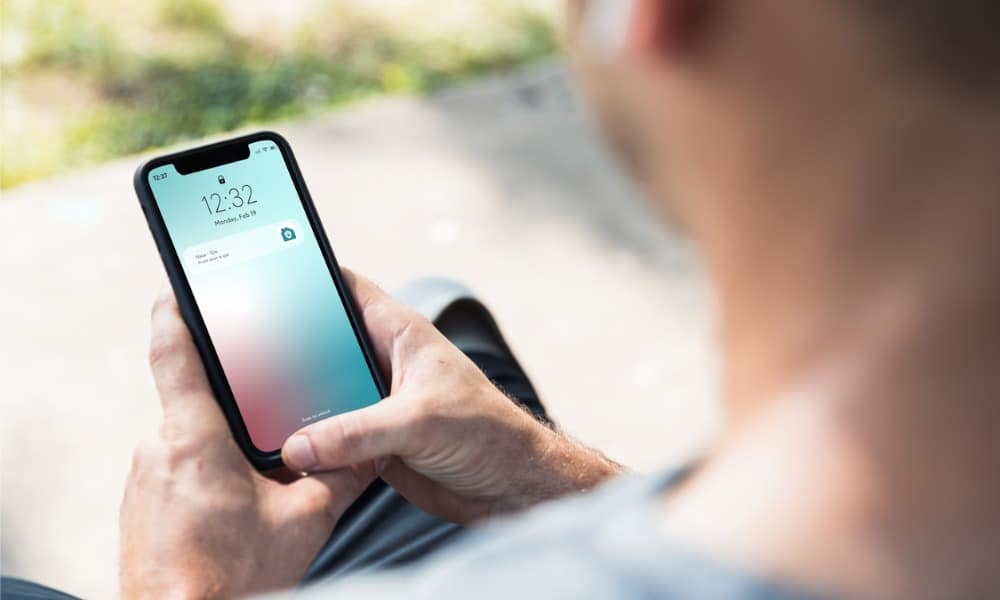
Is your Always On Display not always on when using your iPhone? Here’s what to try if your iPhone Always On Display’s not working.
Apple vs. Android. Depending on your point of view, it’s either a battle for the ages or two bald men fighting over a comb. It’s been a long time since any truly innovative features have landed on either platform, with smartphone updates tending to be fairly underwhelming improvements to the cameras and processing power. Even when new ideas are introduced on one platform, it’s usually not long before they appear on the other. Regarding Always On Displays, Android was first to the punch, with many Android phones including Always On Displays long before they appeared on the iPhone.
However, with the iPhone 14 Pro and Pro Max, Apple finally joined the party, with the iPhone 15 Pro and Pro Max following suit. If you have one of these phones, you can use the Always On Display to show information on your smartphone even when the Lock Screen has powered off. However, it doesn’t always work as you might expect. Here’s what to try if your iPhone Always On Display’s not working.
Ensure Always On Display is Enabled In Settings
The first thing to check if your iPhone Always On Display isn’t working is that the feature is actually turned on. You can choose whether or not to have the feature activate when your iPhone Lock Screen powers off; you may prefer to turn it off to eke out a bit more battery. You can turn it on or off in your iPhone’s settings.
- Open the Settings app.
- Scroll down and tap Display & Brightness.

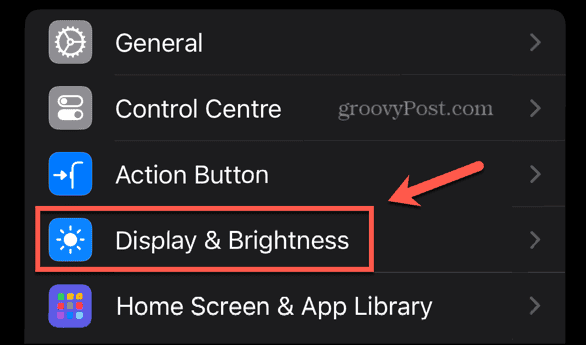
- Toward the bottom of the screen, tap Always On Display.

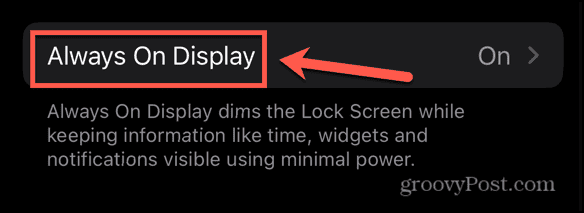
- Toggle Always On Display on.

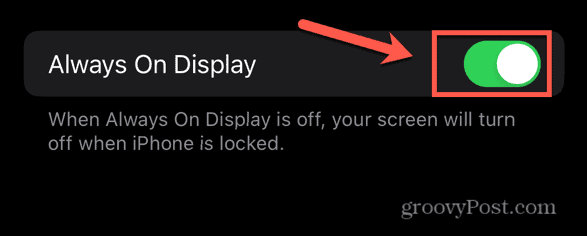
Check Lower Power Mode
Your iPhone can automatically turn on Low Power Mode when your battery gets low. This reduces the power usage of your iPhone by limiting the refresh rate, disabling features such as background app refresh, stopping the upload of photos to iCloud, and reducing the power used by your iPhone’s processors.
When Low Power Mode is turned on, it will also disable Always On Display to try to stretch the battery life a little further. Turning off Low Power Mode should get the Always On Display working again, although you may not want to do so if you’re running low on battery.
- Open the Settings app.
- Scroll down and tap Battery.

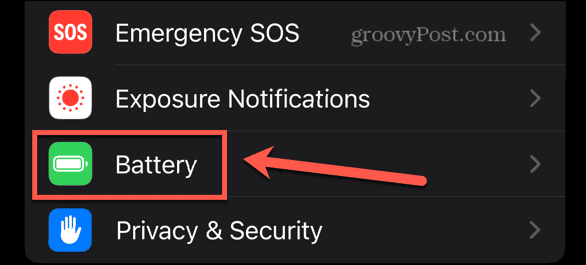
- Toggle Low Power Mode off.

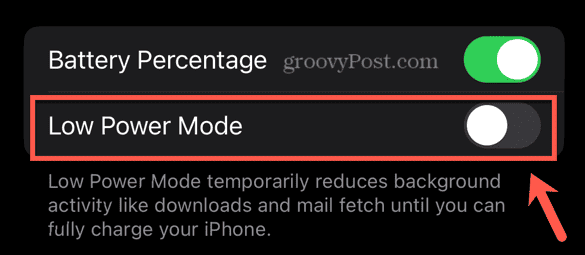
Make Sure Your iPhone is Face Up
Your iPhone uses the proximity sensor to determine when your device is face up and when it’s face down. Since you can’t touch the screen when your device is face down, Always On Display will turn off when your iPhone is facing down to extend your battery life. Usually, this isn’t an issue, as you can’t use the feature when your device is face-down anyways.
However, if Always On Display isn’t working even when your iPhone is face up, it may be that something is blocking the proximity sensor and fooling your device into thinking that it’s face down. Use a lint-free cloth to wipe any dirt or debris from your screen to see if this fixes the issue.
Turn Off Sleep Focus
Sleep Focus is one of the focus modes on iPhone intended to help you wind down and get ready for sleep. You can set it up to only allow notifications from specific people or apps, and you can create a custom home screen and lock screen to minimize distractions, too.
When Sleep Focus is on, Always On Display will also turn off so that you’re not distracted by anything on the screen before you go to sleep. You can turn off Sleep Focus if you want to get the feature working again.
- Swipe down from the top-right corner of the Home Screen to open the Control Center.
- Tap the Sleep Focus icon.

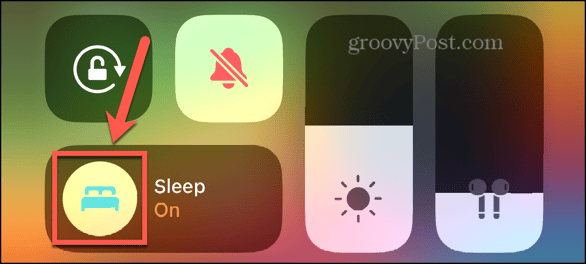
- Sleep Focus will turn off and your Always On Display should work as normal again.
Turn Off Continuity Camera
The camera in your iPhone is way better than the webcam built into your Mac. Thankfully, Apple makes it easy to use your iPhone camera as a high-quality webcam when making video calls. This uses a feature called Continuity Camera that allows you to wirelessly connect your Mac and iPhone so that you can use your smartphone as a webcam. However, when this feature is active, your Always On Display won’t work. You can disable Continuity Camera and get the setting working again.
- Open the Settings app on your iPhone.
- Tap General.

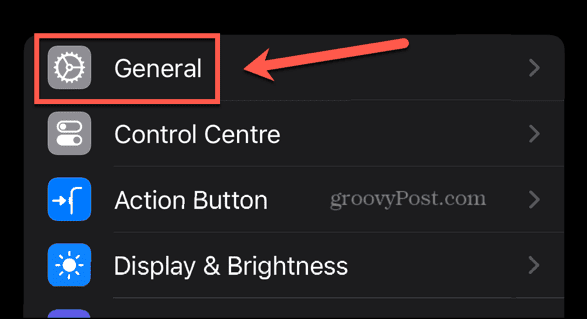
- Select AirPlay & Handoff.

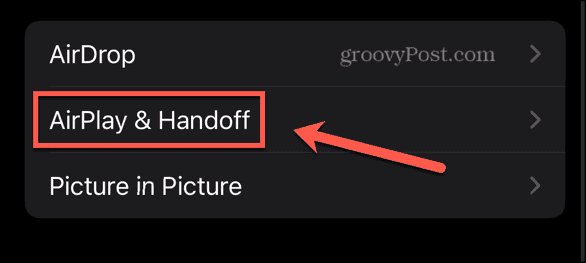
- Toggle Continuity Camera off.

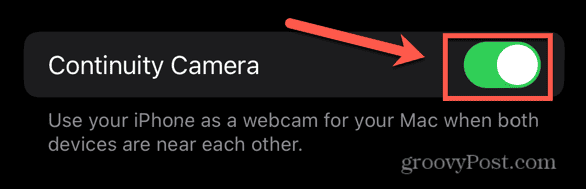
Toggle Raise to Wake
Raise to Wake is a useful feature that will wake your Lock Screen automatically when you pick up your device to look at the screen. When you’re using the Always On Display and pick up your iPhone, the Always On Display should be replaced by the Lock Screen. When you put your phone down again, it should revert to the Always On Display. Some users have found that it doesn’t always revert as it should after being woken using Raise to Wake, however. If this is happening to you, you can try turning off Raise to Wake to see if this fixes the issue.
- Open the Settings app.
- Tap Display & Brightness.

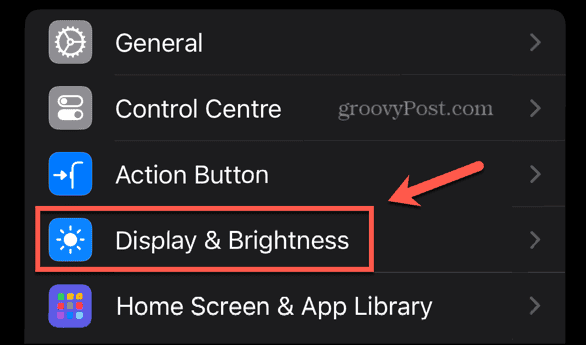
- Toggle Raise to Wake off.

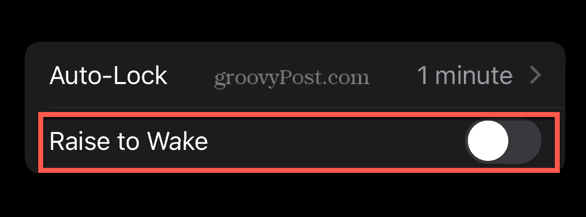
Stay Near Your iPhone When Wearing Your Apple Watch
If you have an Apple Watch, your iPhone and watch are in constant communication. Your device can tell the rough location of your Apple Watch and is aware of when you move away from your iPhone when you’re wearing your Apple Watch.
If you leave your iPhone in a room with Always On Display enabled and walk out of the room, your screen will turn off. This is because your smartphone knows for sure that you’re not looking at it, since you’re too far away to see it. When you return to your iPhone, Always On Display should turn on again.
If someone else using your device finds that the Always On Display isn’t working, it may be because you’re wearing your Apple Watch and are too far away from your iPhone.
Disconnect From CarPlay
Always On Display will also turn off when you’re using CarPlay. Since CarPlay shows information from your device on your infotainment system, there’s no need for this information to also be displayed on your iPhone. For this reason, the feature is temporarily disabled while CarPlay is active. To get Always On Display working again, all you need to do is disconnect from CarPlay and it should return to the usual behavior.
Restart Your iPhone
If you’re still struggling to get Always On Display to work, you can try restarting your iPhone. This is always worth trying if you’re having issues with your iPhone. Restarting may be enough to fix whatever was causing the issue.
Update Your iPhone
If your issue with Always On Display is caused by a bug, then the chances are that it will be fixed in the next update of iOS. Try updating to the latest version of iOS to see if this fixes the problem.
- Open the Settings app.
- Tap General.

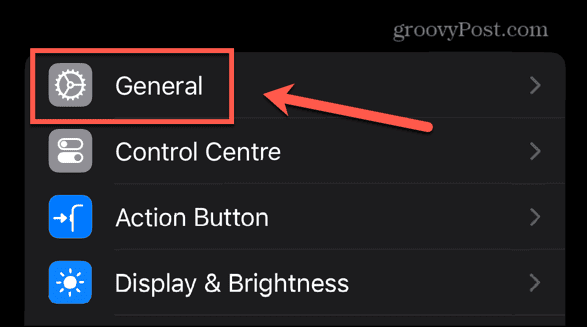
- Select Software Update.

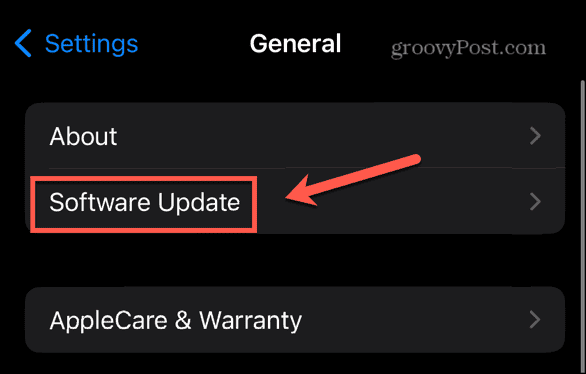
- If an update is available, download and install it.
- Once the update is complete, see if the Always On Display is working again.
Reset Your iPhone
If all else fails, you can try resetting your iPhone. This is the nuclear option, however. It will restore your iPhone to factory settings and remove all of your settings and data. You should ensure you take a complete backup of your iPhone before you try this.
- Ensure you have backed up your iPhone to iCloud or your PC or Mac.
- Open the Settings app.
- Select General.

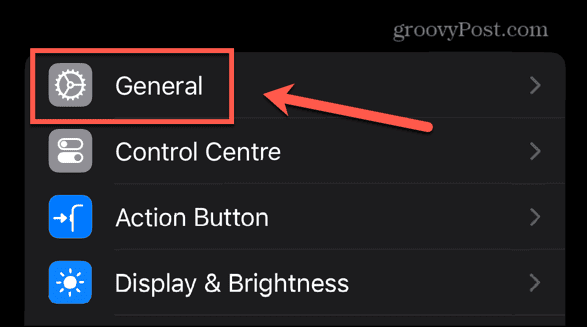
- Scroll to the very bottom and tap Transfer or Reset iPhone.

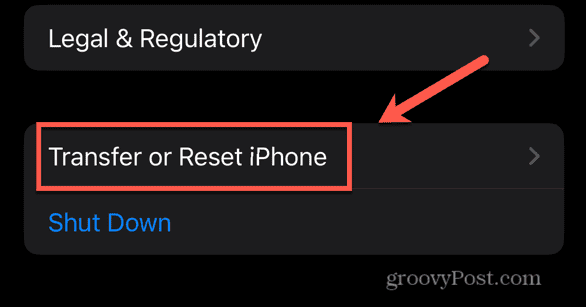
- Tap Erase All Content and Settings.

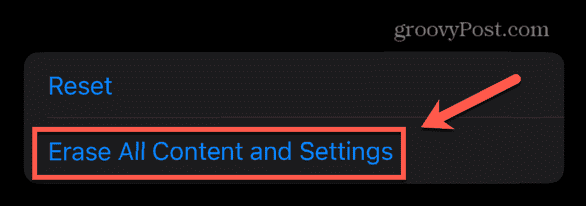
- Enter your passcode or password if prompted.
- Tap Continue to confirm you want to reset your iPhone.
- Your iPhone will be restored to factory settings.
Fixing Your iPhone Always On Display
If you have an iPhone 14 or 15 Pro or Pro Max, Always On Display is a useful feature. It allows you to see key information on your iPhone screen even when your Lock Screen has turned off. I’ve found that it hasn’t had a huge impact on my battery life, too. If you’re having problems with your iPhone Always On Display not working, one of the fixes above has hopefully helped. If you find any other effective ways to get Always On Display working again, please let us know in the comments.
2 Comments
Leave a Reply
Leave a Reply



















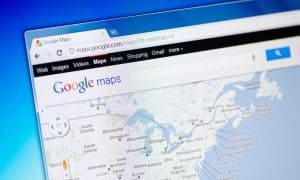






Alena
August 6, 2024 at 11:46 pm
nice artilce
julia
August 6, 2024 at 11:47 pm
nice article i appreciate your work