How to Use Your Android Phone as a Webcam on Windows 11

You phone has a higher quality camera than your laptop’s built in cam. So, here’s how to use your phone as a webcam on Windows 11.
Microsoft is steadily walking out a Windows 11 and Android feature that allows you to use your phone as a webcam. In addition to your phone, you can also use the camera on your Android tablet.
This innovative ability works through Mobile devices on your PC and the Link to Windows app on Android. Once enabled, you can use your device’s front or rear camera.
The feature is gradually rolling out to everyone, so if you don’t have it yet, just wait and keep checking. Whether you already have it or need to wait, we’ll show you how to set it up in this guide.
Install Link to Windows on Android
First, you must install the Link to Windows app on your phone running Android 9.0 or higher to get set up. Once that’s installed, continue with the following steps on Windows 11.
Connect Your Android Phone Camera to Windows 11
You can quickly start using your phone’s camera as a webcam by connecting it to Windows 11.
- Press Windows key + I to launch Settings.
- Click the Bluetooth & devices option in the left panel.

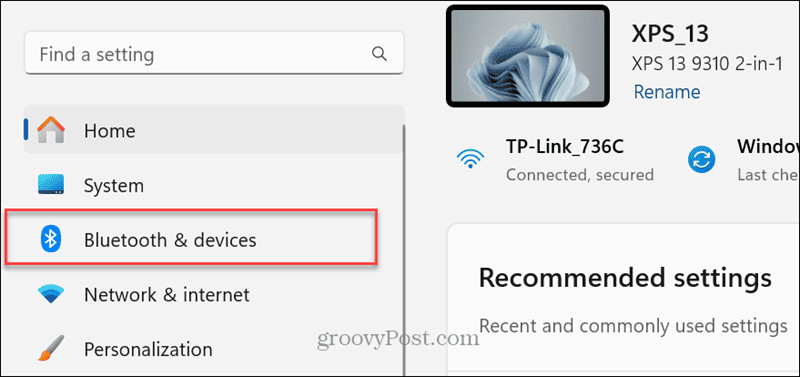
- Select the Mobile devices option on the left side of the Settings menu.

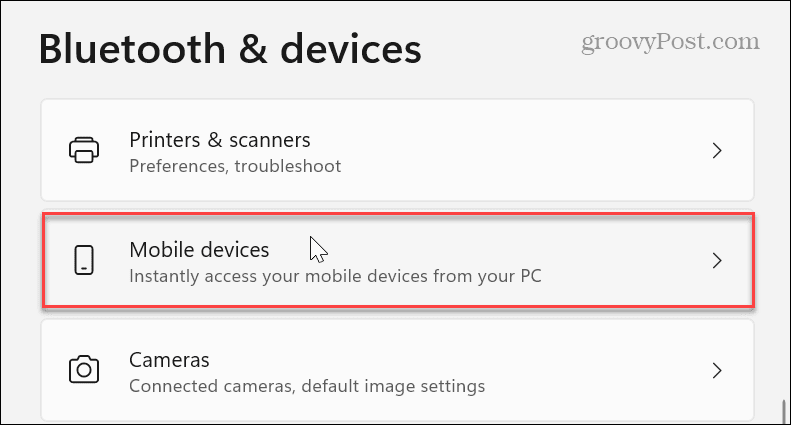
- Toggle on the Allow this PC to access your mobile devices switch at the top. Note that if this is the first time turning it on, you will need to sign in and install the required components.

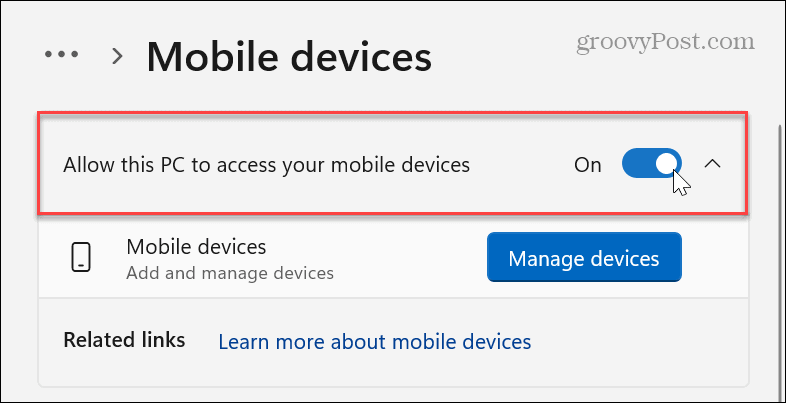
- When the Manage Mobile Devices window appears, click the Add device button.

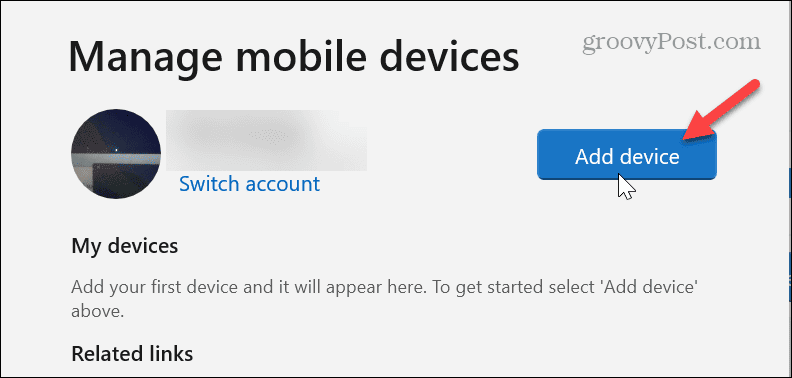
- Windows will generate a QR code and display it on your PC’s screen.

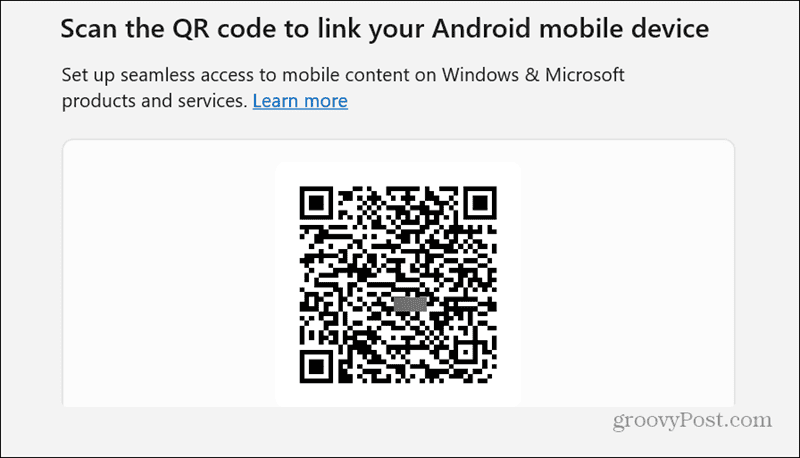
- Launch the Link to Windows app on your phone running Android 9.0 or higher.

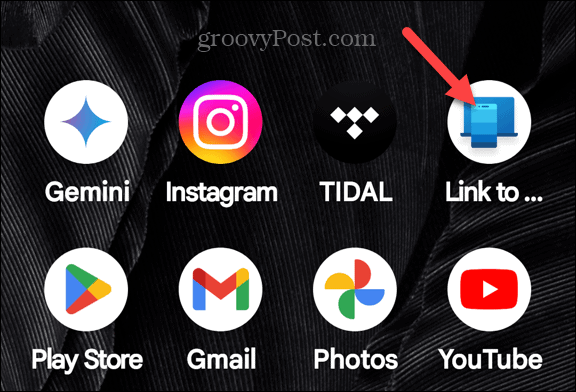
- On the sign in screen, tap the Sign in using the QR code on your PC option under the Sign in button.

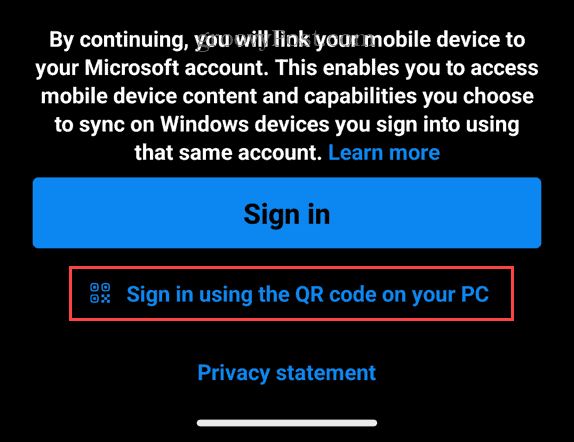
- Scan the QR code on your PC screen and follow the steps to finish signing into your Microsoft account.

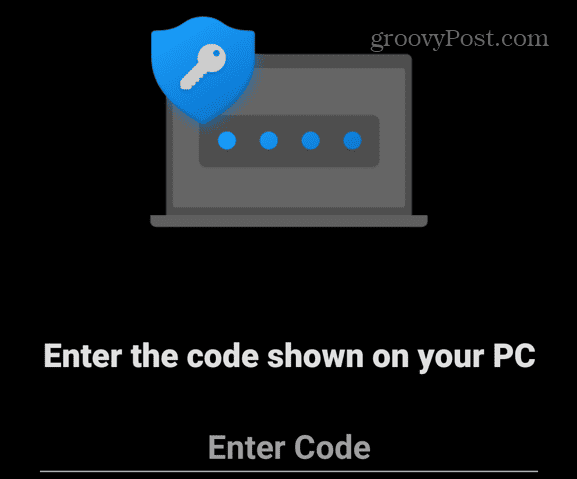
- Once the connection is established, you will see your device in the Manage mobile devices window.

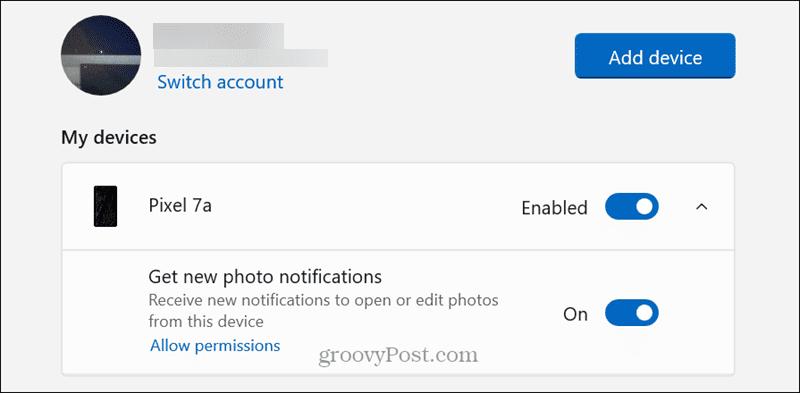
- Toggle on the Use as a connected camera switch to continue. If you don’t see it, the option hasn’t yet rolled out to your system.

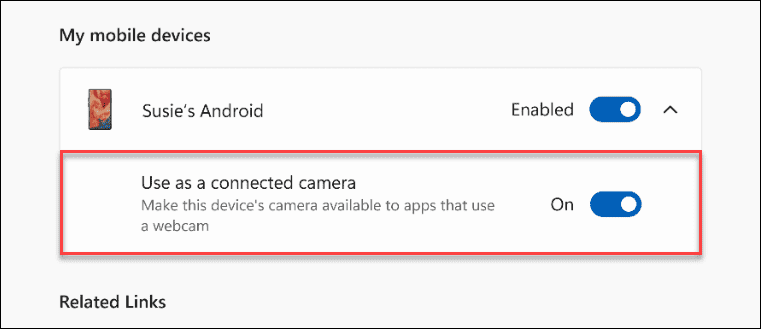
Use as a connected camera switch. (Image courtesy Microsoft)
- When everything is set up correctly, you can use your phone’s camera on your Windows 11 PC. You will have a control panel to switch the view between front and back cameras, start or pause the video stream, introduce effects, and more.

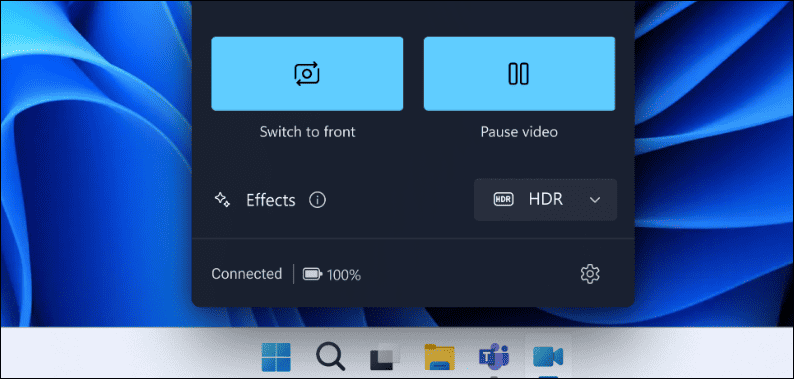
Use your phone’s camera as a webcam, (Image courtesy Microsoft)
Using Your Android Phone’s Camera as a Webcam on Windows 11
It’s important to reiterate that Microsoft is gradually rolling this feature out. So, even if you have the latest Insider version of Windows 11 and updated Link to Windows app, you might not see it yet. However, now you know how to set it up once it becomes available on your system.
Once everything is set up, you will be able to wirelessly access your phone’s camera from your Windows 11 PC. This will be a helpful feature since your phone’s camera is generally of higher quality. So, if your laptop camera isn’t up to snuff, stops working, or your desktop PC doesn’t have a connected webcam, you’ll enjoy this ability.
Leave a Reply
Leave a Reply



















