Secure Your Internet Connection on Windows: Enable Microsoft Defender VPN

Want to add more security to your PC? If you are a Microsoft 365 subscriber, enable the Microsoft Defender VPN for free through the app.
If you are a current Microsoft 365 (formerly Office 365) subscriber, you can use the Microsoft Defender VPN for free. It is accessible via the free Defender app from the Microsoft Store. The VPN also works on macOS, iOS, and Android devices.
Using a VPN adds an extra layer of security to your internet connection by obscuring your IP address and encrypting your connection. It helps protect your data from malicious actors and marketers.
Microsoft’s free VPN is now available to subscribers in the US, Canada, UK, and Germany. This guide will show you how to access it from the Defender app and turn it on or off.
Getting a Few Things Straight Before You Start
As I’ve mentioned over the years, Microsoft has horrible naming conventions and doesn’t make things (like security) simple. So, there are a few important things to note here.
For example, Microsoft Defender is different than Windows Security or Microsoft Defender Antivirus, which comes baked into Windows 10 and 11. It’s also not to be confused with the Microsoft Edge VPN, which provides 5GB of free use. It is a free standalone app for Microsoft 365 subscribers to use.
In addition, unlike other VPN services, Defender VPN is meant to add an extra layer of security to your internet browsing and not bypass geolocation restrictions for streaming services like Netflix or Disney+. Also, it only offers 50GB of data use through Microsoft servers, and any unused data doesn’t roll over.
How to Enable Microsoft Defender VPN
The following steps show how to turn on and use the Microsoft Defender VPN on your Windows PC.
- Download and install Microsoft Defender if you don’t have it already and click the Open button to launch it.

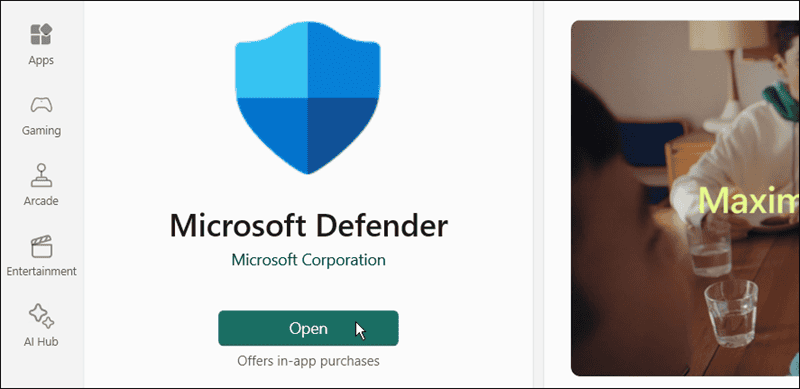
- Sign in with your Microsoft account connected to your Microsoft 365 subscription.
- Click the Privacy Protection option on the dashboard.

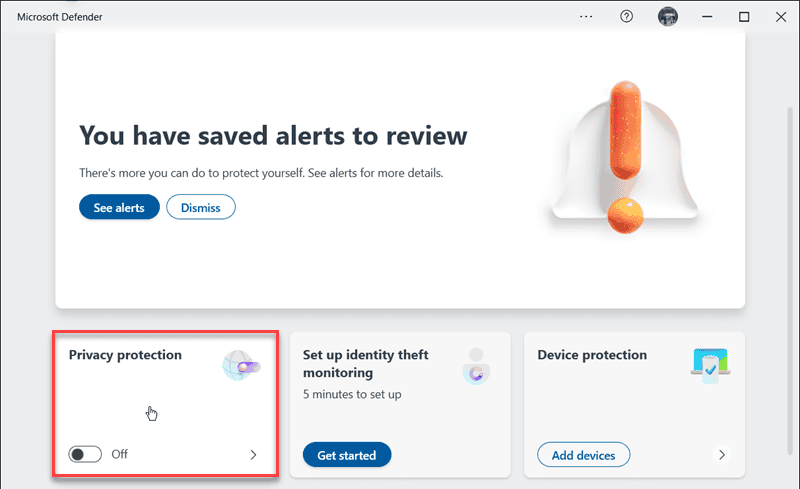
- Toggle the VPN switch to enable it. The secure connection will be established in a couple of seconds.

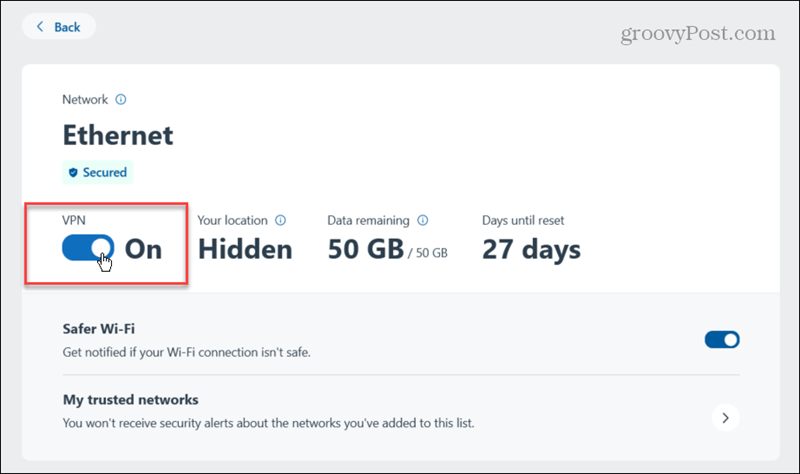
- Once enabled, your PC will be connected to Microsoft’s VPN service, hiding your IP address.
- To disconnect, launch the Defender app again, select Privacy Protection, and toggle off the VPN switch. You can also see how many days are left until the VPN data amount resets, data remaining, and location visibility.

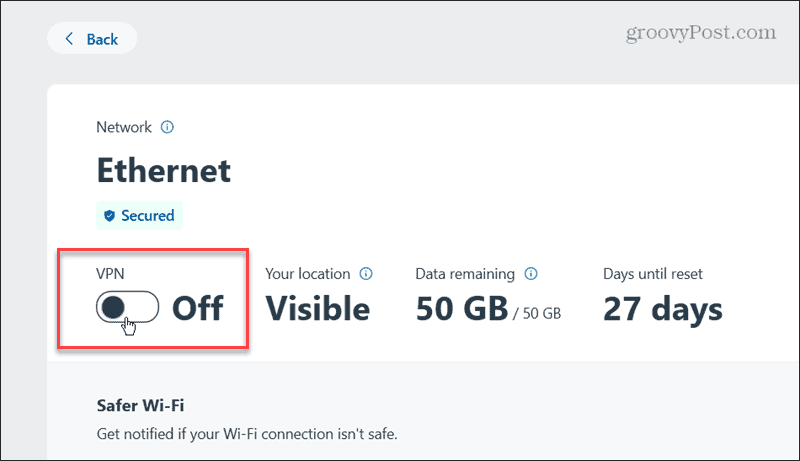
- Alternatively, press the Windows key + A keyboard shortcut to open the Quick Settings menu and click the Manage VPN Connections arrow button.

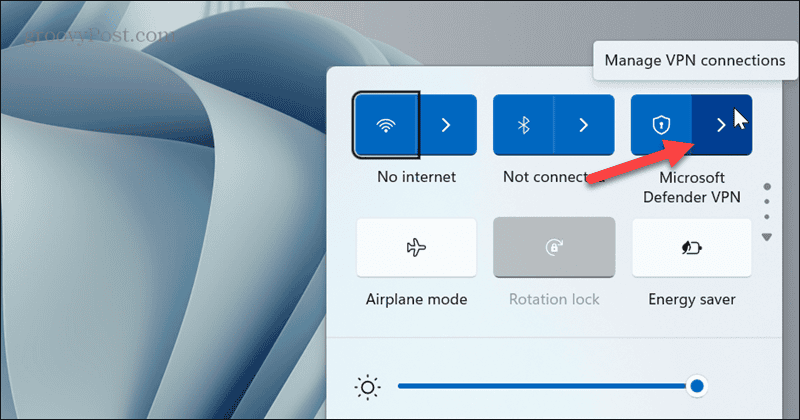
- Click the Disconnect button next to the Microsoft Defender VPN entry.

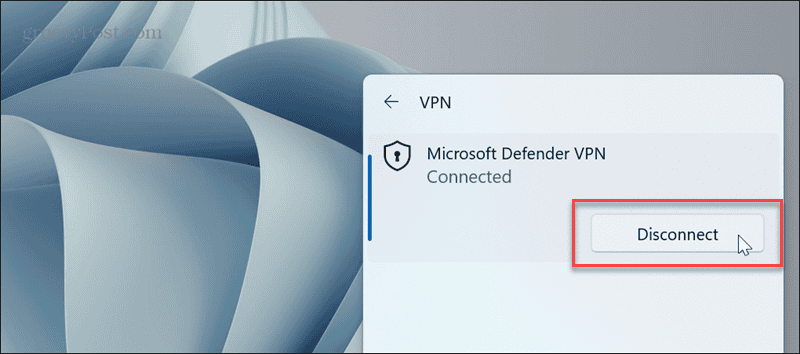
- Turning on the VPN on your phone or tablet is just as straightforward. Launch the Microsoft Defender app, scroll to the Privacy Protection card, and tap the VPN switch to enable or disable it.

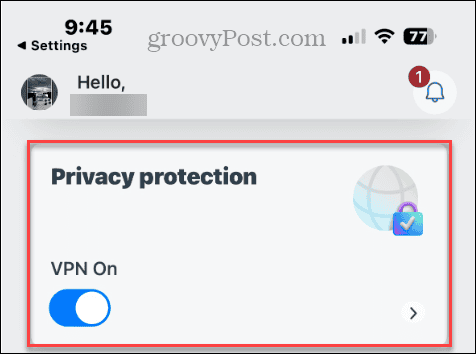
A New Security Benefit for Microsoft 365 Subscribers
This is a welcome feature if you don’t want to pay for a third-party VPN to route your traffic through an encrypted tunnel. However, you’ll still want to use another service if you want additional features like geolocation restriction bypass capability and server selection.
In addition to the VPN, Microsoft 365 Personal or Family subscribers have full multiplatform access to Microsoft Office apps, including Word, Excel, PowerPoint, Outlook, Teams, and more. Also included are 1 to 6TB of OneDrive cloud storage and other benefits.
1 Comment
Leave a Reply
Leave a Reply




















Dirgster
August 12, 2024 at 9:21 am
I already have a VPN with Office 365 Enterprise through my workplace. Is it advisable to also add the VPV that Microsoft Defender offers? Thanks for your reply and your informative work and newsletters!