How to Change the Refresh Rate on Mac

The default refresh rate on your Mac won’t always be the best. So, here’s how to change the refresh rate on the Mac.
While your Mac does a great job of intelligently setting things like your display resolution and refresh rate, it may not always get it right. For example, when editing a video, the default refresh rate on your Mac might not be the best to use. Fortunately, it’s easy to change the refresh rate on Mac.
You should know that you can’t change the refresh rate on all Macs, especially those with built-in displays. However, the Apple Studio Display, Apple Pro XDR, and many third-party displays offer several refresh rate options. So, too, do many newer MacBook Pro models.
How Can I Change the Display’s Refresh Rate on My Mac?
If you need to change the refresh rate, you’ll do this in either System Settings or, for macOS versions earlier than Ventura, System Preferences.
- Open System Settings in the Applications folder or click the Apple logo > System Settings. On macOS 12 Monterey and earlier, this will be called System Preferences.
- Find and click Displays.

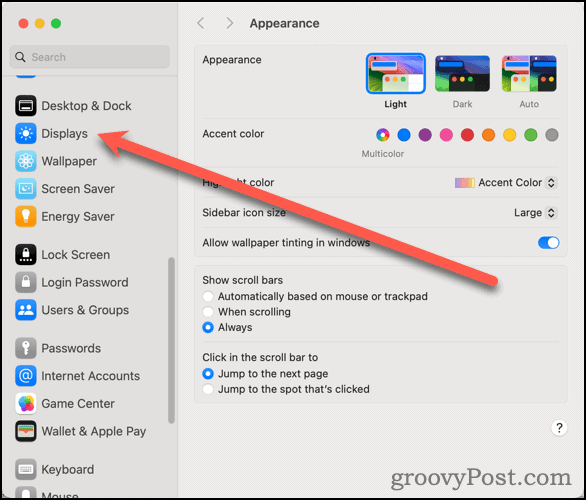
- If you have multiple displays, click the one for which you want to change the refresh rate.

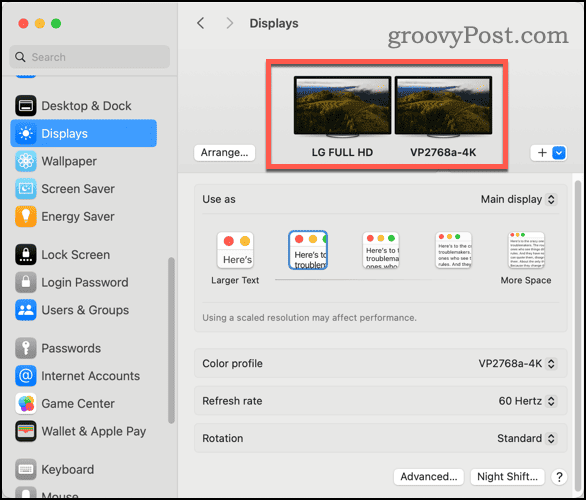
- Click the dropdown next to Refresh rate, and choose your desired setting.

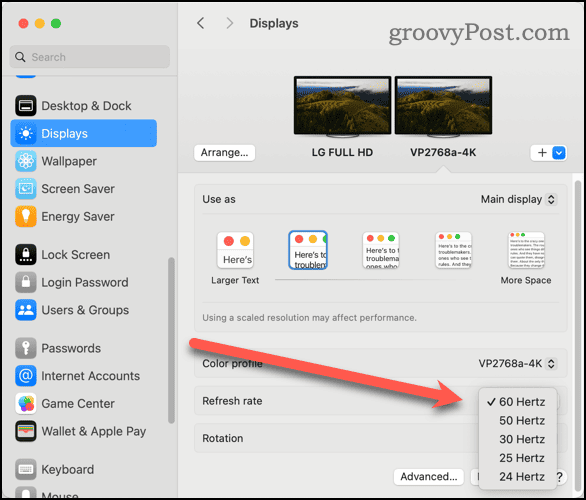
- Your display may turn off and back on with the new refresh rate.
Why Is There No Refresh Rate Option on My MacBook Pro?
The refresh rate menu occasionally won’t appear by default, especially if using an older macOS version like Catalina or Big Sur. If this happens to you, press and hold the Option key while selecting the Scaled button in System Preferences. In most cases, this will show the refresh rate menu. If not, your MacBook Pro model doesn’t offer an adjustable refresh rate.
Does Mac Support 120Hz Refresh?
It depends. If you have a newer 14-inch or 16-inch MacBook Pro with Apple silicon, you can select ProMotion for the refresh rate. This will use an adaptive refresh rate of up to 120Hz. MacBook Pro models with an M1 Pro or M2 Max System-on-a-Chip offer 120Hz refresh rate on the built-in display. The same goes for M2 and M3 Pro/Max laptops.
If your external display supports 120Hz, the same MacBook Pro can handle it. So, too, do M2 Pro Mac mini and Mac Studio models. The table below outlines 120Hz refresh rate support for Mac models available as of this writing.
| Mac Model | External Display Support |
|---|---|
| MacBook Pro (M3 Pro/Max) | 4K resolution at up to 240Hz over HDMI. |
| MacBook Pro (M2 Pro/Max) | 4K resolution at up to 240Hz over HDMI. |
| Mac Pro (M2 Ultra) | 4K resolution at up to 240Hz over HDMI. |
| Mac mini (M2 Pro) | One display with up to 6K resolution at 60Hz over Thunderbolt and one display with up to 4K resolution at 144Hz over HDMI. One display with 4K resolution at 240Hz over HDMI. |
| Mac Studio (M2 Max/Ultra) | Two displays with 6K resolution at 60Hz over Thunderbolt and one display with 8K resolution at 60Hz or 4K resolution at up to 240Hz over HDMI. Support for one display with up to 8K resolution at 60Hz or 4K resolution at 240Hz over HDMI. |
| MacBook Pro (M1 Pro/Max) | Using Thunderbolt 4, ProMotion technology for adaptive refresh rates up to 120Hz. |
The Right Cable for the Job
It’s also important to note that not all display cables are created equally. The M1 Pro, Max, and Ultra SoC models often only support 120Hz on an external display using Thunderbolt. On the other hand, MacBook Pro models built around the M3 Pro and Max SoC can drive an external display with 4K resolution at up to 240Hz over HDMI.
Choosing the Correct Refresh Rate for Your Computing Needs
Especially when editing any video, setting the correct refresh rate for your display can be crucial. The best advice I can give you is to ensure your chosen refresh rate is divided evenly into the frame rate of the video you’re working with.
This would mean, for example, choosing a refresh rate of 48Hz if your video is 24 frames per second. If you have ProMotion as an option, this will usually be best since it’s an adaptive rate that will change according to what’s needed.
2 Comments
Leave a Reply
Leave a Reply
















JOHN S MOYNIHAN
May 9, 2024 at 12:36 am
THE SCALED BUTTON, WHERE IS THIS BUTTON. I HAVE GOOGLED IT AND STILL CANT FIND IT.
IS ‘SCALED BUTTON’ ANOTHER NAME OF ONE OF THE KEYS ON THE KEYBOARD OR IS IT REFERRING TO A TAB ON THE SCREEN.
APPRECIATED YOUR HELP.
Jeff Butts
May 9, 2024 at 8:31 am
John,
For some displays, macOS will show a dropdown or button in Settings that says “Scale.” For others, as in the screenshot in the article, it’s a row of icons with the label “Larger text … More space.” This is right beneath the display choices in the screenshot for “How Can I Change the Display’s Refresh Rate on My Mac?” Step 3.
Hope that helps, and thanks for reading!
Jeff Butts
groovyPost.com