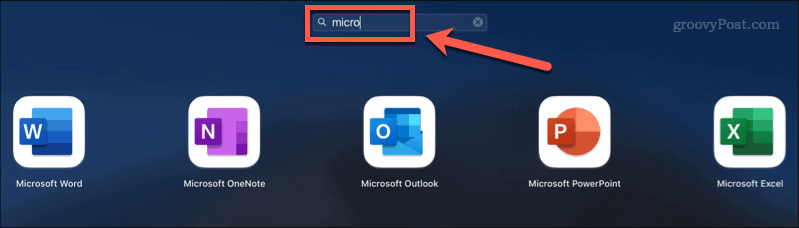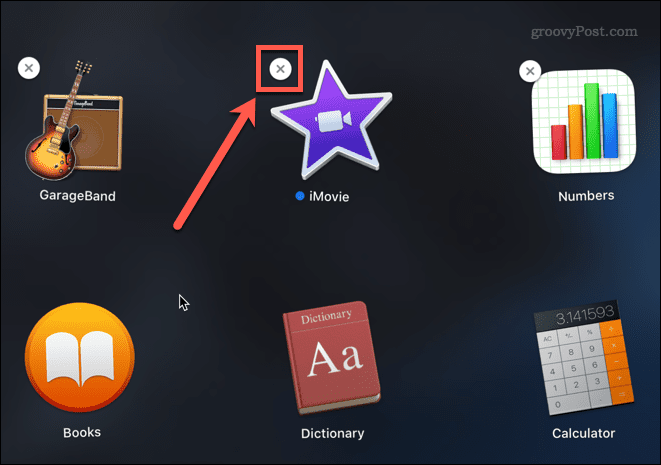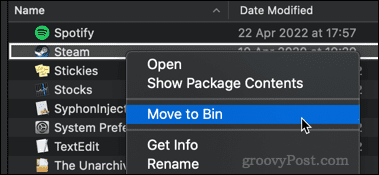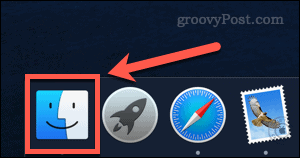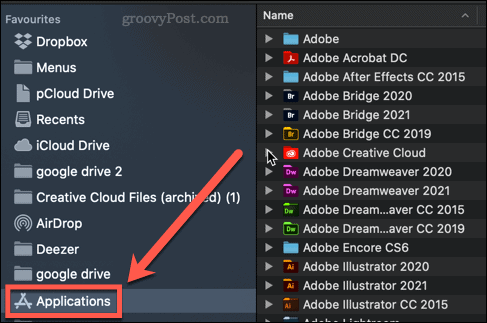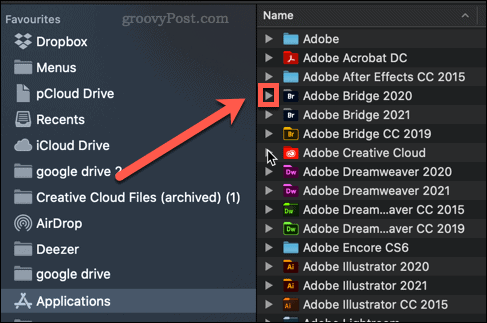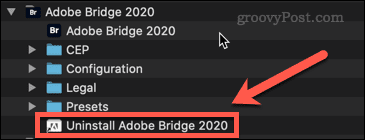How to Delete Apps on Mac

Is your Mac full of apps you never use? Deleting them can free up hard drive space. Read this guide to learn how to delete apps on Mac.
‘There’s an app for that.’ This was the phrase that Apple used to promote their iOS apps all the way back in 2009, but it’s still as true today as it was then.
Apps aren’t just for iOS, either. Your Mac comes installed with a whole range of apps, and the chances are that you’ve installed many, many more. Some apps never get used, however, or are only used once or twice. If you have unwanted apps on your Mac, it makes sense to remove them to free up some additional hard drive space.
If you want to know how to delete apps on Mac, the steps below should help you get started.
How to Delete Apps on Mac Using Launchpad
One of the quickest ways to delete apps on a Mac is to use the Launchpad.
Here’s how it works:
- Open Launchpad by clicking the Launchpad icon in the Dock. You can also launch it from the Applications folder in Finder or by using the pinch gesture on a Mac trackpad (using your thumb and three other fingers).

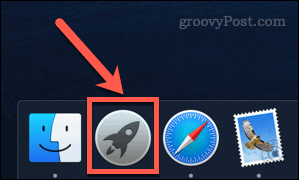
- If the app you want to delete doesn’t appear on the first screen, swipe through the screens until you find it or type the name of the app in the search bar at the top of the screen.

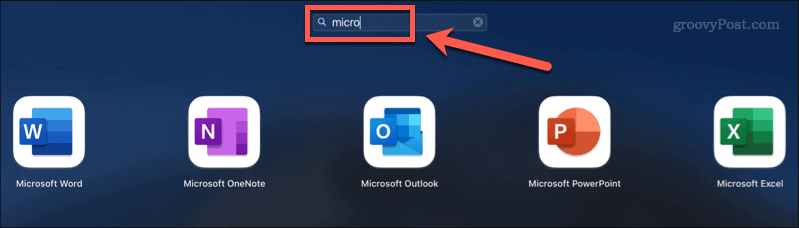
- Hold down the Option key, or press and select the app icon until the icons start to jiggle.
- Click on the X (cross) icon next to the app you want to delete. Some apps may not have this—if that’s the case, you’ll need to use one of the other options below.

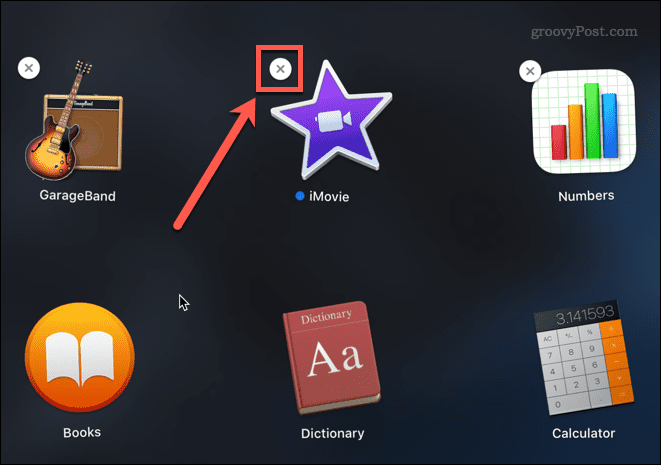
- Click Delete to confirm that you want to delete the app.

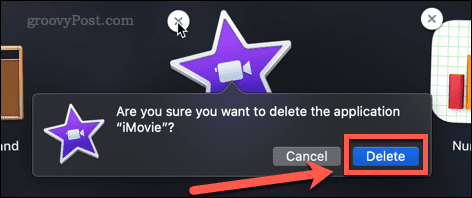
Your app will now be completely deleted from your Mac—you won’t need to empty the Trash.
How to Delete Apps on Mac in Finder
Some apps will not work with the above method, meaning you won’t see an X that you can click on to delete them. These may be apps that have not been installed through the App Store, or they may be apps that are currently in use, or that your Mac thinks are too important to delete.
If this is the case, you can try deleting these apps using Finder using the steps below:
- Press Cmd+Space to open Spotlight.
- Type in the name of the app you want to delete.

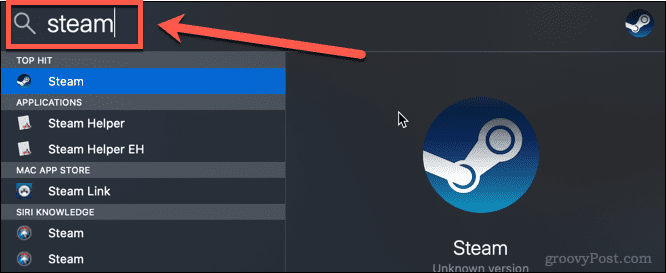
- When the results appear, hold down the Cmd key and double-click the app you want to delete.
- This will open a Finder window open to the folder containing the app.

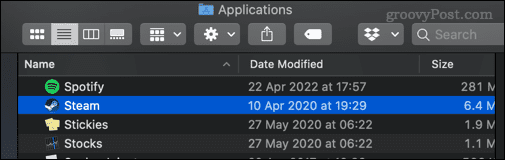
- Drag the app to the Trash, or right-click it and click on Move to Trash (or Move to Bin in the UK).

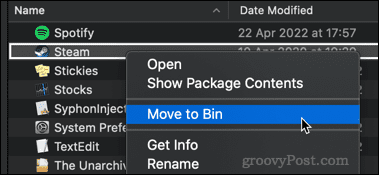
- You may need to enter your password to confirm the action. Right-click on the Trash and click Empty Trash or Empty Bin.

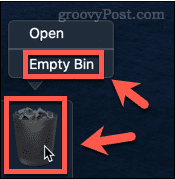
Your app is now removed from your Mac.
How to Delete Mac Apps Using an Uninstaller
Some apps downloaded from the internet come with their own dedicated uninstaller. If this is the case, using it can be a better option than those listed above, since the uninstaller will remove any unnecessary files associated with the app as well as the app itself.
To delete Mac apps using an uninstaller:
- Open Finder from the Dock.

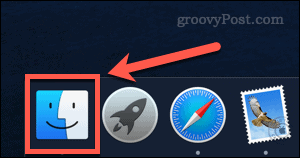
- Click on Applications from the sidebar.

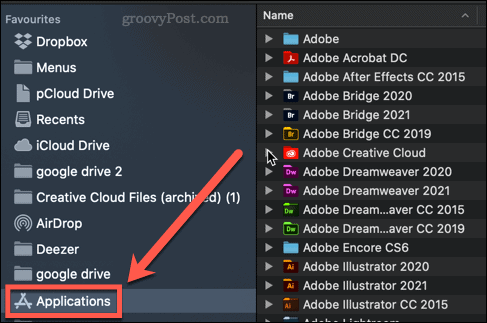
- Look for any apps that have a small arrow next to their name—this indicates that this app is a folder. Click on the arrow to open the folder.

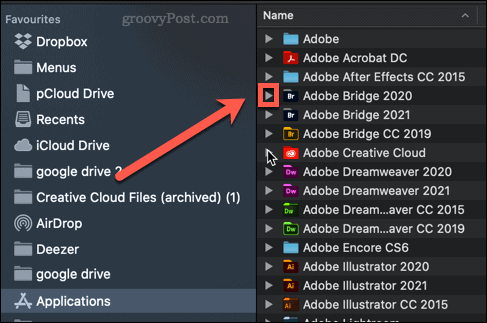
- Look for anything in the folder that contains the words ‘uninstall’ or ‘uninstaller’.

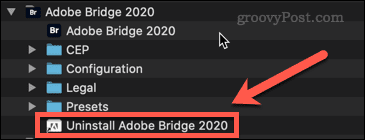
- If you find an uninstaller, double-click it to start the uninstallation process. You may need to enter your password to authorize the uninstallation.
Once the process has finished, the app and any associated files should be deleted from your Mac.
Keeping Your Mac Clean
Knowing how to delete apps on Mac is important in order to stop your hard drive from filling up with things you don’t need.
There are several apps that can help if you’re wondering how to clean your Mac. These apps can help remove unwanted files and even tell you which apps you haven’t used. Once you’ve cleaned up your hard drive, you might want to learn how to securely wipe the free space on your Mac.
Leave a Reply
Leave a Reply