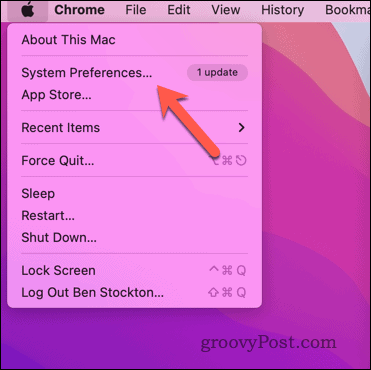How to Allow Apps From Unidentified Developers on Mac

If you want to install an unknown developer’s app on your Mac, you’ll need to change your macOS settings to allow it first. This guide explains how.
Do you want to install an app on your Mac that isn’t from the App Store? If so, you may encounter a warning message that says it “can’t be opened because it is from an unidentified developer.”
This is because your Mac has a security feature called Gatekeeper that prevents you from running potentially harmful apps. However, sometimes you may need to run an app not verified by Apple, but it’s still one you trust.
In this case, you can bypass Gatekeeper and allow apps from unidentified developers on your Mac. Follow the steps below to allow apps from unidentified developers on a Mac.
How to Allow Apps From Unidentified Developers on Mac
There are two ways to allow apps from unidentified developers on your Mac. The first is to change your security preferences in System Preferences, while the second is to use a shortcut menu in the Finder app.
How to Allow Apps From Unidentified Developers by Changing Your Security Preferences
To change your security preferences and allow apps from any source on a Mac, follow these steps:
- Open System Preferences from the Apple menu or your Dock icons.

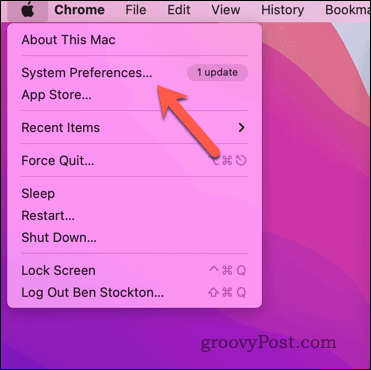
- On the System Preferences dialog, click Security & Privacy, then click the General tab.
- Click the lock icon in the bottom-left corner and enter your admin password (if prompted). Alternatively, authorize the process using your Touch ID or other biometric authentication.

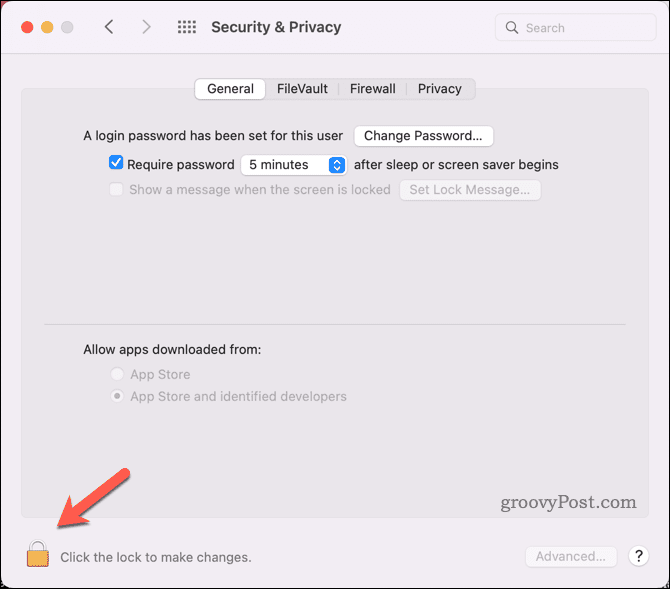
- Under Allow apps downloaded from, select App Store and identified developers.

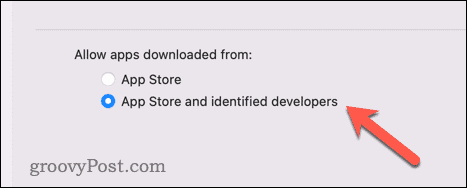
- Try to open the app again. If it doesn’t work, recheck the General tab — you may have the option to authorize the app manually at this point in the Allow apps downloaded from section.
- If you do, follow the on-screen instructions to allow it, then try to open the app again.
How to Allow Apps From Unidentified Developers Using a Shortcut Menu in Finder
To use a shortcut menu in the Finder app and allow a specific app from an unidentified developer, follow these steps:
- Find the app in Finder. If you can’t find it, look in your Downloads or Application folders first.
- Control-click (or right-click) the app icon and choose Open from the menu.
- Click Open again when prompted with a warning message.
The app should launch and be added to your list of allowed apps. If it doesn’t, follow the steps above to change your security settings in System Preferences.
How to Restrict Access to Apps Afterward
If you want to revert to your original security settings and restrict access for apps from unidentified developers, you can do so using System Preferences.
To restrict insecure app access on a Mac:
- Select System Preferences from the Apple menu or your Dock icons.

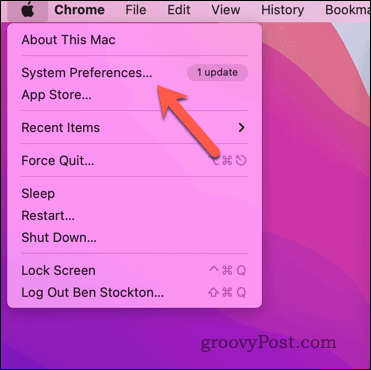
- On the System Preferences dialog, click Security & Privacy, then click the General tab.
- Click the lock icon in the bottom-left corner and enter your admin password (if prompted). Alternatively, authorize the process using your Touch ID or other biometric authentication.

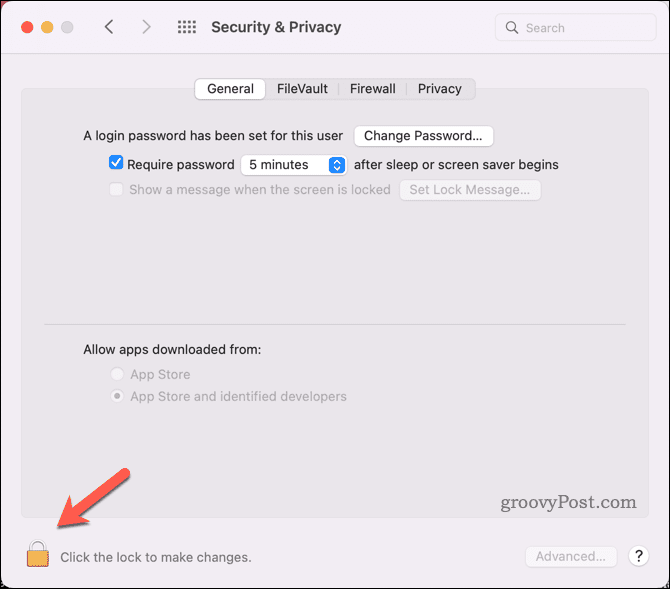
- Under Allow apps downloaded from, select App Store. This will stop any apps from launching that haven’t been installed from the App Store.

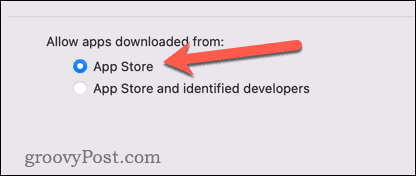
- Close System Preferences.
Protecting Your Mac
Allowing apps from unidentified developers on your Mac can be useful if you trust the source and need the extra functionality from an app that isn’t available in the App Store. However, it also comes with some risks that you can’t ignore. Some non-App Store apps may contain malware or spyware that can harm your Mac or compromise privacy.
With that in mind, you should always exercise caution when downloading and running apps from unknown sources.
Worried about your Mac security? Don’t forget to set up Activation Lock on your Mac to stop thieves from reusing it if it’s ever stolen. You should also set up and use the Find My Mac app to make it easy to trace (and erase) if it is stolen in the future.
Have you deleted a lot of data recently? Make sure it’s unrecoverable by securely wiping the free space on your Mac next.
Leave a Reply
Leave a Reply