How to Get Your Mac Ready For macOS 14 Sonoma Upgrade with Cleaner One Pro
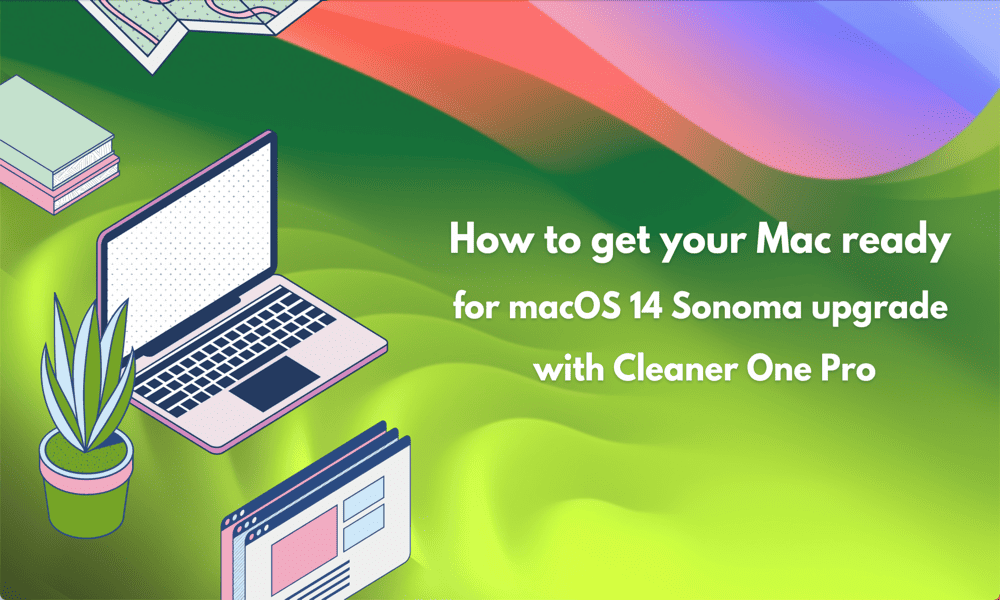
Are you planning to upgrade macOS? Here’s how to get your Mac ready for the macOS 14 Sonoma upgrade with Cleaner One Pro.
Apple’s WWDC events are always big news, with details about new Apple devices as well as updates to popular operating systems such as iOS and macOS. In 2023, Apple unveiled the brand new macOS 14 Sonoma.
Sonoma includes some significant enhancements, including desktop widgets, slow-motion screensavers, enhanced private browsing, a dedicated Game Mode, and new video conferencing features. The public beta is launching in July, and the public release is scheduled for the fall.
If you’re thinking about upgrading, it’s the perfect time to do a bit of housekeeping to make sure your Mac is ready. A tool we reviewed recently, Trend Micro’s Cleaner One Pro is an ideal app to do just that. It can prepare your Mac for the macOS 14 Sonoma upgrade.
Removing Junk Files
Every version of macOS goes through beta testing to find bugs and flaws and remove these before the official release. However, issues can still occur. If something goes wrong in the middle of upgrading your Mac to macOS 14 Sonoma, you may lose all of your data. That’s why it’s vital to always back up your data before you start the upgrade process.
You don’t want to waste time backing up files that you don’t actually need, however. That’s why it makes sense to find and remove junk files before you back up your Mac.
To find and remove junk files with Cleaner One Pro:
- Launch Cleaner One Pro.
- In the left-hand menu, select Junk Files.

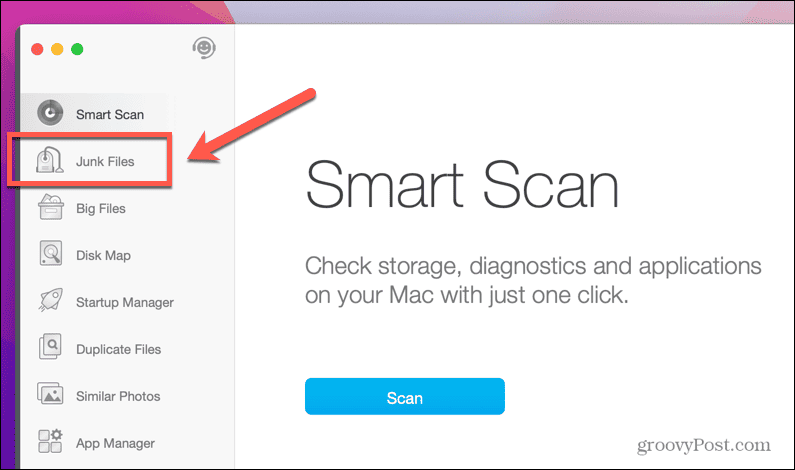
- Click Scan.

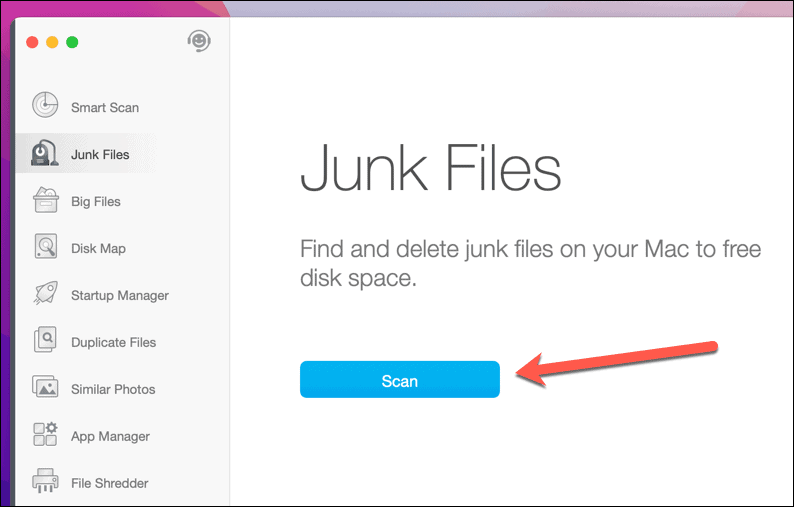
- When the scan is complete, you’ll see a list of files that may be junk, including application caches, browser caches, systems logs, old updates, language files for languages you don’t use, and more.

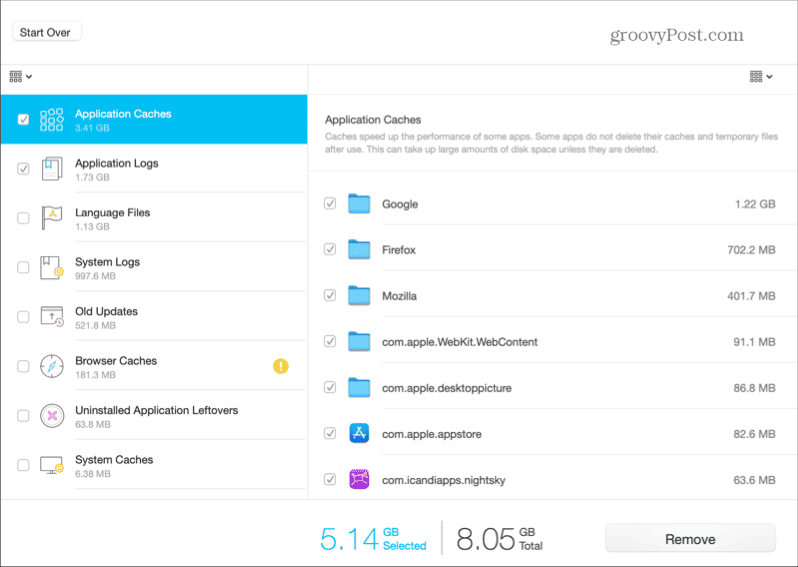
- You can select as many or as few of the files as you wish. Take care when making your selection, as some of the files may be ones that you need, or that can make things quicker and easier, such as browser caches.
- If you select Language Files, you’ll see a warning. If you choose to continue, these files will delete instantly.

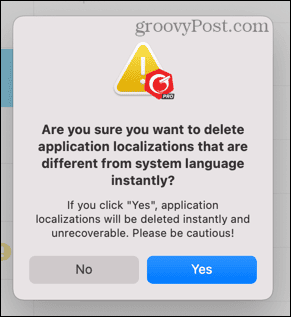
- For all other file types, you can select as many types of files as you wish, and then click Remove to delete them.

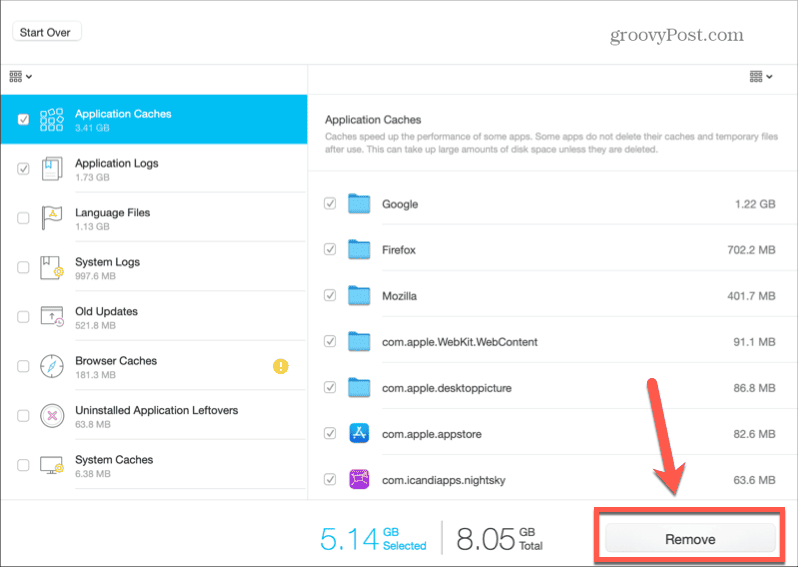
- You’ll see a confirmation message once the junk files have been deleted.
- Once you’ve cleaned up all the junk files that you want, you can back up your Mac in preparation for installing macOS 14 Sonoma.
Free Up Disk Space
Another important thing to take into account when preparing to install macOS 14 Sonoma is how much free space you’re going to need. Not only do you need enough space to download the installer, which is usually significant in size, but you also need at least the same amount of free space on top in order for the OS to install.
There are no details as yet as to how much space you’ll need to install macOS Sonoma, but it’s likely to be in the region of around 30 GB. If you’re worried you may not have enough free space on your Mac, then you can use Cleaner One Pro to free up more storage.
To free up disk space using Cleaner One Pro:
- Open Cleaner One Pro.
- Select Big Files from the left-hand menu.

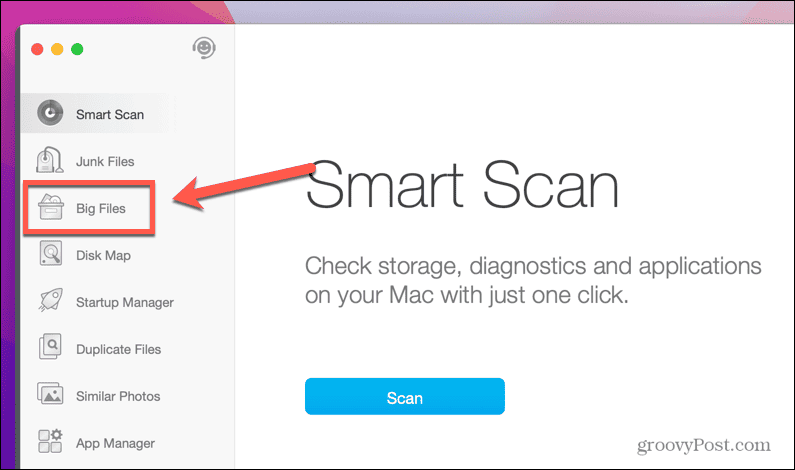
- Click Scan.

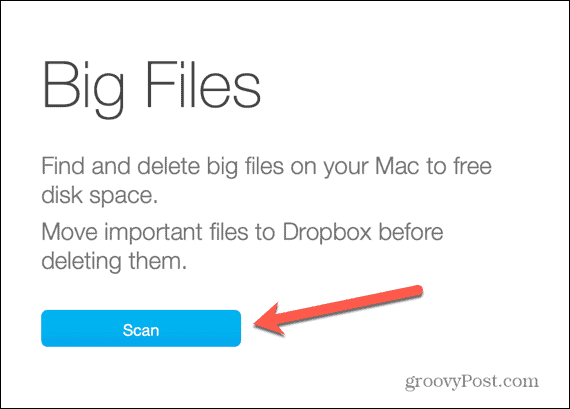
- If any big files are found, you have the option to delete them to free up disk space.
- In the left-hand menu, select Duplicate Files.

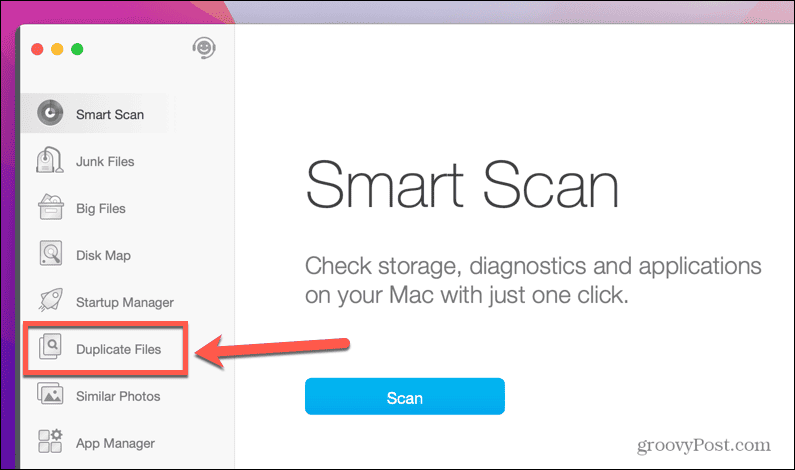
- Drag in the folders you want to scan, or click the blue + (plus) to select the folders to add.

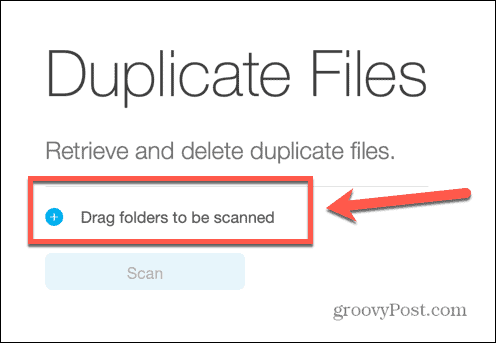
- Click Scan.

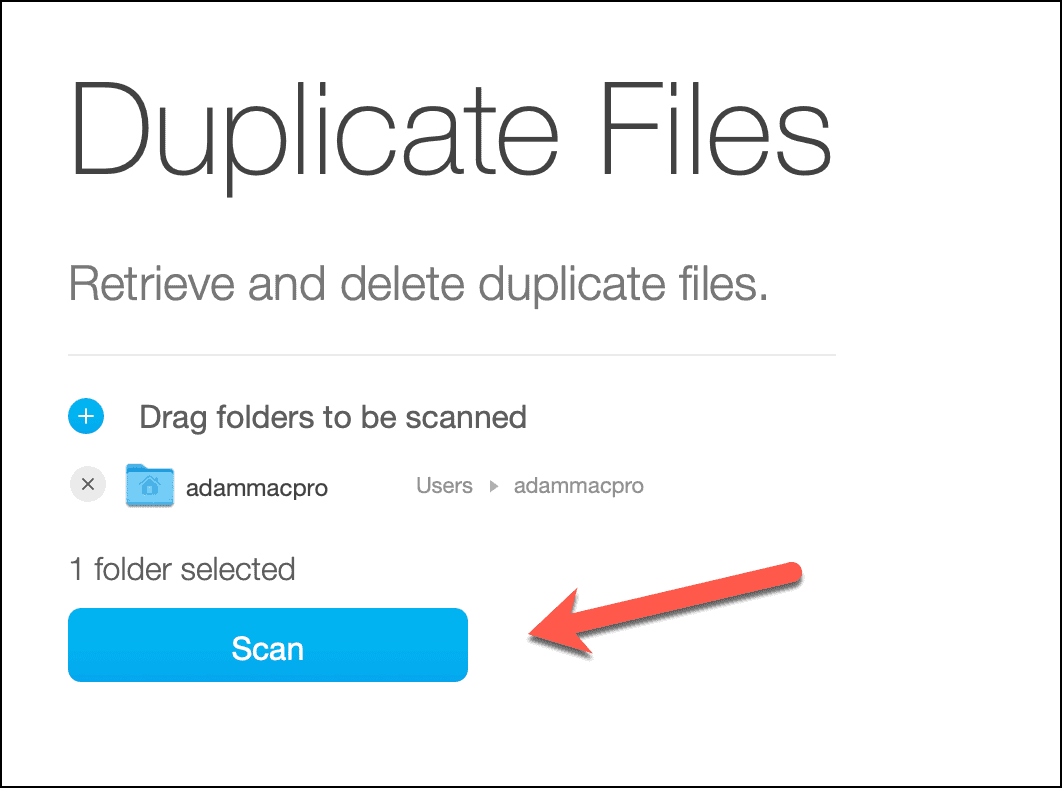
- Cleaner One Pro will search for duplicate files. This may take a short while.
- When it’s done, you’ll see a list of files that have been found that appear in your folders more than once. You can see the names and locations of these files to confirm that they are duplicates.

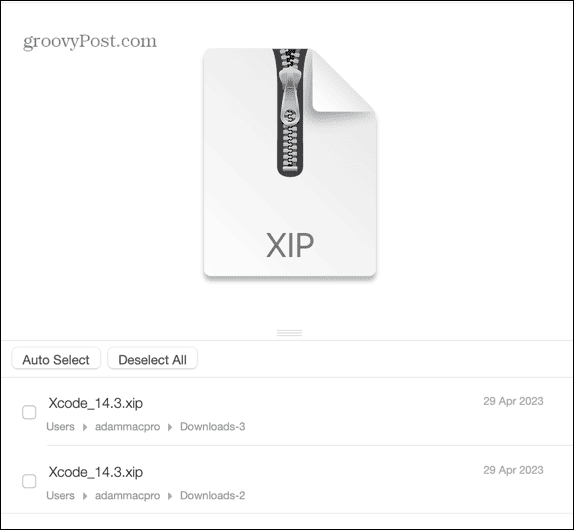
- If you’re sure you have two or more of the same file, you can select the duplicates and click Remove.

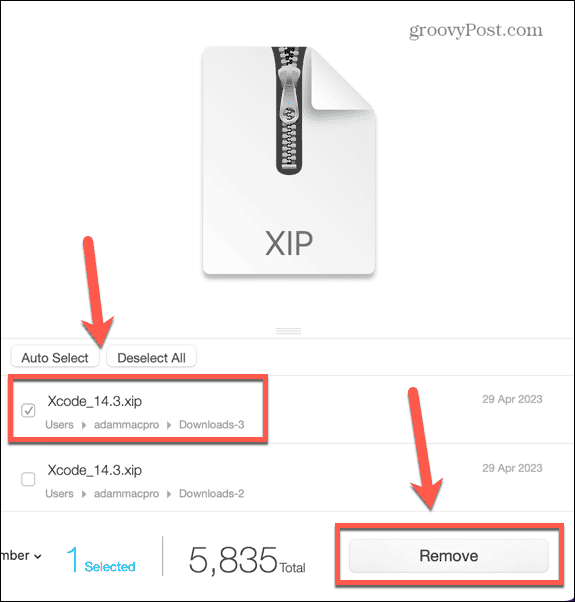
- Confirm your selection and select Remove to Trash or Delete Instantly.

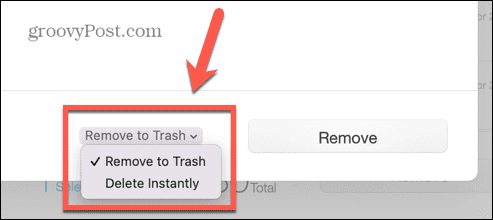
- Click Remove.

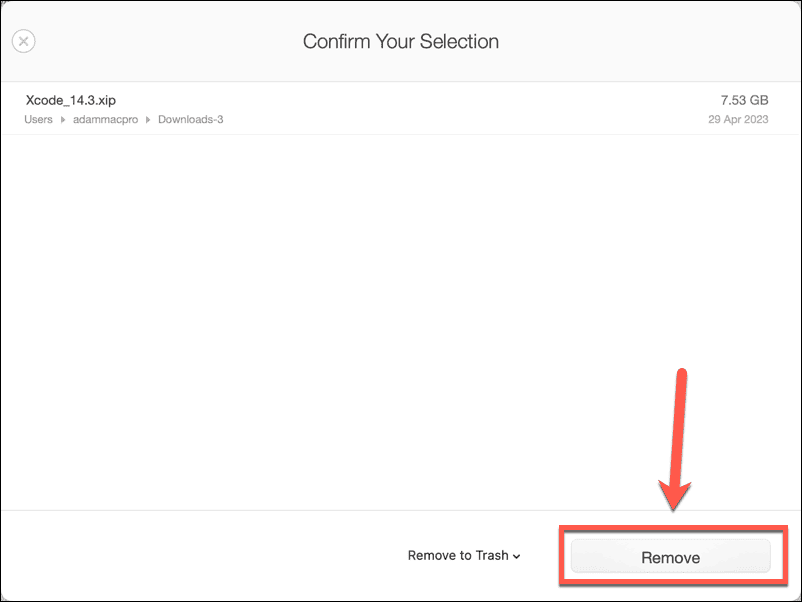
- Repeat for any other duplicate files you don’t need.
- In the left-hand menu, click Similar Photos.

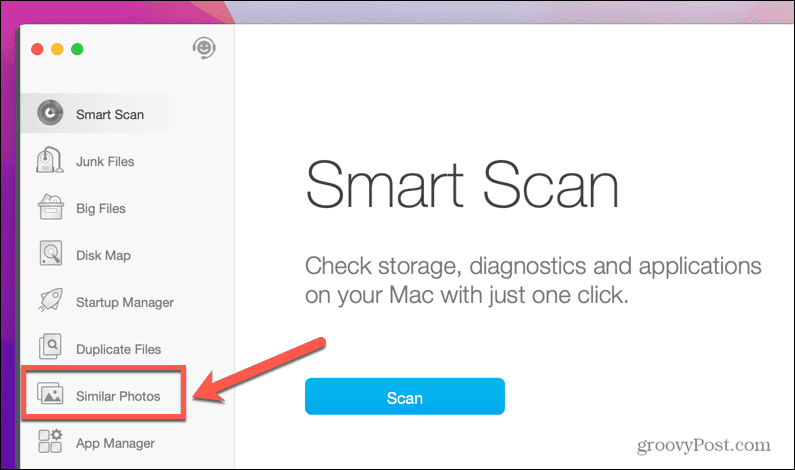
- Drag in the folders you want to scan, or click the blue + (plus) to select the folders manually.

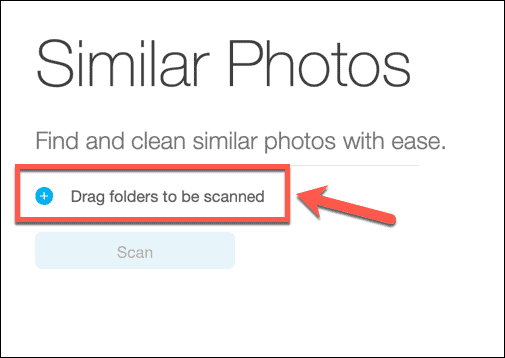
- Click Scan.

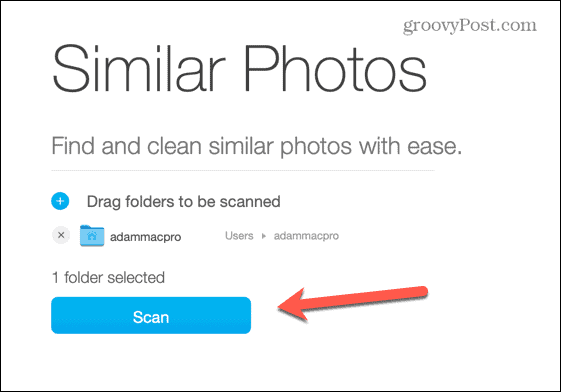
- If any duplicate photos are found, select all but one of the images.

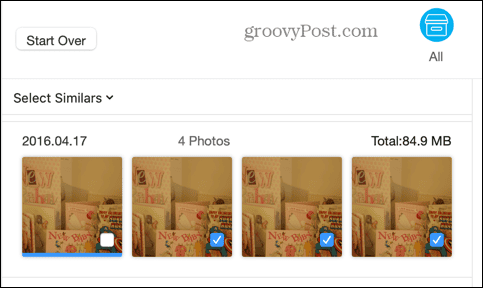
- Select Remove to Trash or Delete Instantly and then click Remove.

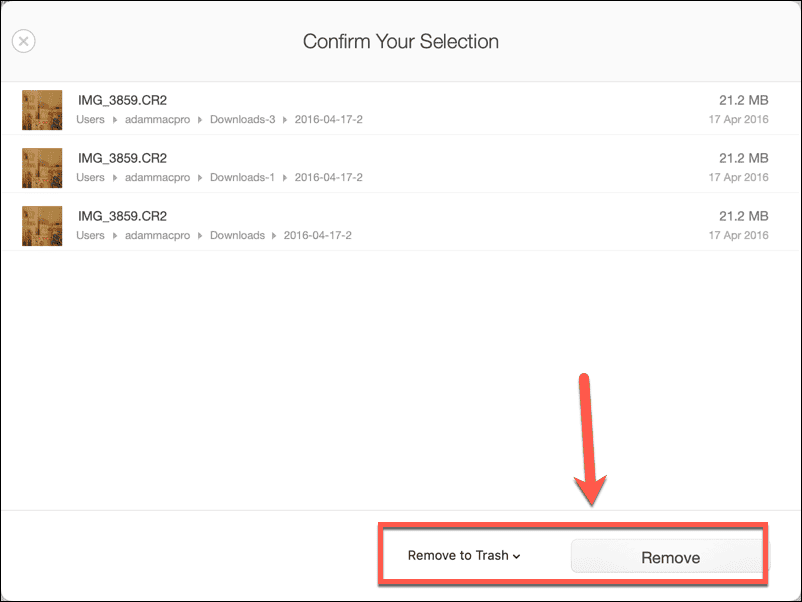
- Repeat for any other similar photos.
Optimize System Performance on Your Mac
If you’re running a slightly older Mac, the good news is that macOS 14 Sonoma will support some older devices. MacBook Pros from 2018 and later can run the OS, as can iMacs from 2019 or later. A 2018 MacBook Air or later will be supported, as will a 2019 Mac Pro, and a 2018 Mac Mini. The oldest supported device is the 2017 iMac Pro.
However, just because your computer supports macOS 14, doesn’t mean that it will be able to run it smoothly. Sonoma is designed for modern hardware, and older Macs may encounter potential performance issues when running the OS. If you’re using an older machine, your best bet is to optimize the performance of your Mac to get the best performance possible. An effective way to do this is by controlling what processes automatically launch when you start your computer.
To optimize Mac system performance with Cleaner One Pro:
- Open Cleaner One Pro.
- In the left-hand menu, select Start Up Manager.

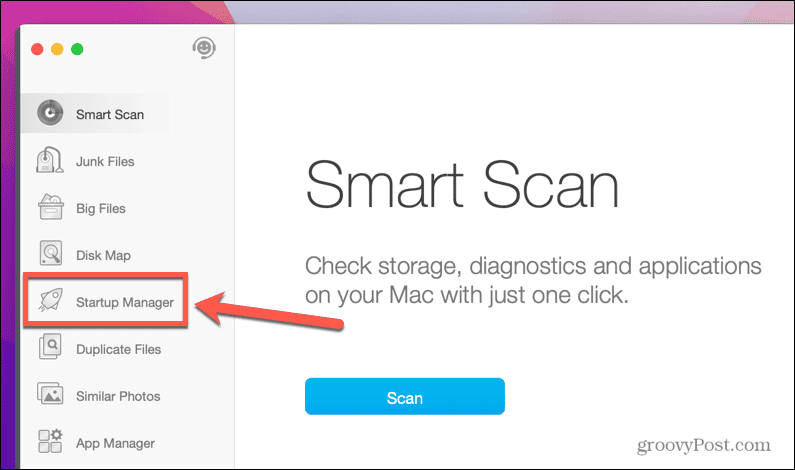
- Click Login Items to see a list of apps that run when you log in.

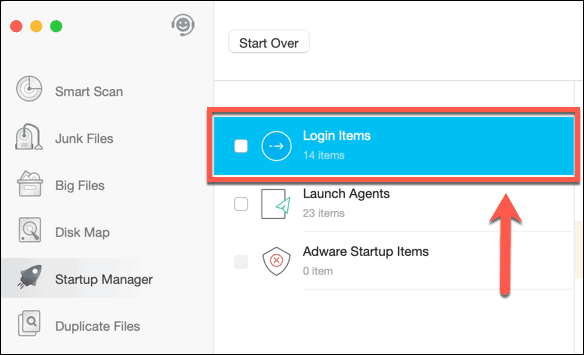
- If there are any apps that you don’t want to launch at startup, you can toggle them off in this window.

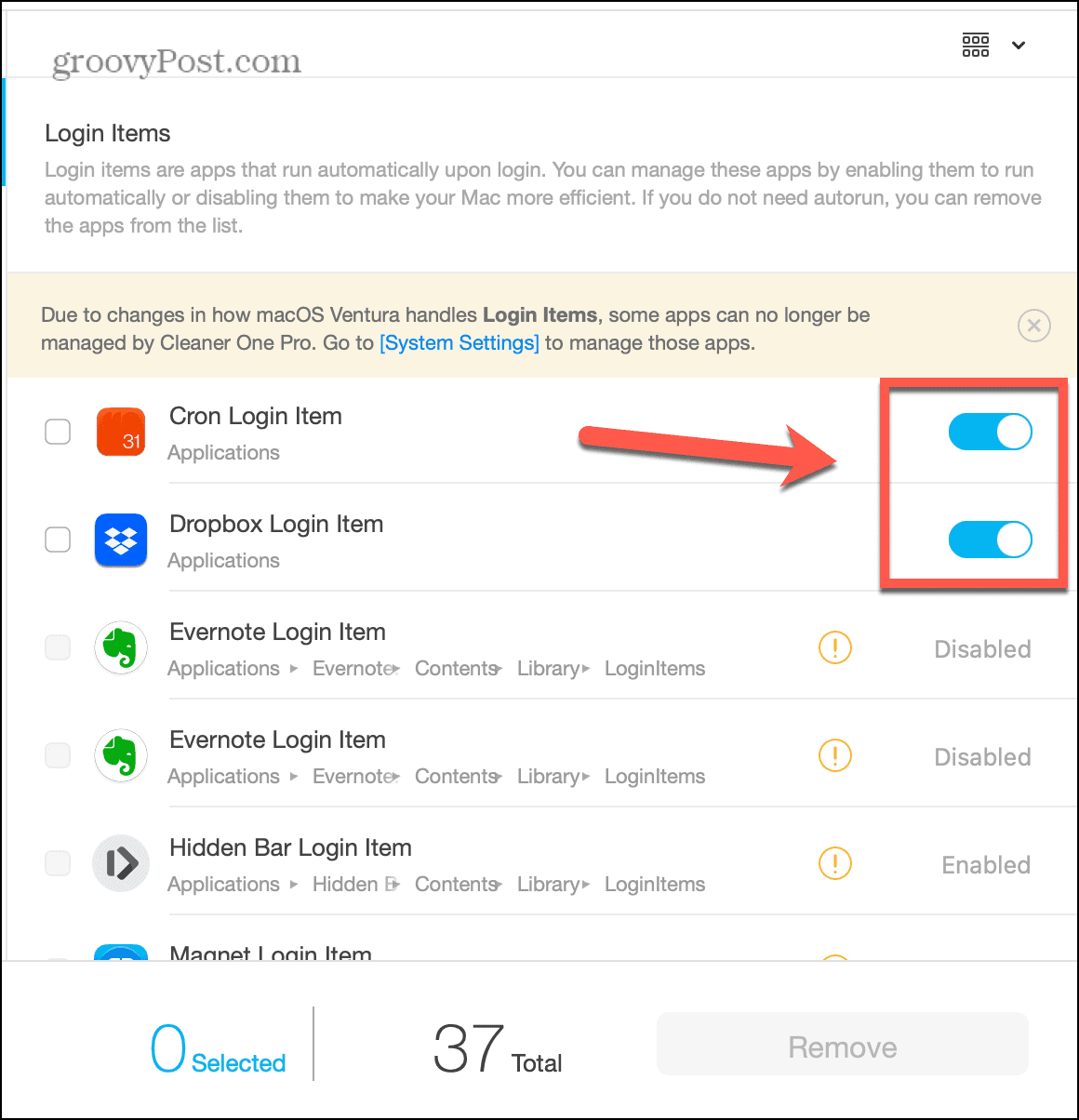
- Click Launch Agents to see a list of all the background services that run at startup. Many of these are update agents for apps already installed on your Mac.

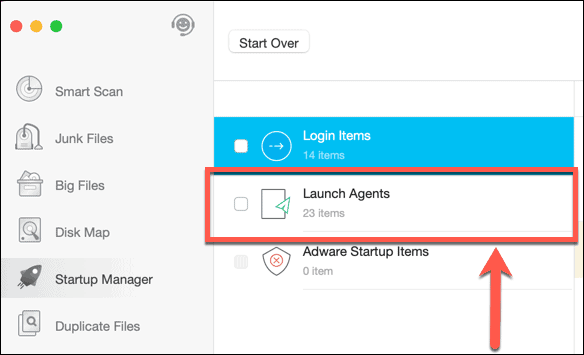
- If there are any launch agents that you don’t want to run, you can toggle them off.

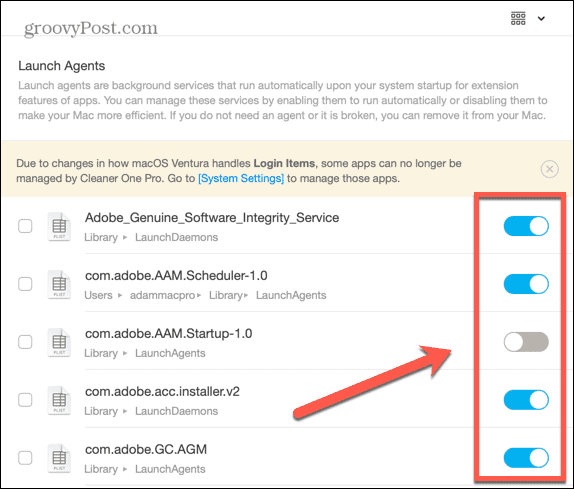
- Click Adware Startup Items to see if there is any adware that is set to run when you start your Mac.

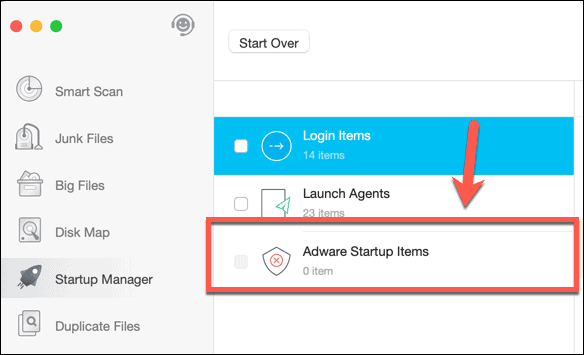
- If any is found, you should remove it immediately to protect your Mac.
Identify Outdated Apps and Improve Security
Apple works hard to make sure that its operating systems are as safe and secure as possible and regularly releases updates to keep them as secure as possible. No matter how secure your OS is, however, out-of-date apps can still be a security risk.
Cleaner One Pro can help you find any vulnerable apps and upgrade them to keep your Mac protected.
To identify vulnerable apps in Cleaner One Pro:
- Open Cleaner One Pro.
- In the left-hand menu, select App Manager.

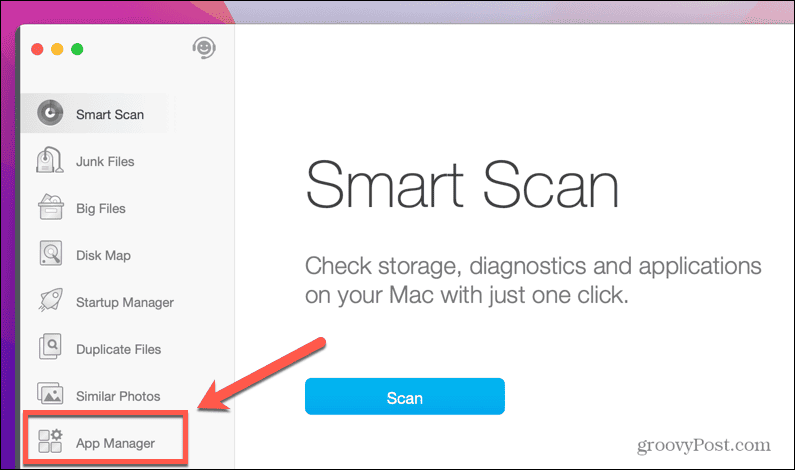
- Click Scan.

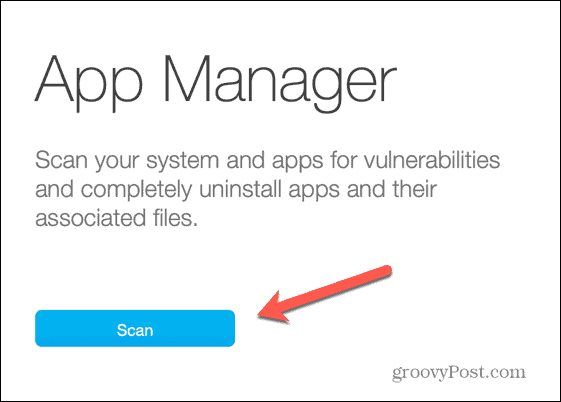
- If any vulnerabilities are found, you’ll see a pop-up warning.

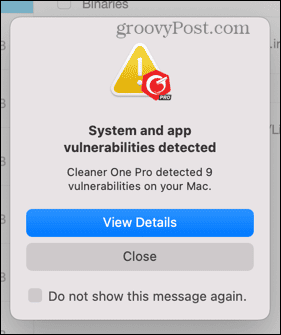
- For each app, you’ll see information about the vulnerability and see options to update the app. Click the Download Latest Version button to upgrade to the most secure version.

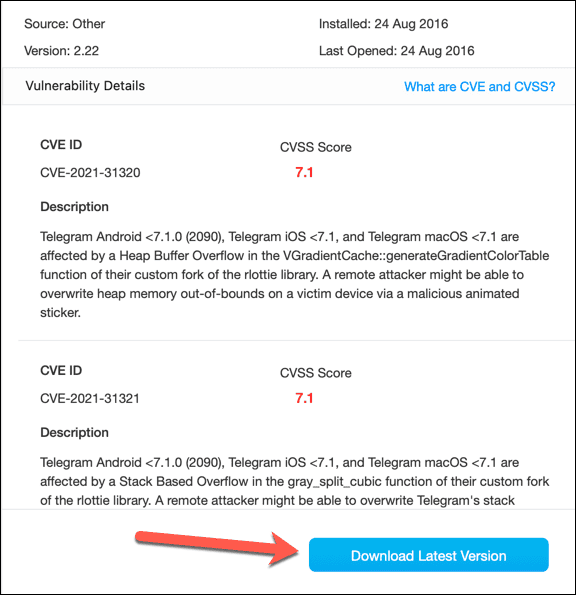
- Repeat for any other vulnerable apps.
Grab a Deal With Cleaner One
If you’re looking to make your upgrade to macOS Sonoma as smooth as possible, we suggest using Trend Micro’s Cleaner One Pro. Not only can it prep your Mac for the upgrade, but it’s also a great app for keeping your Mac in good condition on a regular basis. Now is also a great time to grab the tool. It’s currently on sale on the official site.
The site includes a 20% discount for the one-device subscription, which is currently $19.99 per year. If you have multiple devices, there’s also a 50% discount for the five-device subscription. That comes out to $29.99 per year, which allows you to install Cleaner One Pro on up to five devices, including both Macs and Windows machines.
Special thanks to Trend Micro for sponsoring this article for our readers
Leave a Reply
Leave a Reply









































