How to Fix Google Chrome Not Printing

It’s helpful to be able to print directly from Google Chrome, but if it doesn’t work, you need to fix Google Chrome not printing.
Google Chrome is the most popular desktop web browser, and it includes several features, including the ability to print PDFs and webpages directly from the browser. But if it doesn’t work, you’ll need to fix Google Chrome not printing.
There are different reasons for being unable to print, including hardware issues, corrupt print drivers, bugs within Chrome needing patches, and more. You might be unable to print from Chrome even after setting up the correct printer configurations.
The easiest way to print a webpage is to use the Ctrl+P keyboard shortcut and manage the print job from the Print dialog. So, in this article, we’ll look at potential problems you could be having with printing from Chrome and how to fix them.
How to Print from Google Chrome
The first thing we need to cover is how to print from Chrome. There are a couple of ways you can do it. For example, you can use the menu system to launch the modern or legacy print system dialog by pressing keyboard shortcuts.
To Print from Chrome
- Launch Google Chrome on your computer.
- Navigate to the webpage you want to print.
- Click the three-dot menu button in the top right corner and select Print from the menu. Alternatively, you can press Ctrl+P.

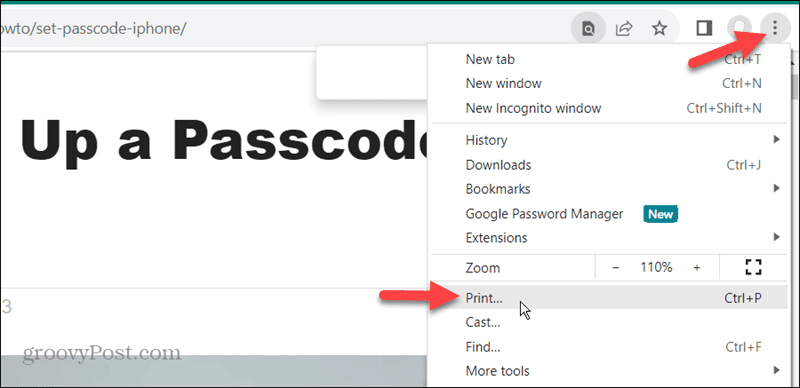
- When the Print dialog window appears, select your printer and the print settings you want to use. You can also expand the More settings menu for additional print settings for your web page.

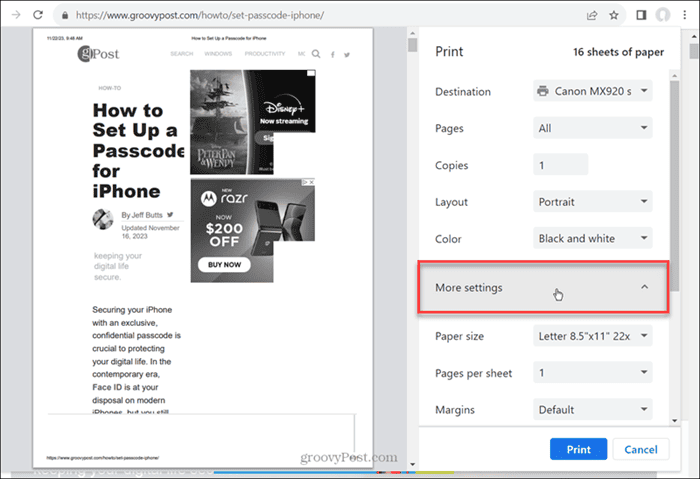
- When ready, click the Print button in the lower right corner of the page.

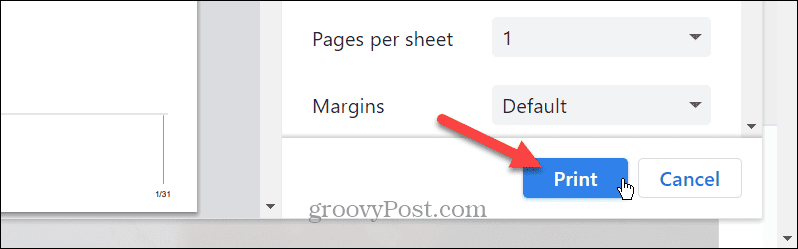
- If the traditional print dialog doesn’t appear, use the Ctrl+Shift+P to open the print system dialog.
- Choose the printer you want to send the job to. Since you’re printing web pages, check the Pages button and enter the page range you want to print out separated by commas.
- For more settings, click the Preferences button.

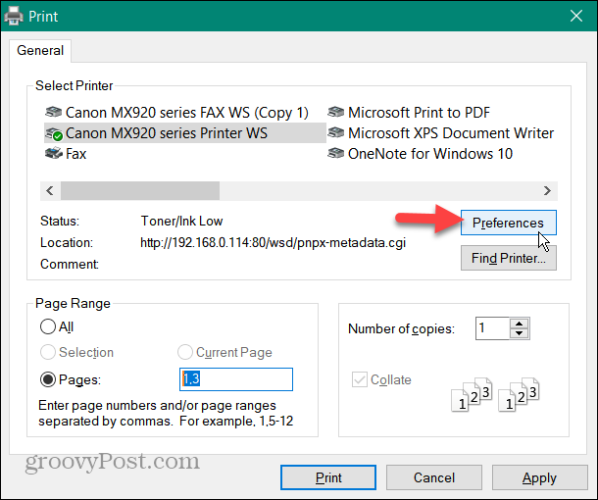
- When the Printing Preferences window opens, adjust the other things you must set before printing the page. For example, you can use Fast printing for less ink use.

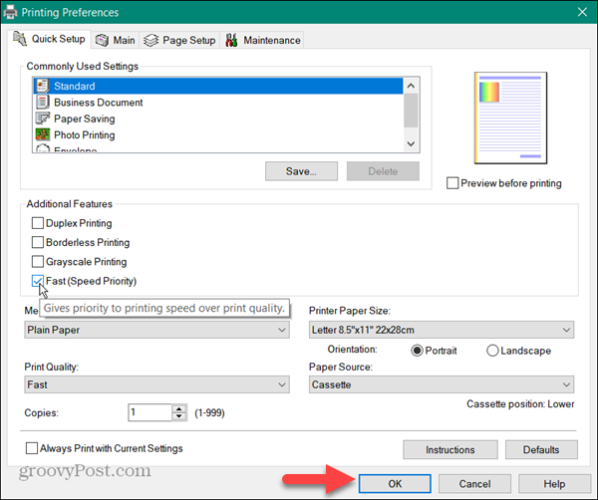
- After selecting printing preferences, click the OK and Print buttons to send the job to your printer.

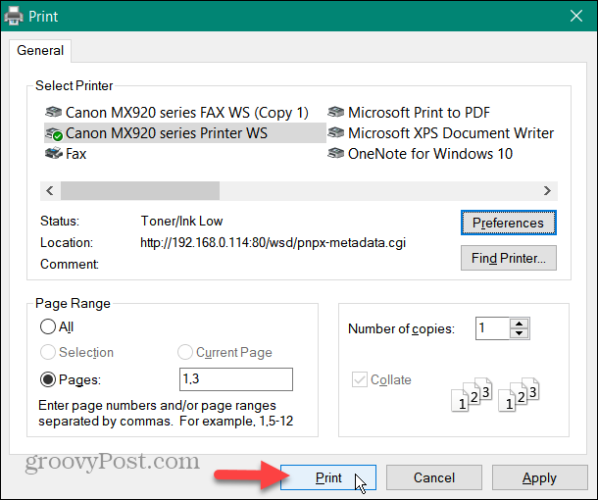
Print Selection Only
It’s also important to note that you may need to print only a text selection. This saves ink and paper by not printing entire pages with images and ads when you only need a paragraph or two.
- Visit the webpage with the text you need.
- Highlight only the content you want, right-click, and select the Print option from the menu.

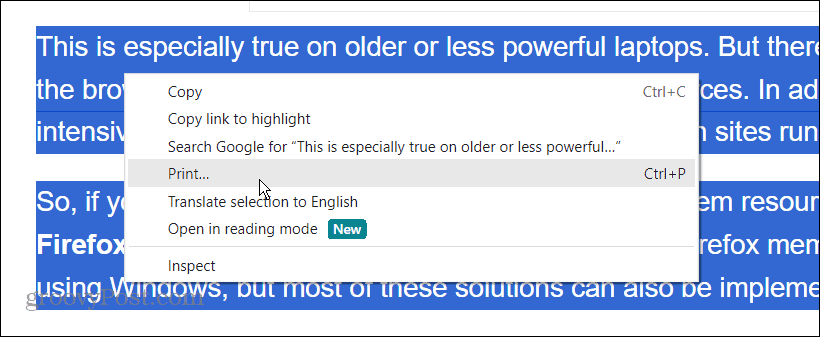
- When the Print dialog appears, expand the More settings section, check Selection only, and click the Print button.

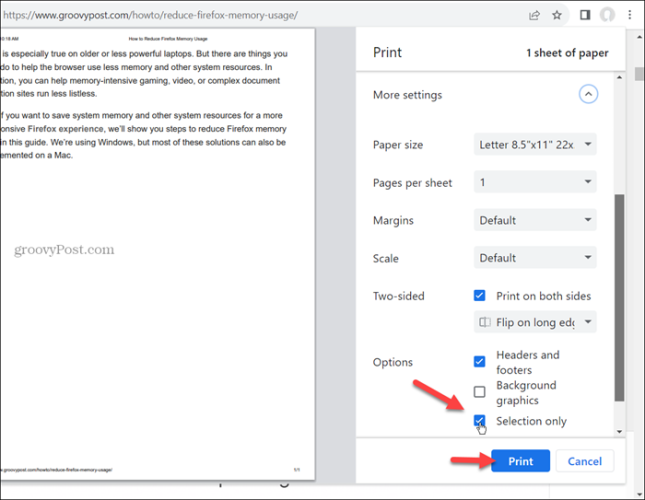
- Alternatively, highlight the text to print on a webpage and press Ctrl+Shift+P. Check the Selection option under the Page Range section, and click Print. Only the text you’ve highlighted will be printed out.

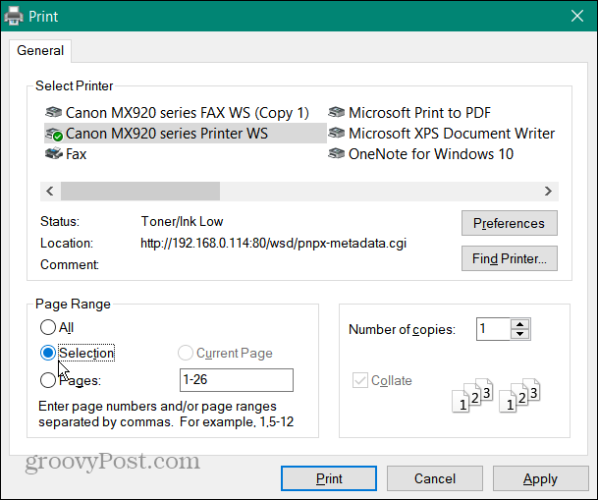
Fix Google Chrome Not Printing
Now that you understand how to print from Chrome, what happens if it doesn’t work? We’ll show you some different troubleshooting steps you can take to resolve the problem.
Remove Unused Printers
You may have problems printing when multiple printers are still on your system. Removing the ones you no longer need or use can help prevent print jobs from going to the wrong printer.
- Press Windows key + I to open the Settings
- Select Bluetooth & devices from the left column and click Printers & scanners from the right.

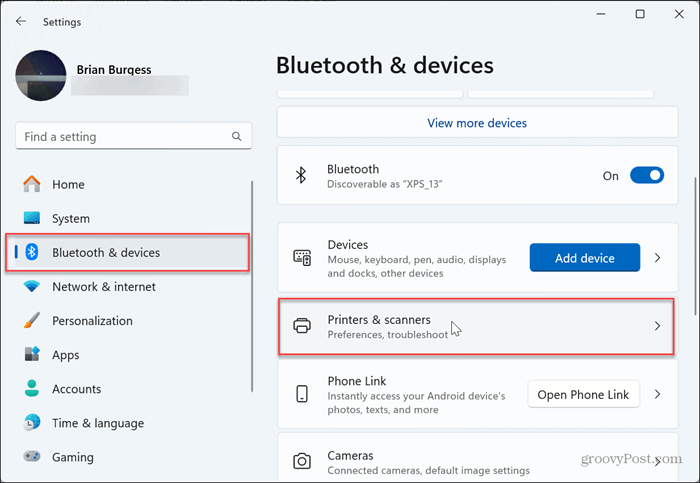
- Click the printer you no longer want and click the Remove button next to it to delete it from your system.

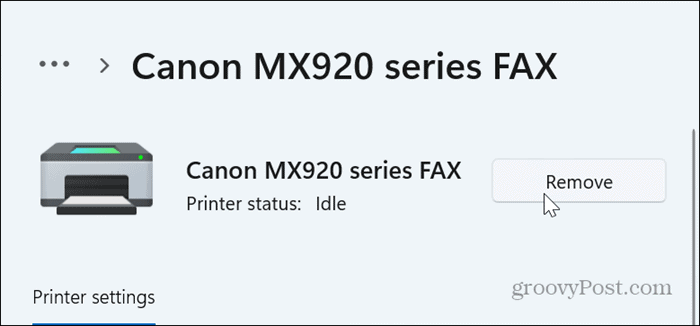
Clear Browsing Data from Chrome
Another reason Chrome isn’t printing is because browsing cache and history can grow and become corrupt over time. So, another good troubleshooting step to get printing working from Chrome again is to clear browsing data.
To Clear Browsing Data from Chrome
- Launch Chrome on your computer.
- Press Ctrl+Shift+Delete on your keyboard to open the Clear browsing data screen.
- Set Time Range to All time, select the Advanced tab, check all items on the list, and click the Clear data button.

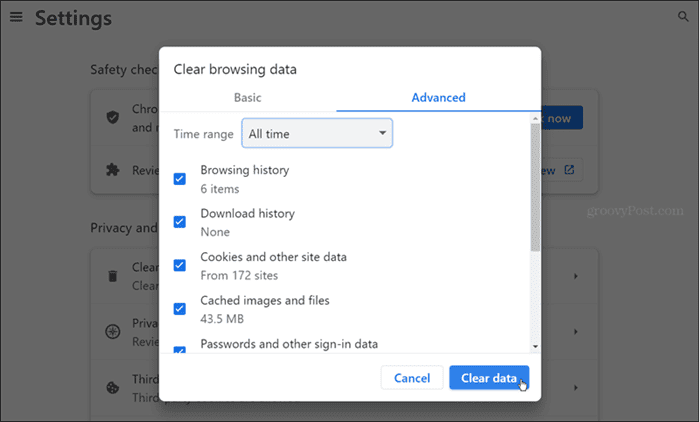
Disable Problematic Extensions
Poorly coded or other extensions that use the printing feature or “enhance” it could cause Chrome not to print correctly. Disabling extensions is straightforward using the following steps.
- Click the Extensions button (puzzle piece) on the toolbar and select Manage extensions from the menu that appears.

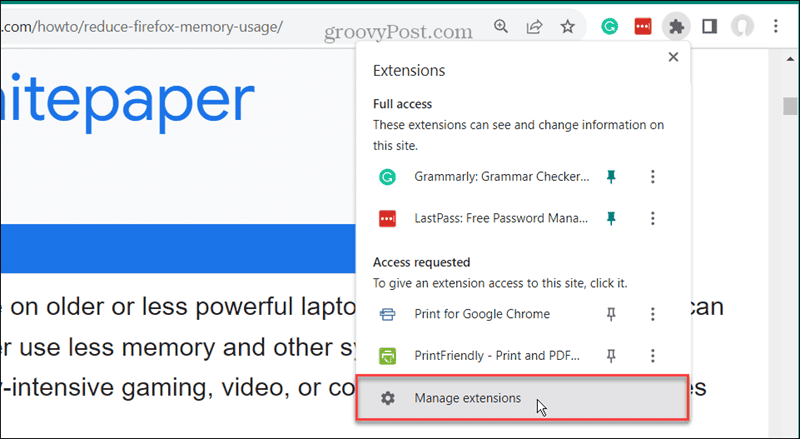
- Toggle the switch next to the extension you want to disable.

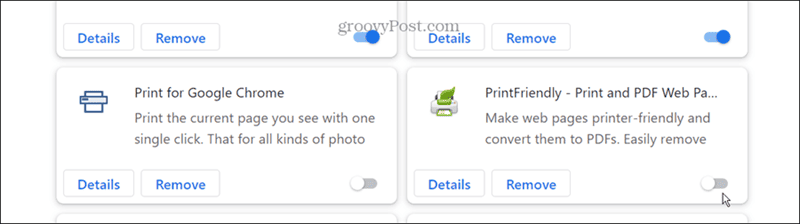
- Once extensions are disabled, try printing again. If you aren’t sure if you should disable an extension, go ahead and do it since you can always reenable it later.
Reset Google Chrome
If you can still not print from Chrome after clearing browsing data, there could be a setting preventing it from doing so. To remedy the situation, you can reset Chrome to default settings. This option removes extensions, restores settings, and deletes cookies and browsing data. However, your bookmarks saved passwords, and history will remain intact.
To Reset Google Chrome
- Launch Chrome on your computer and open Settings.
- Click the Reset settings button on the left panel.

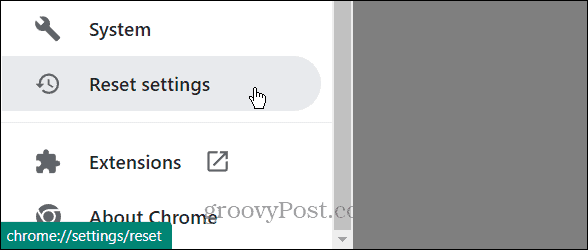
- Select the Restore settings to their original default button on the left side.

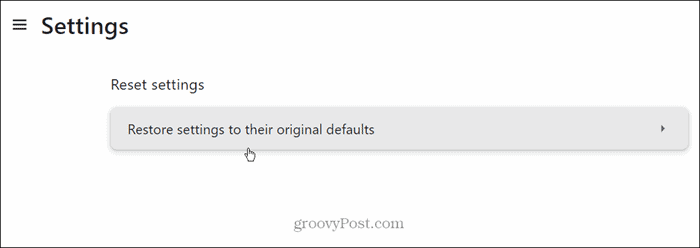
- Click the Reset settings button when the verification message appears.

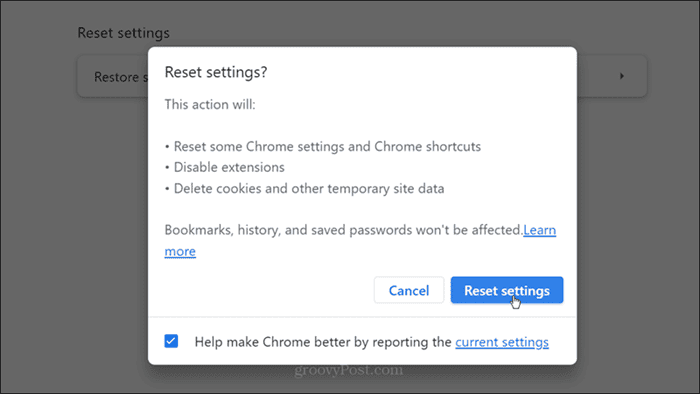
Restart Printer Spooler Services
The Printer Spooler service manages print jobs; if it is stuck, you may need to restart it. You can stop and restart the service to check if you can print again.
- Press Windows key + R to open the Run
- Type services.msc and click OK or press Enter.

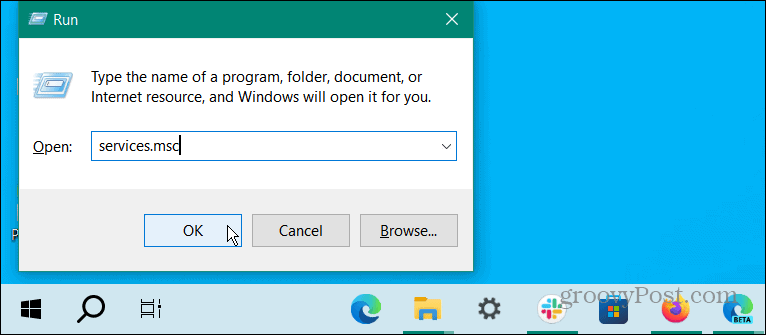
- Right-click the Print Spooler service and select Stop from the menu that appears.

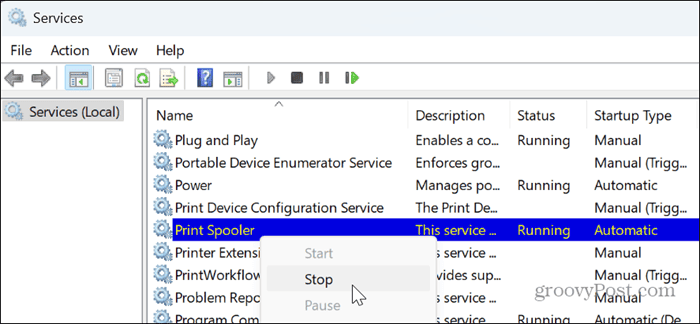
- Once the service stops, right-click it again and select the Start option from the menu.

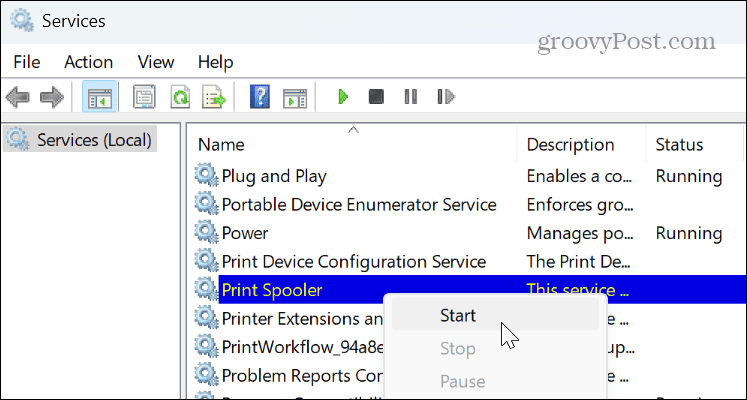
Try a Different Browser
If you’re still unable to print from Google Chrome, it’s a good idea to try a different browser to print the webpage you need. So, if you are on Windows or Mac, you already have Edge or Safari browsers. If one of those doesn’t suit your needs, try other free browsers like Mozilla Firefox, Opera, or Brave and see if they work. A different browser may be the temporary workaround for printing content in a pinch.
Fix Printer Issues
If you continue to have problems printing from Chrome and other browsers don’t print, you may want to look at printer issues. For example, you may need to fix print spooler errors or fix a printer driver is unavailable error.
In addition, it’s a good idea to check for driver updates for your printer. Or, you can download the latest print driver for the model of your printer and manually install the driver.

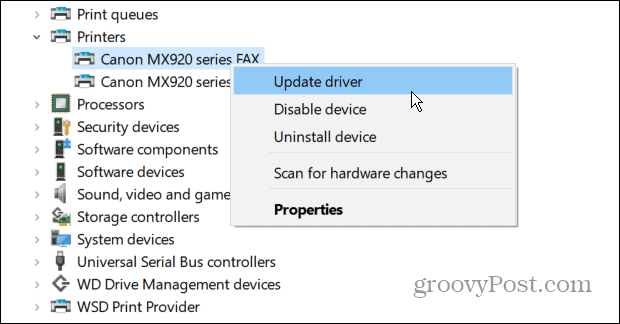
Fixing Google Chrome Not Printing
It can be frustrating if you are having difficulties printing from Google Chrome. But using the troubleshooting steps above to resolve the problem should get you back in business to fix Google Chrome not printing.
It’s also worth mentioning that you should make sure Chrome is updated. A bug could be causing printing issues with Chrome, and a fix is a few clicks away. You can get the latest features, security updates, and bug fixes by going to Help > About Chrome and installing any available updates.
Leave a Reply
Leave a Reply




























