How to Disable Automatic Brightness on a Mac
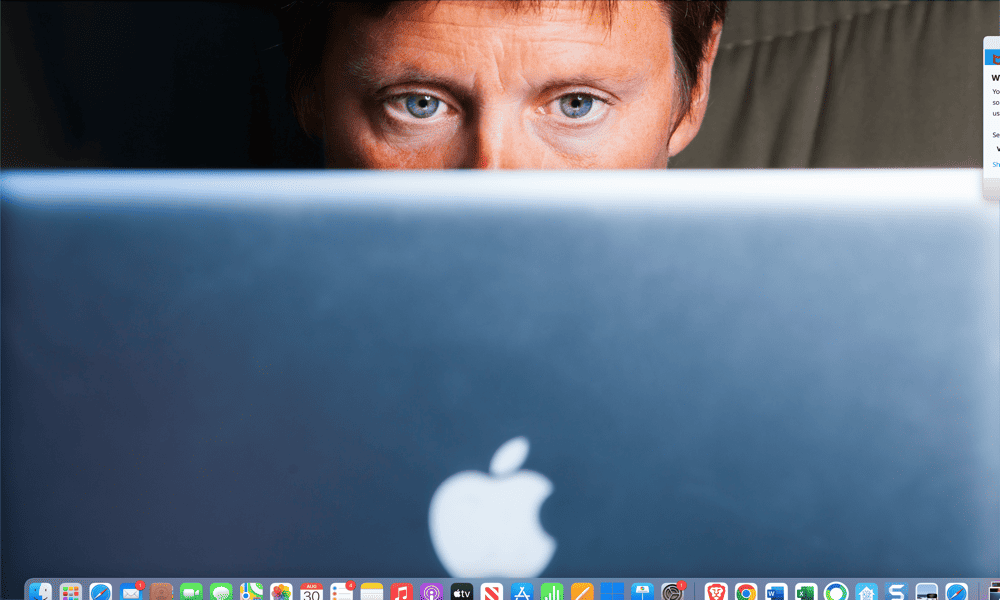
Is the screen brightness on your Mac changing too often? Learn how to disable automatic brightness on your Mac using this guide.
If you’re using a Mac laptop, such as a MacBook Air or MacBook Pro, there are several ways to extend the battery life. One method is to ensure that your screen isn’t brighter than it needs to be, as the brighter your screen, the more power it uses.
Automatic brightness on Mac can automatically adjust the brightness of your screen using an ambient light sensor so that your screen is always bright enough to be visible without wasting power. However, you may prefer to take manual control of just how bright your screen is.
If that’s the case, here’s how to disable automatic brightness on Mac.
How to Disable Automatic Brightness on macOS Ventura or Later
In macOS Ventura, System Preferences was renamed System Settings to more closely match the Settings app in iOS. The layout of the System Settings app was also changed.
This means that the method for finding the automatic brightness setting on macOS Ventura or later differs slightly from earlier macOS versions.
To disable automatic brightness on macOS Ventura or later:
- Click the Apple logo in the menu bar.

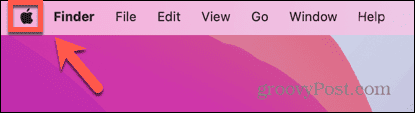
- Select System Settings.

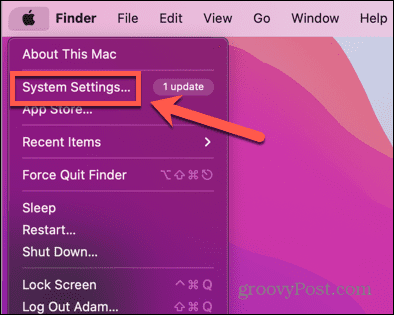
- In the left-hand menu, select Displays. You may need to scroll down to see this option.

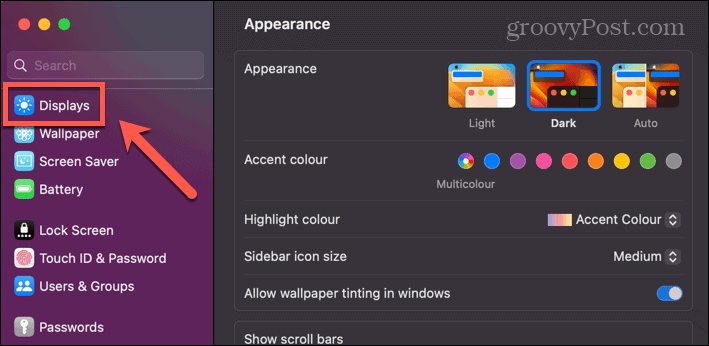
- In the Displays settings, toggle Automatically Adjust Brightness off.

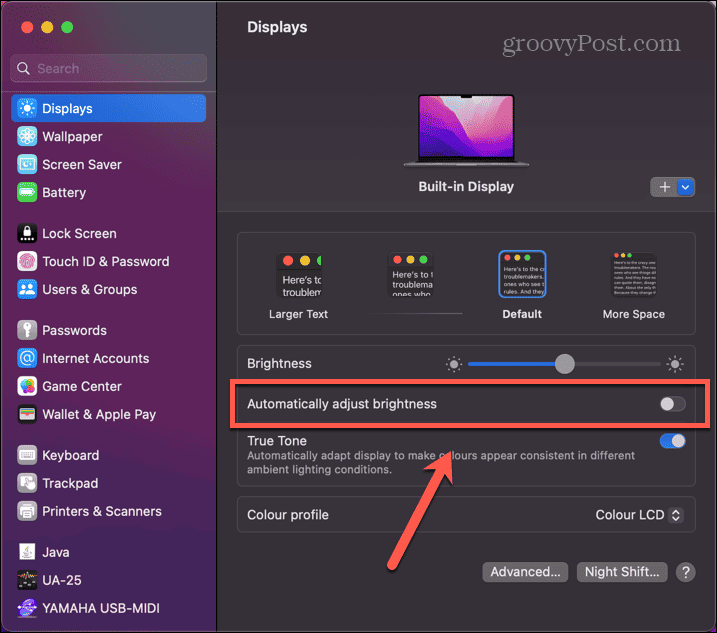
- Your Mac brightness will now only change if you adjust it manually, as explained in the section below.
How to Disable Automatic Brightness on macOS Monterey or Earlier
On macOS Monterey or earlier, System Settings doesn’t exist—it’s still called System Preferences. The layout is also a little different.
To disable automatic brightness on macOS Monterey or earlier:
- In the menu bar, click the Apple icon.

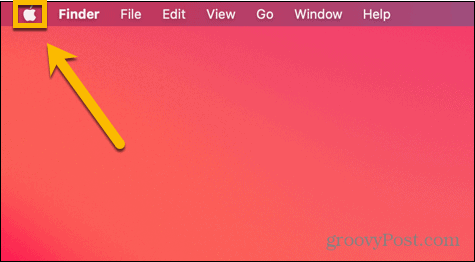
- Select System Preferences.

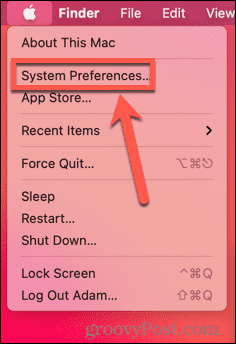
- Click Displays.

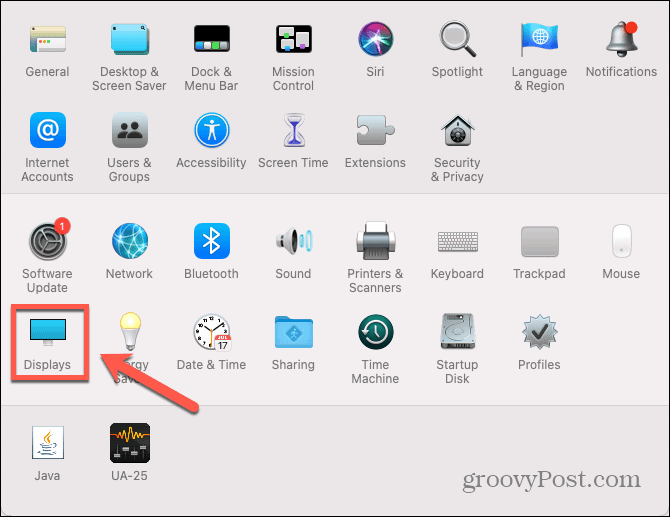
- Under the Display tab, uncheck Automatically Adjust Brightness.

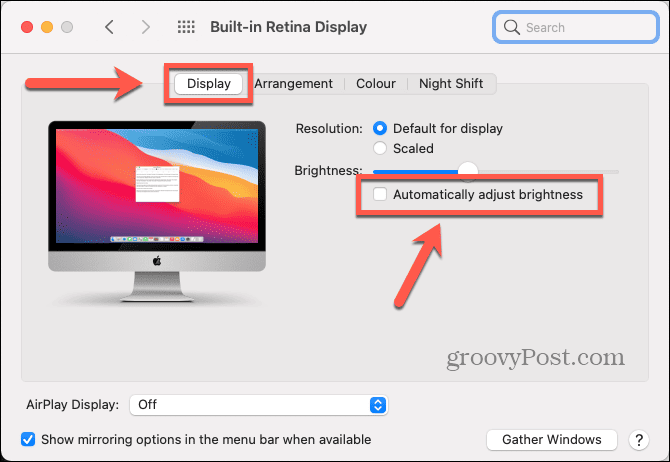
- The brightness of your Mac will now only change if you adjust it manually, as explained below.
How to Manually Adjust the Brightness on Mac
If you disable automatic brightness on your Mac, the brightness of your screen will remain the same until you adjust it. There are a couple of ways to adjust your Mac brightness to the level you want manually.
To manually adjust brightness on Mac:
- You can adjust the brightness of your Mac with the dedicated keys. These are usually found on the F1 and F2 keys on your Mac.
- To increase the brightness, tap the F2. If nothing happens, try holding down the Fn key simultaneously.
- To reduce the brightness, tap the F1. You may need to hold the Fn key down first.
- You can also adjust the brightness through the display settings by clicking the Apple icon.

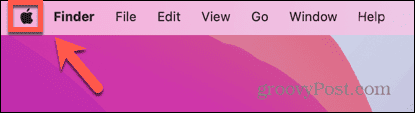
- Select System Settings or System Preferences.

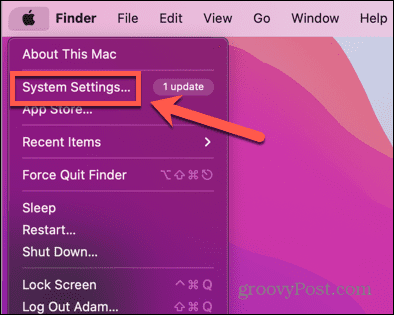
- Click Displays from the left-hand menu, or click the Displays icon on older macOS versions.

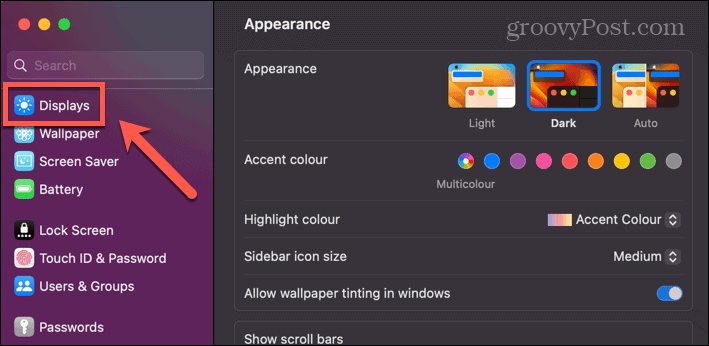
- Adjust the Brightness slider to the brightness level that you want. On older versions of macOS, this is found under the Display tab.

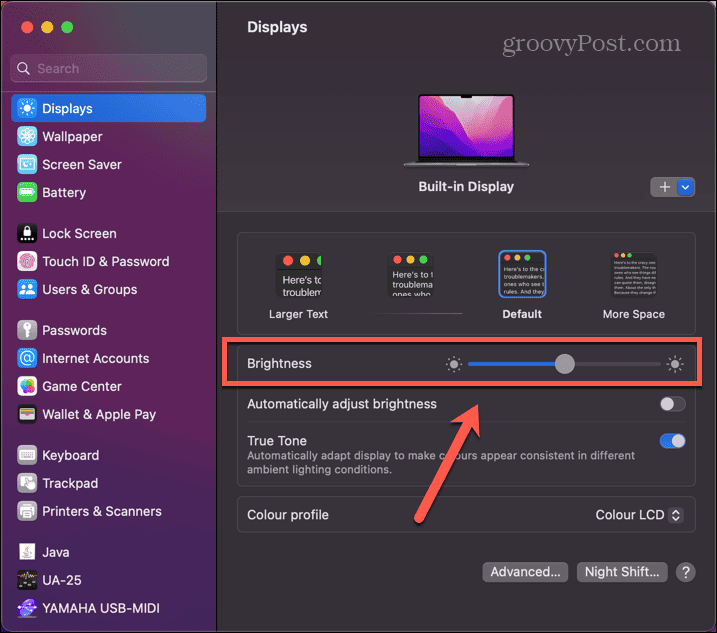
- If you want to change the brightness level later, repeat the steps above to apply your new brightness settings.
Take Control of Your Mac
Learning how to disable automatic brightness on your Mac allows you to take control of your Mac’s brightness levels rather than leaving it to your Mac to decide. There are plenty of other ways to take more control of your Mac.
You can learn how to disconnect your iPhone from your Mac if you keep getting phone calls popping up on your Mac. You can learn how to use your Apple TV Siri remote with your Mac to control apps. Or you might want to know how to change screen resolution on your Mac.
Leave a Reply
Leave a Reply





















