How to Enable Dark Mode on Mac

Reduce the brightness at night or simply enjoy a dramatic look. Here are a few ways to enable Dark Mode on your Mac.
Dark Mode has become increasingly popular over the past few years. There’s something about that deep, dramatic view on your screen that people like. Whether it’s easier on the eyes or just a nifty new way to see your apps and screen, Dark Mode is now a commonly used feature.
You can turn on Dark Mode for specific apps like OneNote and Facebook. You can enable it for your mobile devices like iPhone and iPad. So, of course, you can use Dark Mode on macOS just like you can on Windows.
Here, we’ll show you how to enable Dark Mode on your Mac. You can turn it on manually whenever you’re in the mood or have it kick in automatically at a specific time of day.
Enable Dark Mode Using Control Center
For a super-fast way to enable Dark Mode, head to the Control Center on your Mac. Select Display and then click Dark Mode.
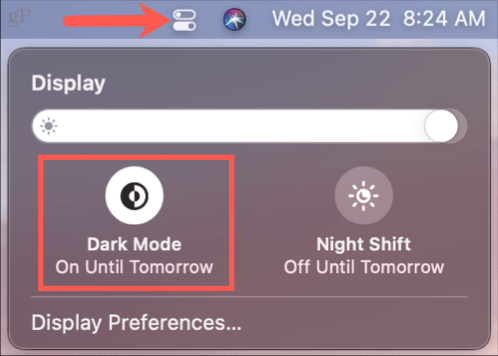
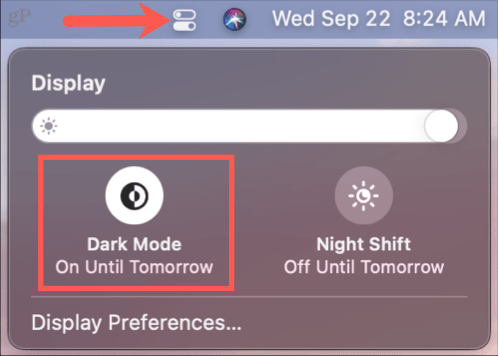
You can turn off Dark Mode anytime from your Control Center the same way.
Enable Dark Mode Using Siri
If you’re used to using Siri on your Mac, that’s another way to enable Dark Mode.
Whether you speak your Siri requests or type them, ask Siri to “Enable” or “Turn on dark mode.”
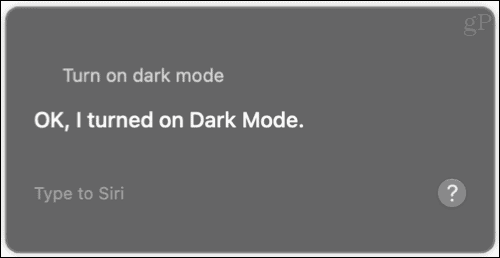
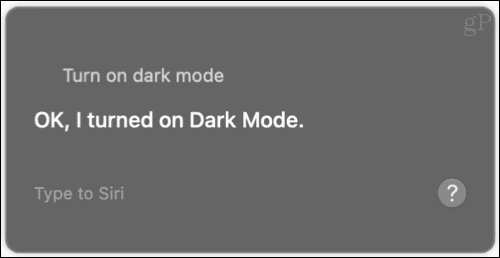
And as you’ve probably guessed, you can instruct Siri to “Enable” or “Turn on light mode” too.
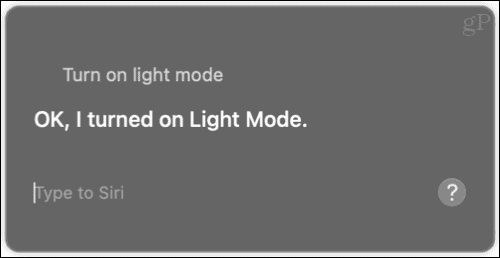
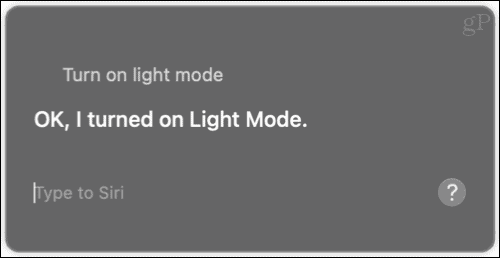
Enable Dark Mode Using System Preferences
Another way to turn on Dark Mode is in your System Preferences. Click the System Preferences icon in your Dock or the Apple icon > System Preferences from your menu bar.
Select General and then choose Dark next to Appearance at the very top.
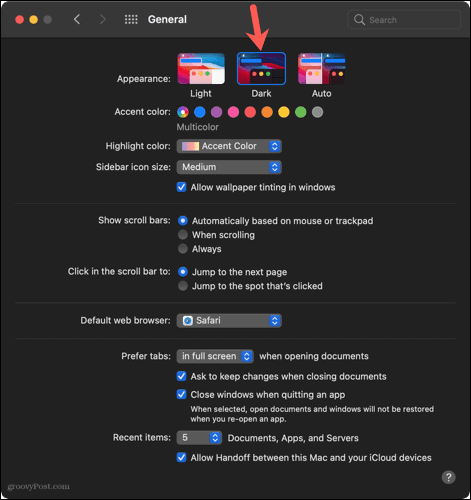
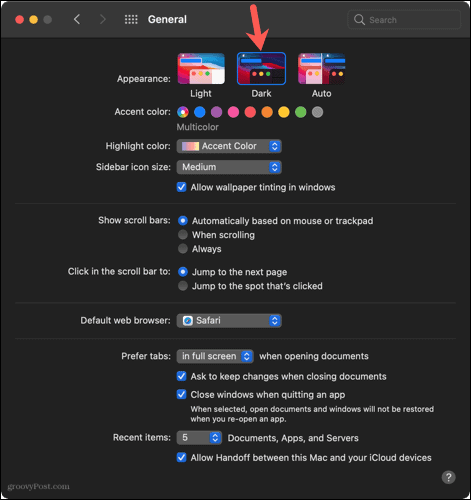
You can turn off Dark Mode in your System Preferences by following the same steps and selecting Light next to Appearance.
Turn on Dark Mode Automatically
In addition to Light and Dark, you’ll notice that an Auto option is in the General section of System Preferences. This allows you to enable Dark Mode on a convenient schedule automatically. If you select Auto, you can then set the schedule for Dark Mode in the Night Shift settings.

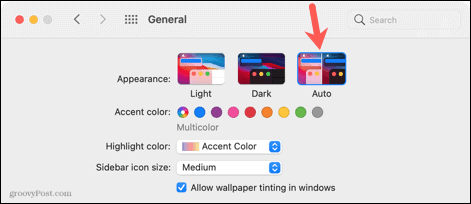
Go to System Preferences > Displays and click the Night Shift tab at the top. Use the drop-down box next to Schedule to turn it on from Sunset to Sunrise or set up a Custom schedule.
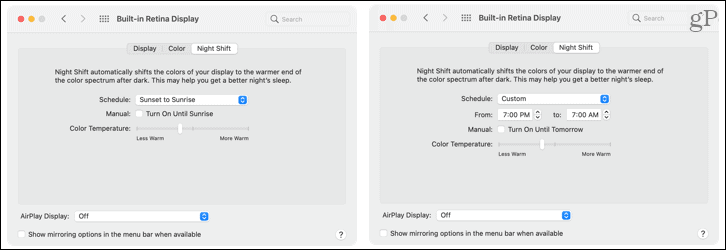
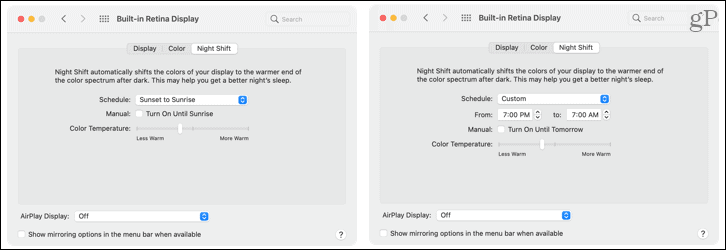
Note that your schedule will apply to both because the Auto option and Night Shift are intertwined. For more information on the Night Shift feature, check out our how-to for using Night Shift on macOS.
Will You Use Dark Mode on Mac?
Dark Mode on macOS gives you an easy way to eliminate the brightness of apps, menus, the Dock, and other elements on your computer, whether you prefer only to use it when the sun goes down or all the time. Let us know what you think about using Dark Mode on your devices.
Keep in mind that not all third-party Mac apps support Dark Mode, keep that in mind after you enable Dark Mode and one of your apps doesn’t look right. The feature has been around for quite a while, so more and more apps will continue to support Dark Mode over time.
Leave a Reply
Leave a Reply












