How to Fix Google Maps Displaying Upside Down
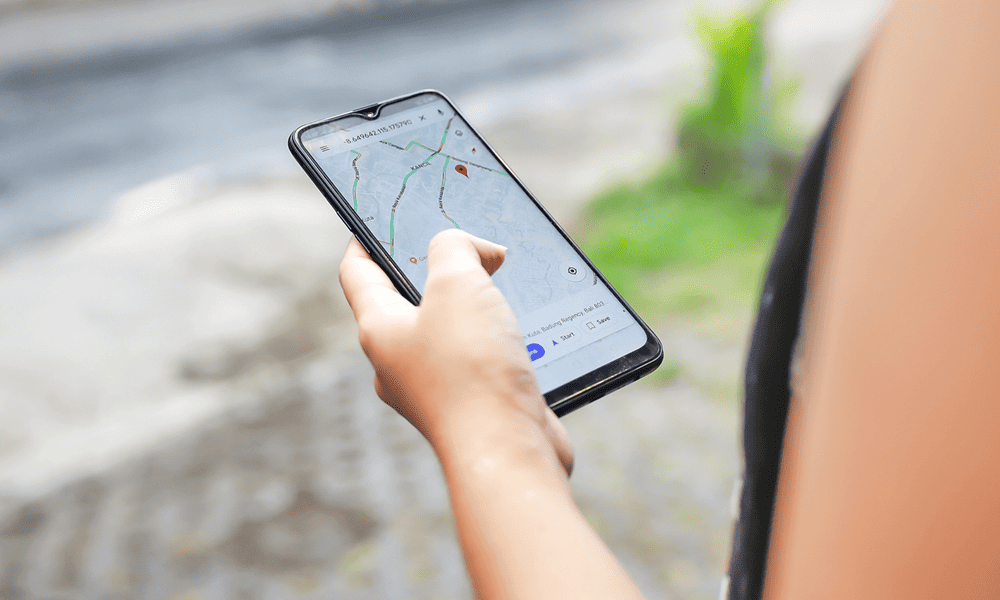
Is Google Maps pointing the wrong way? You can reset your orientation easily using the steps in this guide.
No navigation app is useful if your map is facing the wrong way. If your map shows upside down and you can’t figure out why, then don’t panic—there are a few obvious reasons why. Most apps allow you to change your direction to suit your preferences, but you may have accidentally switched to the wrong setting. Thankfully, you can easily change these settings to fix the problem. If you want to fix Google Maps displaying upside down, you can follow these steps.
Reorienting Your Map View by Tapping the Compass Icon
If you’re relying on Google Maps to navigate, having your viewfinder point the wrong way can throw you off course. You’ll need to correct the orientation, and the easiest way to do this is to tap the compass icon. This icon serves as a quick fix to realign the viewfinder the way you prefer.
To reorient your Google Maps view, follow these steps.
- Open Google Maps on your device.
- Look for the compass icon displayed on the screen—this indicates your map’s current orientation.
- Tap the compass icon once. The map will automatically rotate, aligning itself so that the top of your screen is now pointing North.

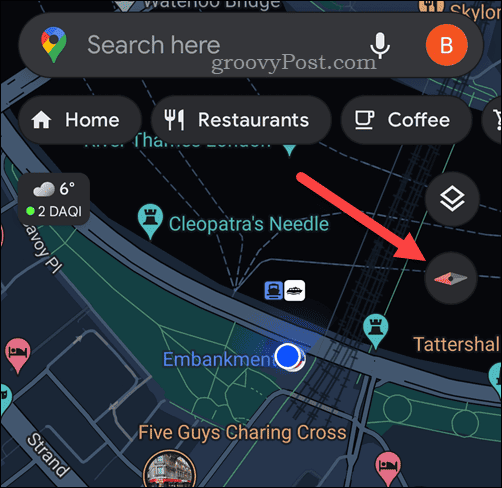
If you manually move your orientation, you can tap this icon again to point yourself toward the north again.
Calibrate Your Compass
If you’ve noticed that the orientation on Google Maps isn’t matching your actual direction, calibrating the compass can help. Your device relies on its compass to provide accurate navigation. A poorly calibrated compass could result in the map showing north where south should be or pointing in the wrong direction.
To calibrate the compass on Google Maps, follow these steps.
- Open the Google Maps app on your device and locate the blue dot pinpointing your current location.
- Tap on the blue dot—a menu may appear at the bottom warning you that your accuracy is low.
- If prompted, tap the Calibrate option. Follow the on-screen instructions to complete the process.

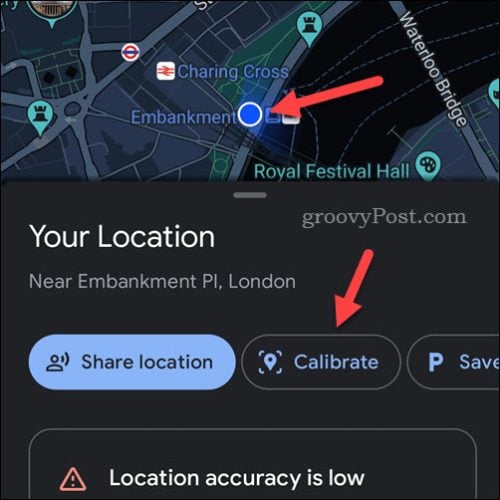
Calibration might not always be a one-time fix. You may need to recalibrate again in the future if you change your location significantly or if you’ve not used the app in a while.
Restart Your Device
Having trouble pointing the correct way in Google Maps? Give your device a quick restart. This can help clear your system memory, fixing any temporary problem with many of your apps. Once you’ve restarted your device, check the app again to see if the problem is resolved.
Turning Things Back to Facing the Right Way
Experiencing an upside-down Google Maps can be disorienting, but it’s often a quick fix, whether it’s tapping the compass icon or installing an app update.
Leave a Reply
Leave a Reply









