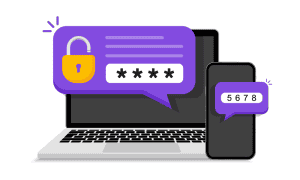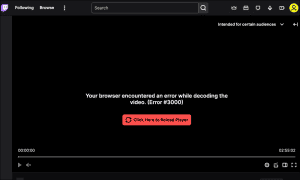How to Connect a Switch to a TV Without a Dock

Lost or damaged your Nintendo Switch dock? Don’t worry: here’s how to connect a Switch to a TV without the dock.
The Nintendo Switch is one of the most versatile game consoles around. You can play all your favorite Switch games in handheld mode, then drop your Switch into the dock to enjoy the stunning vistas of Breath of the Wild on your TV. But have you ever wondered how to connect a Switch to a TV without the dock?
Maybe you’ve lost your dock, or it’s got damaged. You could buy a replacement, but they don’t come cheap. Maybe you’d just rather not use the dock and risk scratching the screen of your Switch.
The good news is that it’s possible to connect your Switch to your TV without a dock in sight if you have the right gear. Here’s how to connect a Switch to a TV without the dock.
How to Connect a Switch to a TV Without a Dock Using a USB-C to HDMI Adapter


If you want to connect your Switch to your TV without using the dock, you’ll need a USB-C to HDMI adapter. Thankfully, buying one of these will set you back far less than shelling out for an official replacement dock. Using one of these adapters, you can not only connect your Switch to a TV without the dock, but you can also keep it powered up at the same time.
The exact layout of your USB-C to HDMI adapter will differ depending on the product you buy, but the method to use one is the same. One important thing to note: it’s usually the case that you’ll need to use the official Nintendo Switch power supply in order to get the USB-C to HDMI adapter to work correctly.
To Connect a Switch to a TV Without the Dock
- Unplug the HDMI and USB-C cables from your Switch dock.
- Connect these two cables to the USB-C and HDMI ports on your USB-C to HDMI adapter.
- Your adapter should have a built-in cable with a USB-C connector. Connect this to the USB-C port in the bottom of your Switch.
- Connect the other end of your HDMI cable to your TV if it isn’t already.
- Place your Switch at an angle using the kickstand or prop it up so that the back of it is not lying flat. Placing it flat will block the air vents that keep your Switch from overheating.
- Power on your Switch and your TV and select the appropriate HDMI input for your TV.
- You can now play your Switch on your TV. The Switch will charge as you play.
- If your USB-C to HDMI adapter has a USB 2.0 or USB 3.0 port, you may also be able to plug in a wired controller.
Which USB-C to HDMI Adapter Should You Use?
There are many USB-C to HDMI adapters available to purchase, but not all of them may be suitable for your needs. Ideally, you should look for a product that clearly states it is suitable for connecting a Switch to a TV.


There are some key features that you will need:
- USB-C power input
- HDMI output
- USB-C output
A product with all three of these features ensures that you can power your Nintendo Switch at the same time as you play it. It means you don’t have to worry about the battery running low just as you’re in the middle of taking on that final boss.
Here are some possible options that other Switch users have had success with.
Switch HDMI Adapter Hub Dock
The Switch HDMI Adapter Hub Dock has a 4K 60Hz output which is more than enough for your needs considering that the Switch is only capable of 1080p even when docked.
Some reviews mention overheating, so it’s important to ensure that your Switch isn’t laying flat when you’re playing, as this will block the air vents on the back of the Switch. You can use the built-in kickstand or buy one if you’d prefer something a little more substantial.
RREAKA USB-C to HDMI Multiport Hub
The RREAKA USB-C to HDMI Multiport Hub includes a USB 3.0 port and a USB 2.0 port, as well as the USB-C input and output and HDMI output ports.
This means that you can use it with a controller adapter if you want to use a GameCube controller with your Switch. Using both ports, you can get full rumble support.
Switch Dock for Nintendo Switch
The Switch Dock for Nintendo Switch is designed to mimic the look of your blue or red Joy-Con controller, so is a good choice if you want an HDMI adapter that goes well with your Switch. It includes one USB 3.0 port.
How to Wirelessly Connect a Switch to a TV Without a Dock
Many devices allow you to wirelessly mirror your device to your TV. You can use AirPlay to cast your iPhone, iPad, or Mac screen to an AirPlay-compatible TV or Apple TV, for example. You can also use a Chromecast device to mirror your phone or computer to your TV.
Unfortunately, however, there is no direct way to wirelessly mirror your Switch to your TV. There are devices, such as the Genki Arcade ShadowCast, which allow you to display the output from your Switch on your laptop.
You could then mirror your laptop display to a TV, but it would potentially lead to significant lag. This is not truly wireless, either, as it requires a wired connection between your Switch and your computer.
Connecting directly to your TV using a USB-C to HDMI adapter is likely to give you a better experience.
Make the Most of Your Nintendo Switch
Learning how to connect a Switch to a TV without the dock allows you to keep playing your Switch on your TV even if you don’t have the dock anymore or prefer not to use it. Some of the available hubs will also allow you to use wired controllers with your Switch, so you don’t have to worry about Joy-Con drift.
There are plenty of other ways you can enjoy your Switch without being completely tied into the Nintendo ecosystem. If you’ve completed all the N64 and SNES games you want to play, and aren’t interested in online gaming, you can cancel your Nintendo Switch Online subscription.
You could try jailbreaking your old Nintendo Wii to get more life out of it. You could even ditch the Nintendo consoles completely and try using an emulator instead.
Leave a Reply
Leave a Reply