How to Apply Energy Recommendations on Windows 11

Windows 11 now has a feature to apply energy saving recommendations that lets you cut down on power usage. Learn more about it here.
Energy prices have been spiking in the U.S. and Europe for several years. Unfortunately, your PC can use quite a bit of power, but a recently added feature to Windows 11 allows you to apply energy recommendations.
The energy recommendations feature collects your PC’s settings, leading to increased power consumption. You can apply these recommendations to help you reduce power use and improve battery life.
The recommendations for each PC will vary based on its hardware and sensors, but Windows 11 will allow you to adjust the settings while on battery or plugged in. To apply energy recommendations on Windows 11, follow the steps below.
What are Energy Recommendations on a Windows 11 PC?
The energy recommendations feature was added to Windows 11 with the recent March update. It provides various settings you can apply to reduce your PC’s power consumption. For example, adjusting screen brightness and stopping USB devices while the screen is off.
In addition to improving battery life and cutting your power bill, the recommended settings will help you to reduce your carbon footprint. So, let’s look at where the energy recommendations are and how to use them.
How to Apply Energy Recommendations on Windows 11
The energy recommendations on Windows 11 are a new section in Settings where you can enable them piecemeal or apply them all in one fell swoop.
To use energy recommendations on Windows 11:
- Press the Windows key and launch Settings (or press Windows key + I to open it directly).

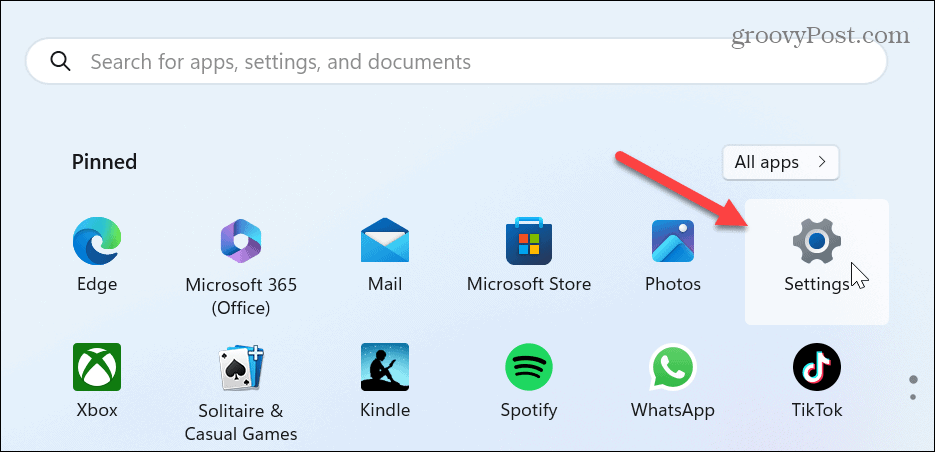
- Click System from the column on the left and scroll down and select the Power & battery option on the right.

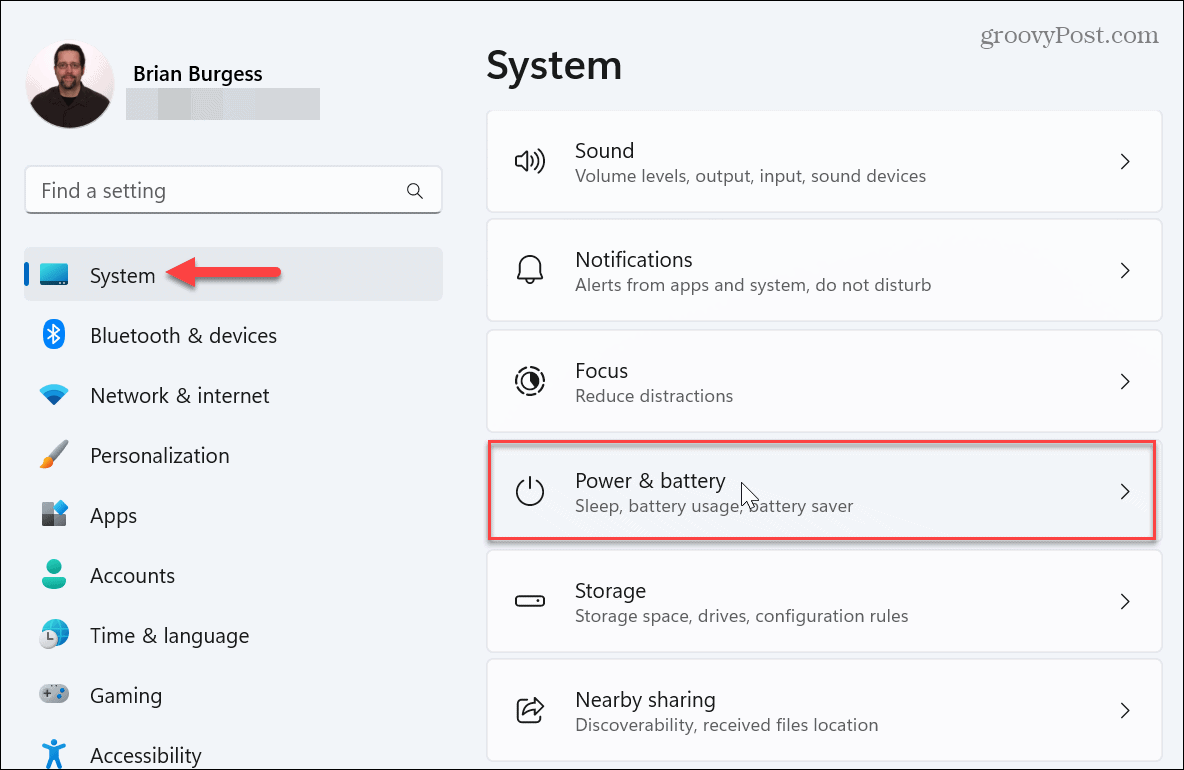
- Under the Battery levels graphic, click the Energy recommendations option.

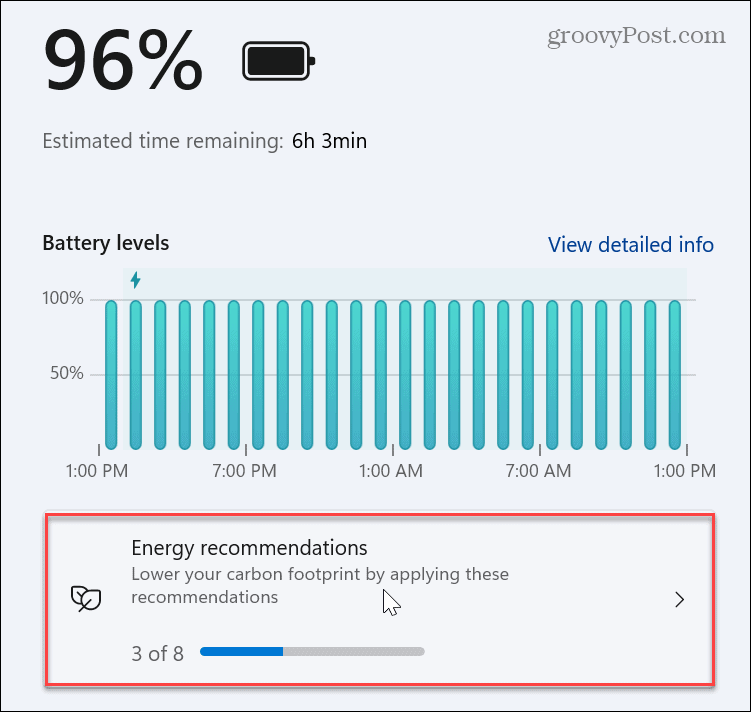
- Go through the list and apply the energy recommendations. You can choose individual recommendations or apply all of them by clicking the Apply all button at the top.

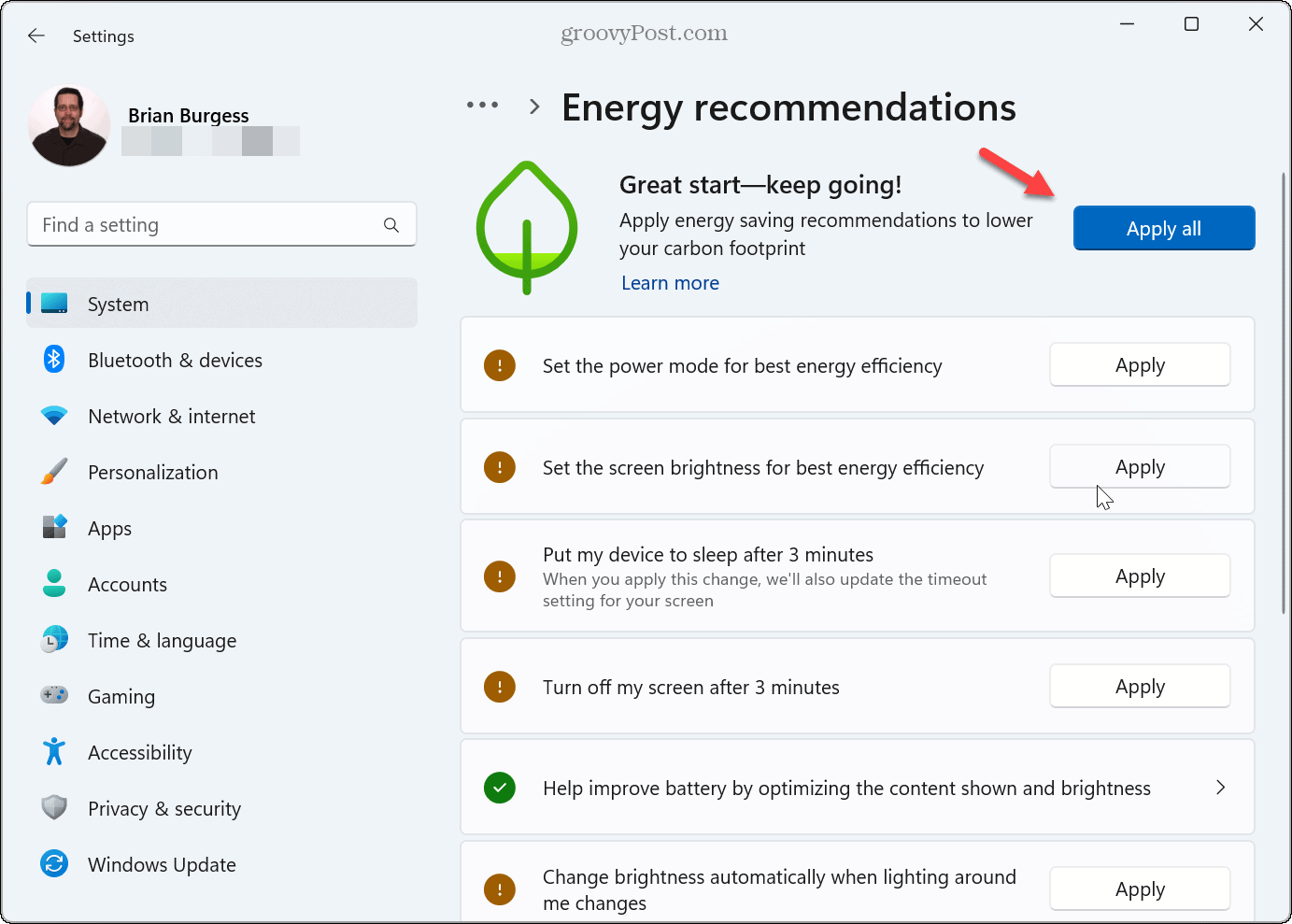
- After you apply a recommendation, you will have the option to adjust the setting further. For example, here we chose the energy option, Turn off my screen after 3 minutes. Clicking it will bring you to the power options, where you can make additional adjustments to screen and sleep settings.

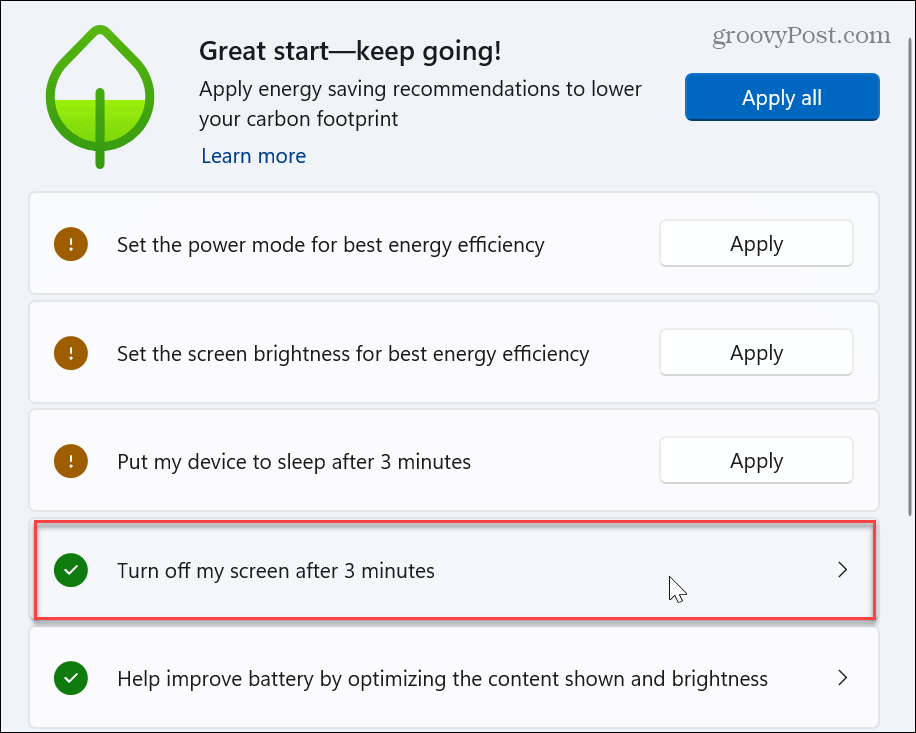
- If you apply the option to optimize displayed content brightness, you can click through to the Display properties section in Settings.

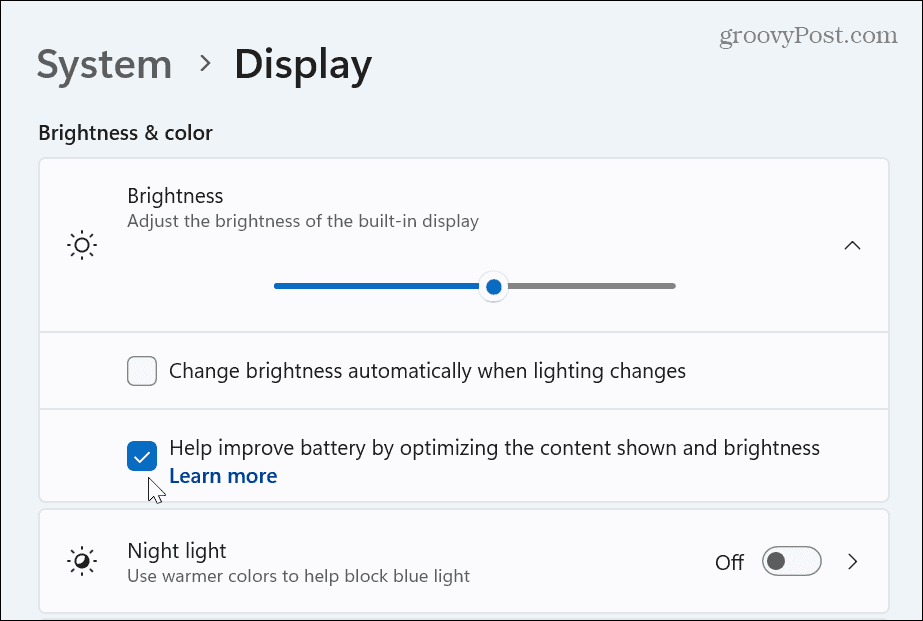
Again, note that the energy recommendations you see on your PC may vary from your friend or colleagues. Also, available options will vary between your desktop and laptop computer.
While applying all of the recommendations might seem prudent, you might want to use them individually since you don’t want system performance and productivity to suffer. Also, if you have a laptop connected to a docking station, you need to adjust the power settings accordingly.
Control Your Windows PC Energy Usage
The new energy recommendation section in Settings provides a central location where you can reduce your PC’s energy consumption and improve battery life. If you aren’t sure which ones to apply, you can apply them all and adjust individual power options until you find a sweet spot between productivity and energy savings.
For example, having Windows put your PC in Sleep Mode every three minutes might hinder your productivity and getting things done. Also, energy recommendations bring you to individual power settings by clicking through the settings and tweaking power settings further.
For more on power settings, learn how to enable or disable Hibernation on Windows via PowerShell. In addition to the energy recommendations, you can set Efficiency mode on Microsoft Edge. Or, you might not be interested in the energy recommendations and prefer to create a custom power plan that works better for you.
Leave a Reply
Leave a Reply


















