Three Ways to Use Two Headphones or Other Audio Devices at Once with Microsoft Windows

Do you want to listen to the audio from your PC on multiple headphones? Here’s how to use two headphones at once in Windows 11.
Sharing is caring, but if you want to share the audio from your Windows computer with someone else, you might not necessarily want to share it with everyone else around you, too. Popping on headphones is the easiest way to listen to audio without disturbing others, although you wouldn’t know it if you’ve ever taken public transport these days. However, sharing headphones isn’t ideal. You might think that it would be simple to get Windows to play audio to two different sets of headphones at the same time, but unfortunately, it’s not that easy.
The good news is that there are ways to make it happen, however. Here’s how to use two headphones or other audio devices at once in Windows 11.
How to Use Two Headphones at Once with Windows Using the Stereo Mix
By default, you can only select one audio device at a time as the output for Windows 11. However, it is possible to change the settings to allow output from two devices at the same time. You can then play audio through two different sets of headphones at the same time. The method is a little hit-and-miss and seems to work best with at least one of the sets of headphones being wired. I was able to use this method to play audio simultaneously through a set of wired headphones and a set of Bluetooth headphones.
- Connect some headphones to your PC, and make sure you can hear your computer audio through them.
- Right-click the Start icon.


- Select Settings.

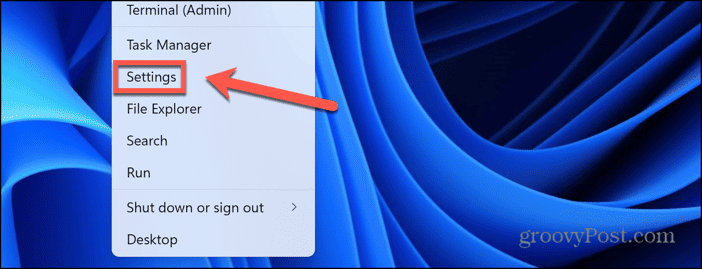
- In the left-hand menu, select the System settings.

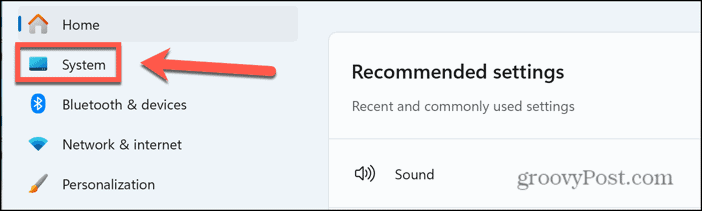
- In the main window, click Sound.

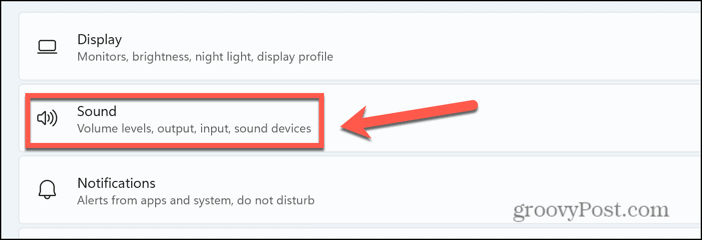
- Select More Sound Settings in the Advanced settings.

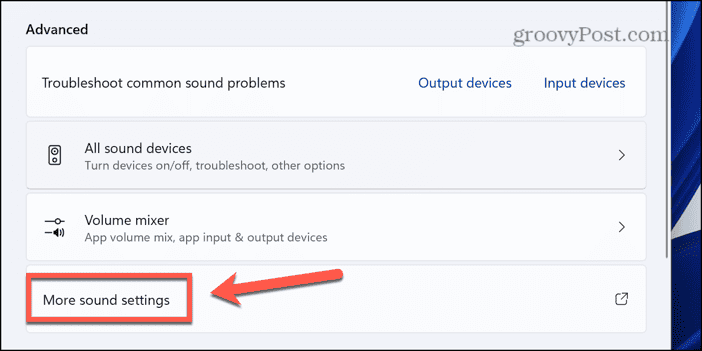
- Open the Recording tab.

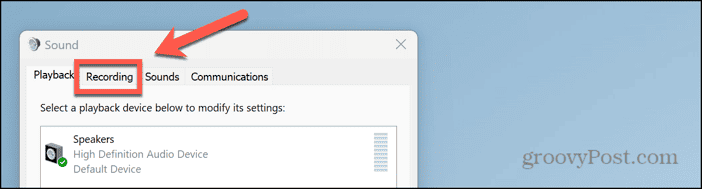
- Right-click anywhere in the main window and ensure that Show Disabled Devices is checked.


- Right-click Stereo Mix. If you can’t see Stereo Mix as an option, make sure you completed the step above. If it’s still not visible, your PC may not support multiple audio outputs.


- Select Set as Default Device.

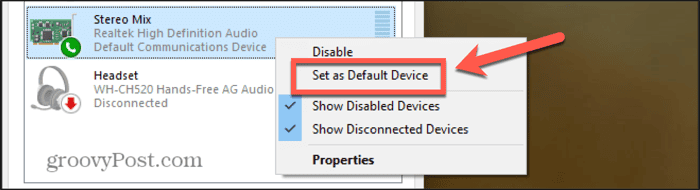
- Right-click Stereo Mix again and click Properties.

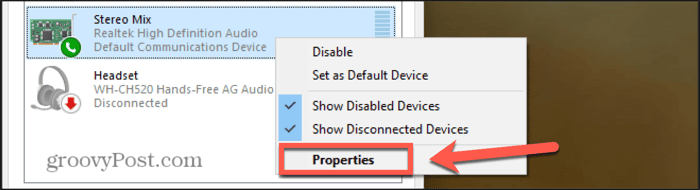
- Choose the Listen tab.

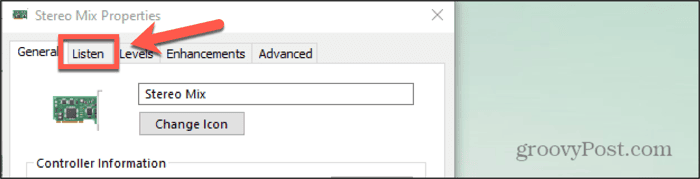
- Check the Listen To This Device checkbox.

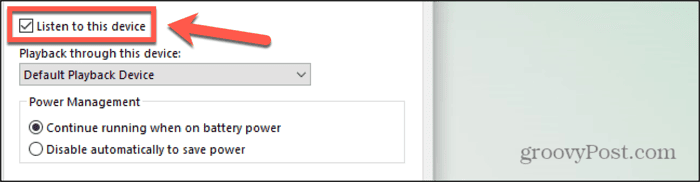
- Select your other set of headphones in the Playback Through This Device drop-down.

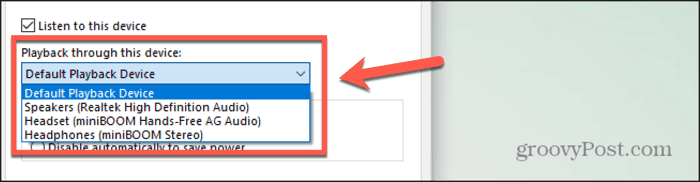
- Click Apply.
- Try playing audio. You should hear it coming through both sets of headphones.
- If it doesn’t work, try the steps again or use one of the options below.
Use Two Headphones at Once Using a Virtual Audio Device
Another option for using two headphones at once in Windows 11 is to use a virtual audio device. This is a piece of software that simulates physical audio adapters in software, allowing you to route your audio through a virtual cable. Using software of this kind, you can route your computer audio to two outputs at once, allowing you to listen to the audio on two different sets of headphones.
There are plenty of virtual audio device software options out there. In this example, we’re using Voicemeeter Banana, which is free to use. You can donate to the creator if you find the application useful.
- Make sure both sets of headphones you want to use are connected to your PC.
- Download and install Voicemeeter Banana.
- Restart your computer.
- When your computer has restarted, open the Voicemeeter Banana app.
- In the top-right corner of the app, click the A1 button.

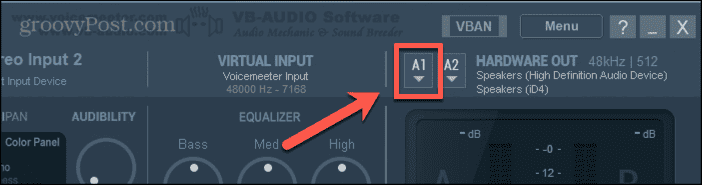
- Select one of the audio devices for your first set of headphones.

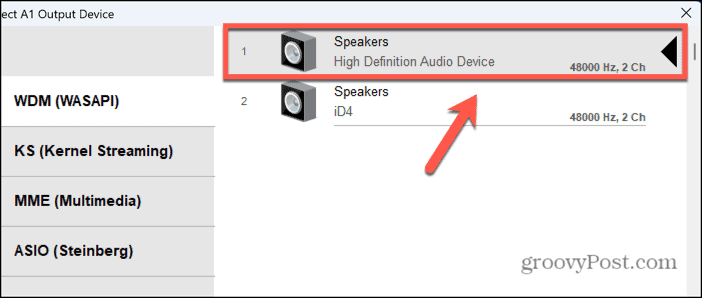
- Close the window and click the A2 button.

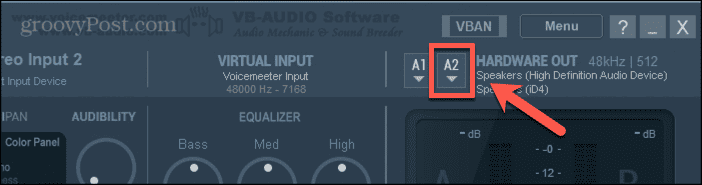
- Select the audio device for your other set of headphones.

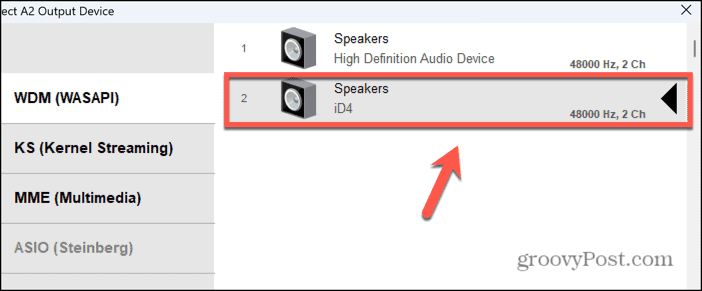
- Click the Open Windows Sound button.

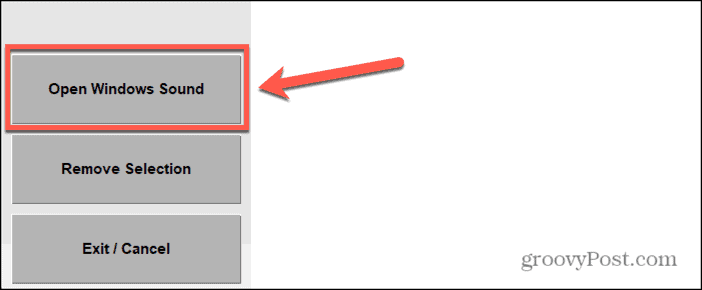
- Select the Playback tab.

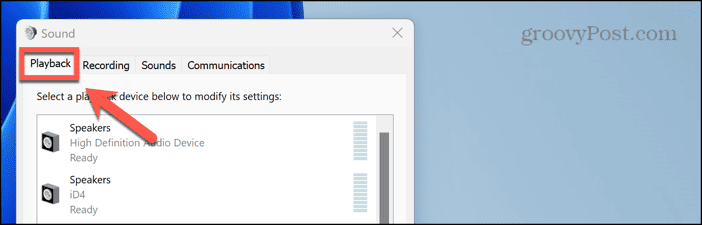
- Select Voicemeeter Input.

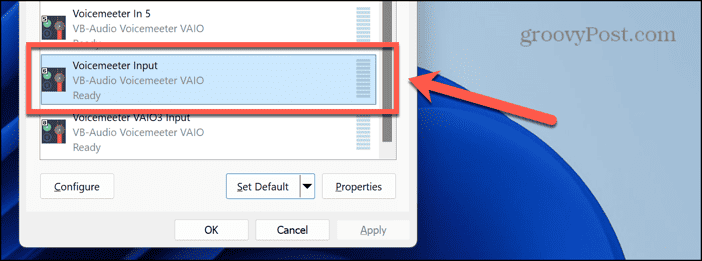
- Click the Set Default button.

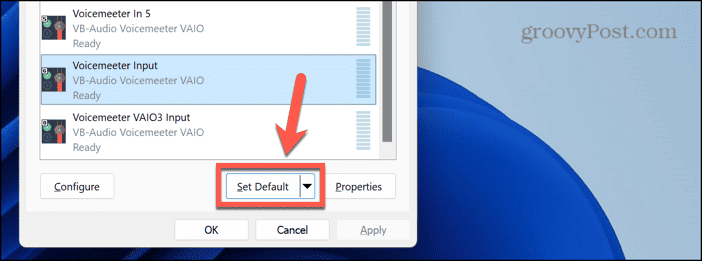
- Play audio on your computer. You should find that the sound comes through both sets of headphones.
Use Two Headphones at Once Using a Headphone Splitter
As well as using software, you can also use hardware to listen to two headphones at once on Windows 11. You can purchase headphone splitters that plug into your Windows computer to split the audio signal in two. You can plug two sets of headphones into these headphone splitters and hear the audio through both sets of headphones at once.
Amazon.com Price updated on 2024-08-15 - We may earn a commission for purchases using our links: more info
There are a range of headphone splitters available, including headphone splitters that plug into your computer with a 3.5mm jack and split into two 3.5mm jack sockets and USB headphone splitters that plug into a USB port of your computer. You should be able to find a suitable headphone splitter to meet your needs.
How to Add Additional Headphones to Microsoft Windows
To play audio through two pairs of headphones, you’ll need two sets of headphones connected to your computer. You can plug additional wired headphones into your computer if you have available ports, or you can add Bluetooth headphones to Windows 11 through the sound settings.
- Right-click the Start icon in the taskbar.


- Select Settings.

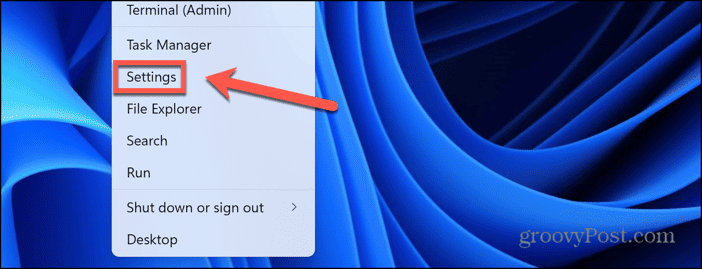
- In the left-hand menu, click System.

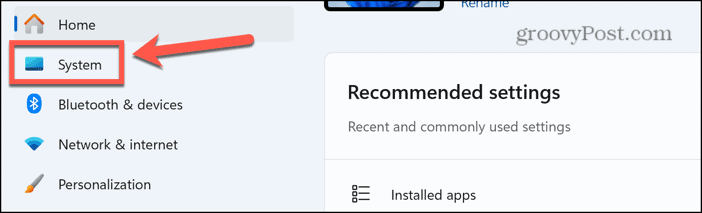
- Select Sound in the main window.

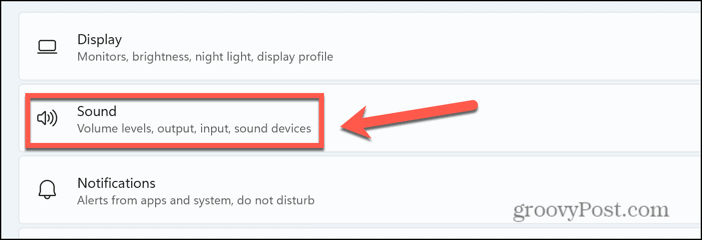
- Click Add Device.

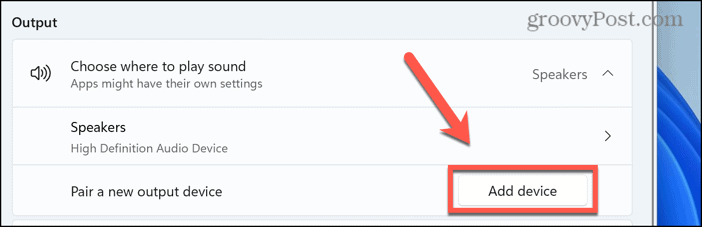
- Select Bluetooth as the device type.

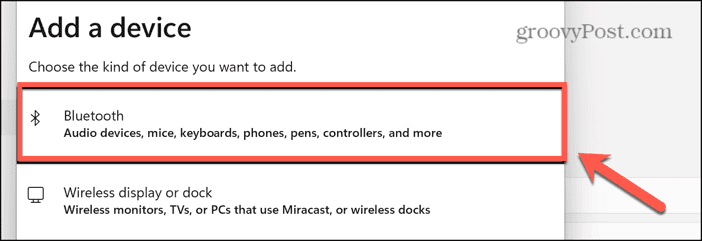
- Put your Bluetooth headphones in pairing mode by following the manufacturer’s instructions.
- Once your device has paired, you can use one of the methods above to play your audio through two sets of headphones.
Done!
If you’re still running into issues, drop a note in the comments. Hopefully one of these solutions worked out for you!
Leave a Reply
Leave a Reply












































