Use This Trick to Easily Add Horizontal Border Lines in a Word Document

If you need to section off specific areas of a document, this trick will save you time creating border lines in a Word document.
When you create documents in Microsoft Word, sectioning them off using horizontal border lines is often essential. The lines provide clear partitions to sections where needed. The trick I’m about to show you saves time when you need to add border lines in a Word document.
You can always create the lines using the Borders and Shading menu option. However, you may end up with border inconsistencies in style and thickness that require you to remove horizontal lines. Using the menu system also requires more clicks and time when you need to get things done quickly.
So, instead, use the following guide to quickly and easily create borders for sections in your document. This trick allows you to choose from six different line types to use for your border.
This Trick Saves You Time in Creating Border Lines in Word Documents
If you want to save time creating horizontal border lines in Word documents, just follow these step-by-step instructions.
- Open a Word document and select File > Options.

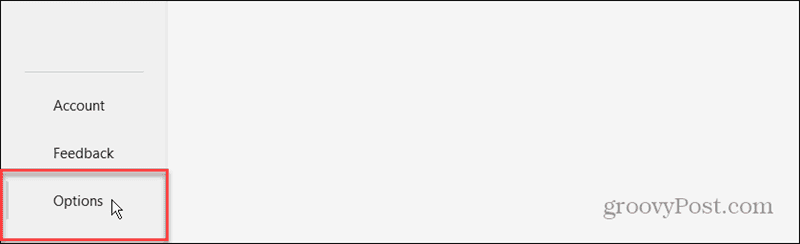
- When the Word Options window opens, click Proofing from the left column and then the AutoCorrect Options button on the right.

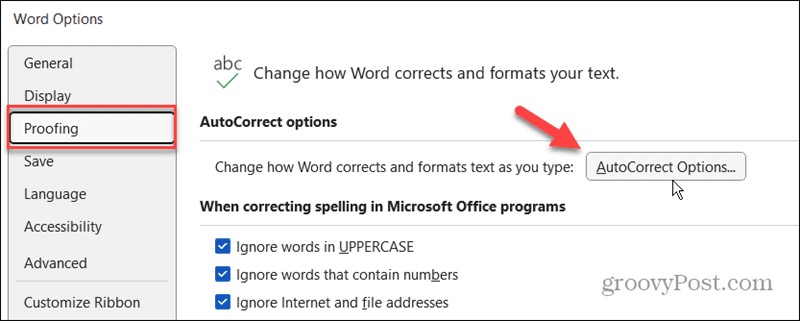
- In the AutoCorrect window that appears, click the AutoFormat As You Type tab and check the Border lines option under the Apply as you type section.

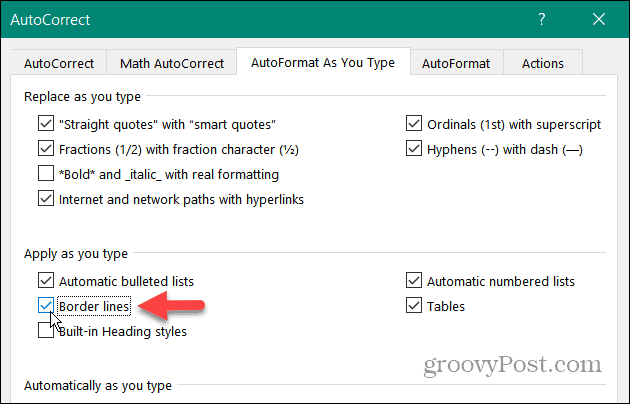
It’s worth mentioning these settings may already be enabled, but it never hurts to check before using the following keyboard shortcuts to create your border lines in your Word documents.
Shortcuts for Adding Your Border Lines
Once you have the settings enabled, you can create borderlines quickly by typing three characters and pressing Enter. Here is the list of different borders and the lines of text to create them:
- Type three hyphens (—) for a single, narrow line.
- Type three asterisks (***) for a broken line.
- Type three equal signs (===) for a double line.
- Type three hashtags (###) for a triple line with a thick middle.
- Type three underscores (_ _ _) for a single bold line.
- Type three tilde symbols (~~~) for a wavy line.
For example, in the screenshot below we created different horizontal border lines for each type you can create using the desktop version of Microsoft Word.

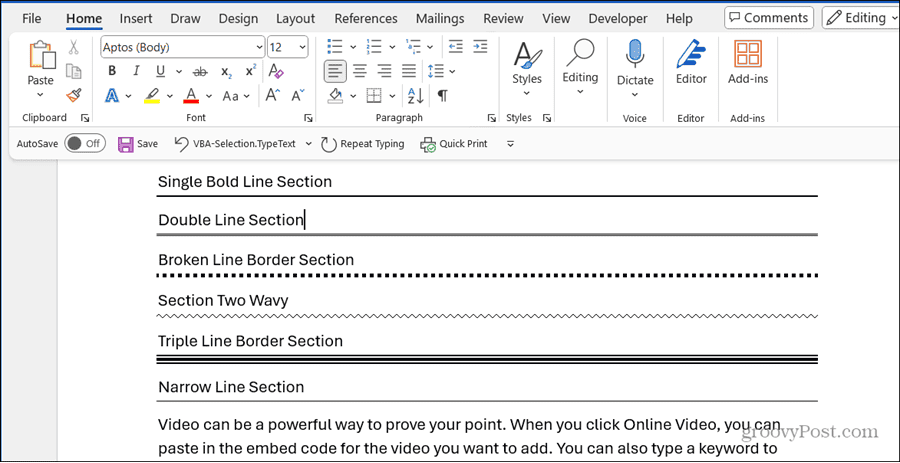
If you need to remove a border line, click the text above the line, click the Borders dropdown in the Home tab on the ribbon, and select the No Border option.

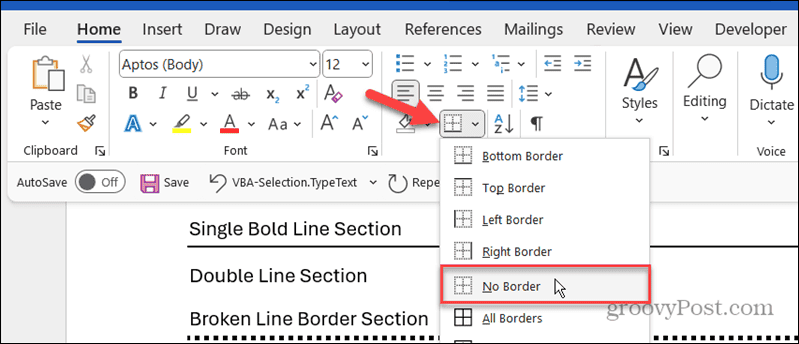
Creating Horizontal Border Lines in Word the Easy Way
If you want an easier way to create horizontal border lines to separate sections of your document, it’s quicker to type a symbol three times and press Enter. Using the above steps, you can plug in the style border line you want to use.
It’s important to note, however, that the steps to create border lines work in the desktop version of Word, but the tilde and hashtag symbols shortcut doesn’t work with Word on the web.
Leave a Reply
Leave a Reply















