Mastering Windows 11: How to Quickly Restart File Explorer and Fix Freezes

When File Explorer freezes while managing files and folders, it dampers on your workflow. Luckily you can restart File Explorer. Here’s how.
When you are in the zone while working with files and folders and getting things done on Windows 11, nothing is more annoying than when File Explorer freezes up. Unfortunately, it can freeze up while you’re in different workflow phases. The good news is that there are a few ways to restart File Explorer in Windows 11.
Like restarting File Explorer on Windows 10, you can get it working again on Windows 11 so you can continue getting things done.
In this guide, we’ll show you some different ways to restart File Explorer without rebooting your PC. Based on your situation, you can use the method that works best for you.
Restart File Explorer in Windows 11 Using Task Manager
One of the essential and straightforward ways to restart File Explorer is to use these steps in Task Manager.
- Right-click the taskbar and select Task Manager from the menu that appears.
Note: Alternatively, press Ctrl+Shift+Esc to open it directly.
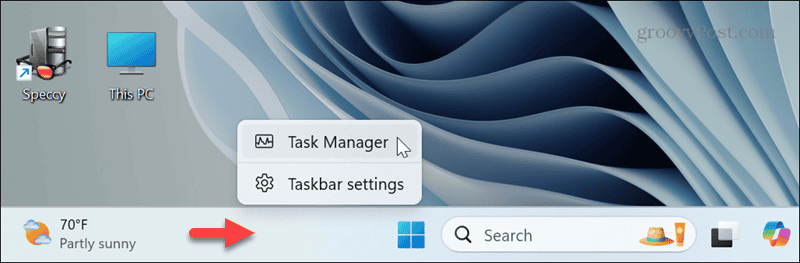
- Select the Processes tab on the left, scroll down, right-click Windows Explorer, and click Restart from the menu.

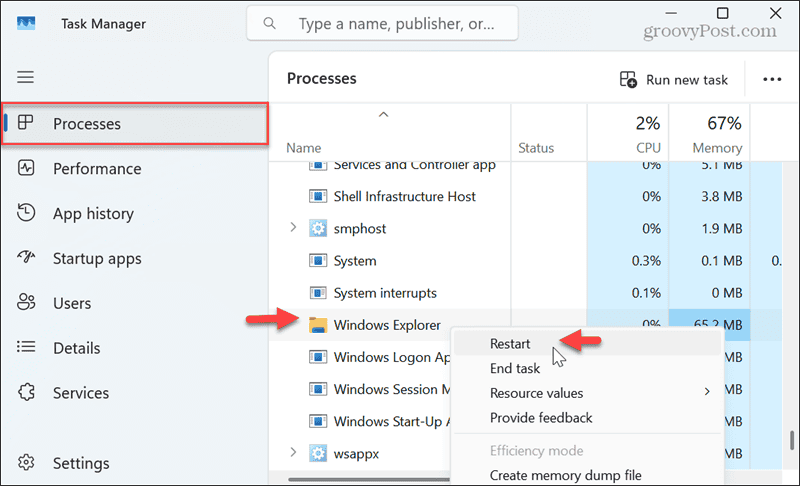
The Taskbar and your desktop elements will briefly disappear and reappear when the restart is complete. After that, you should be able to use File Explorer successfully.
End the File Explorer Process and Restart It
If restarting Explorer doesn’t work, you can end the task and restart the File Explorer process via Task Manager.
- Open Task Manager, right-click Windows Explorer and select End Task from the menu.

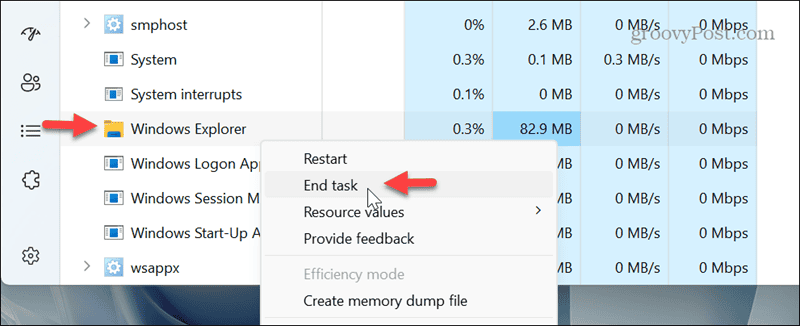
- Everything will disappear from the screen except for Task Manager.
- Click the Run new task option at the top of the screen.

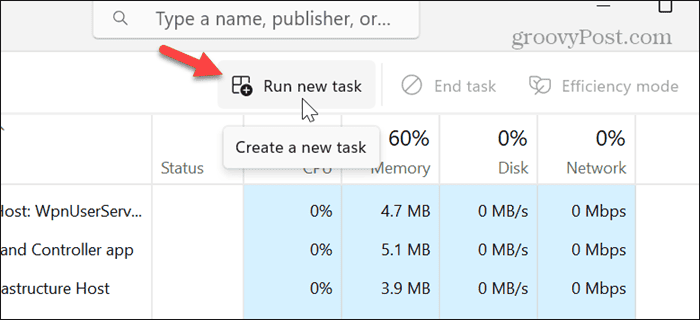
- When the Create new task dialog appears, type explorer.exe and click OK.

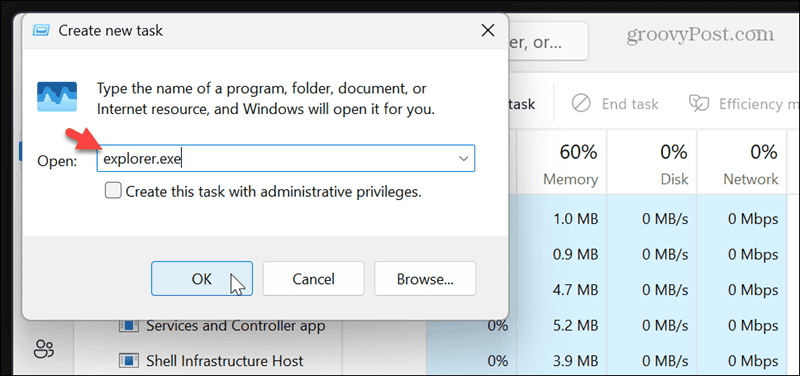
Once you complete the steps, the desktop and taskbar will reappear, and File Explorer should start to work again.
Restart File Explorer from the Command Line
If you can’t access Task Manager, another way to restart Explorer is from Command Prompt or PowerShell utilities.
- Open PowerShell as Admin or launch Command Prompt from the Start menu or Run dialog. Note that the commands you run are identical regardless of the command line utility you use.
- Type the following command and press Enter:
taskkill /f /im explorer.exe

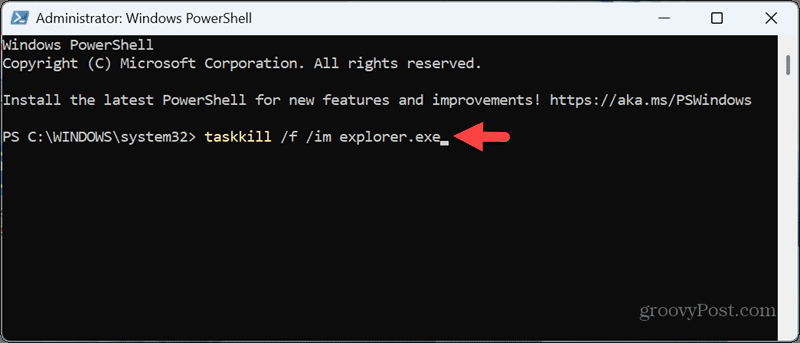
- Everything but the terminal will disappear. Keep it open and run the following command:
start explorer.exe

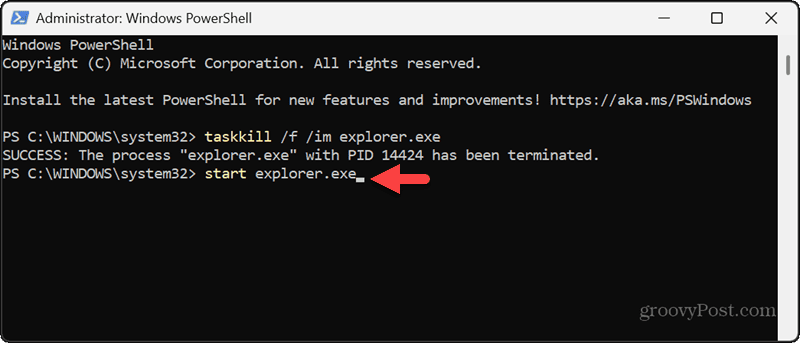
The desktop, taskbar, and other visual elements will reappear, and you should be able to use File Explorer without it freezing up while managing files and folders.
Keep Windows Running Smoothly When it Acts Up
When you are busy trying to get things done, having an app freeze up on you is irksome. For example, sometimes, you need to fix Microsoft Edge not responding on Windows. But when a browser freezes up, that’s one thing, and it can be easily repaired.
However, when an element of the Windows OS stops working, like the essential File Explorer, you can restart it using the above steps to get it working again. The method you use will depend on what you’re currently working on and your preference.
Leave a Reply
Leave a Reply



















