Make Windows 11 More Private: Randomize Your MAC Address for Wi-Fi

If you want a more private session on untrusted networks, you can randomize your MAC address on Windows 11. Here’s how to do it.
Enabling the Random Hardware Addresses (MAC) feature in Windows 11 for Wi-Fi can improve the privacy and security of your connection. When you use a PC, the Wi-Fi adapter sends a signal to scan for nearby devices on your network — even if you don’t have an active connection. This feature allows you to randomize your MAC address and manage how often it changes.
So, in Windows 11, you can randomize the MAC address to make it more difficult for users to track your PC when it connects to a network. When enabled, Windows will randomize the unique 12-digit hexadecimal number.
In this guide, we’ll show you how to turn on the Random Hardware Address feature, giving you more peace of mind knowing your computer is more private.
What is a MAC Address, and Why Should I Randomize It?
The Media Access Control, or MAC, address is a unique identification of the physical address of your Ethernet and Wi-Fi adapter. The address is burned into your wireless adapter on all devices — not just your Windows PC. For example, you may need to find your MAC address on your iPhone to give to your network admin to allow it on the network.
The MAC address is a 12-digit hexadecimal number and is assigned by the manufacturer. Your Ethernet and Wi-Fi adapters each have unique MAC addresses. Finding your MAC address is straightforward on both Windows 10 and 11 using the Command Prompt or PowerShell by typing:
ipconfig /all

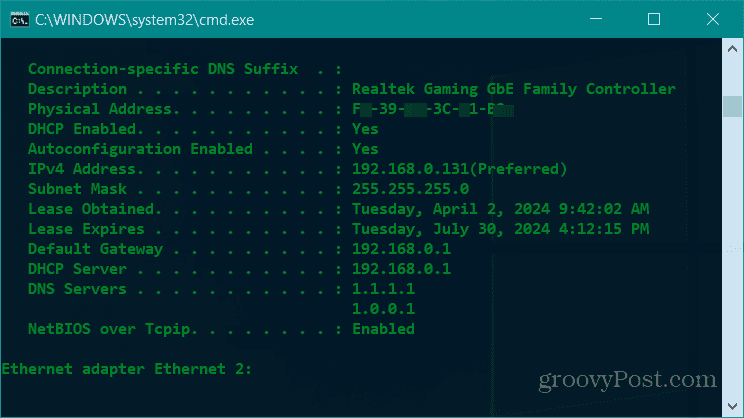
The MAC address is listed next to the Physical Address listing. If you have more than one network adapter, you will find a physical address for each.
How to Randomize Your MAC Address of the Wi-Fi Adapter on Windows 11
You can enable your Wi-Fi adapter’s Random Hardware Address feature through the settings app. Here’s how to do it.
- Press the Windows key + I to open the Settings app or launch it from the Start menu.
- When Settings opens, click Network & internet from the left panel.

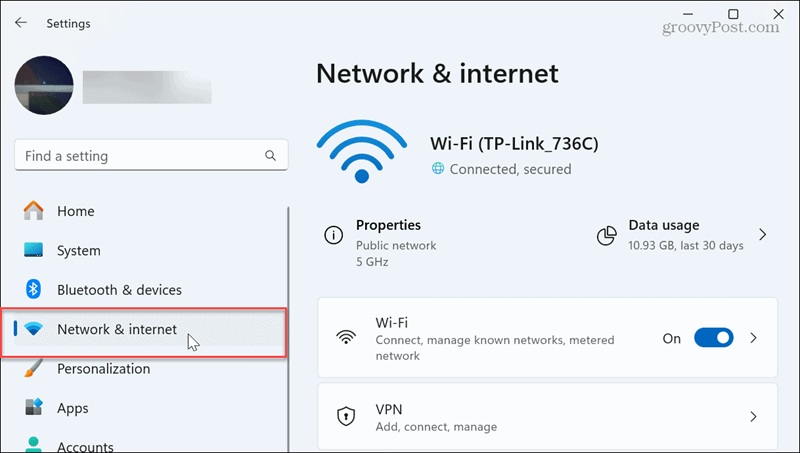
- Click the Wi-Fi option (not the switch).

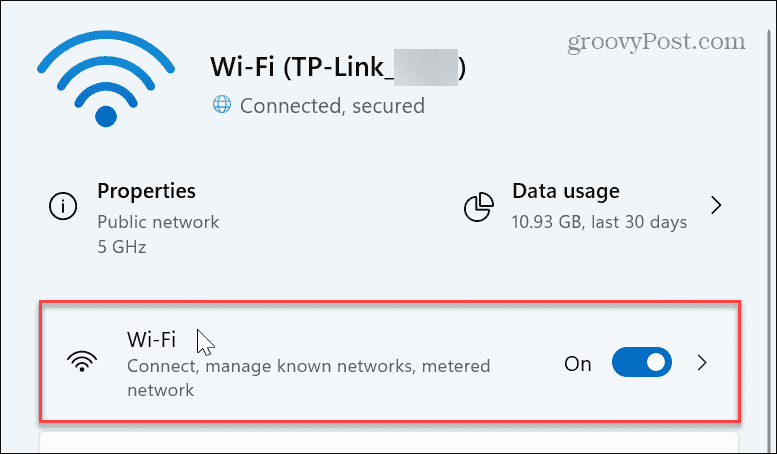
- Select your Wi-Fi connection.

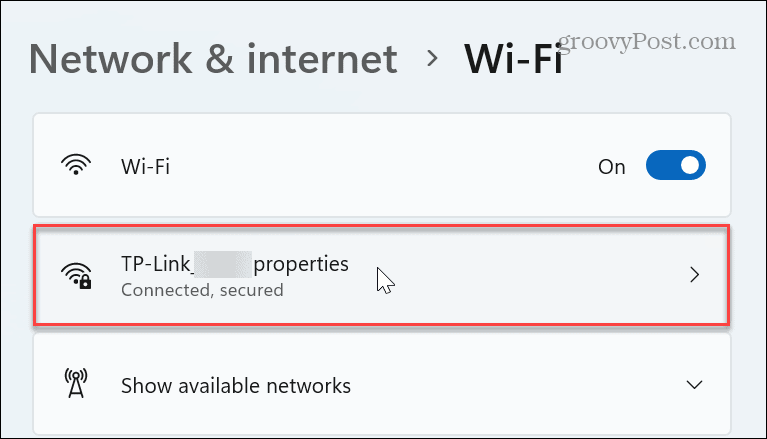
- Scroll down and select the dropdown menu next to the Random Hardware Addresses option.

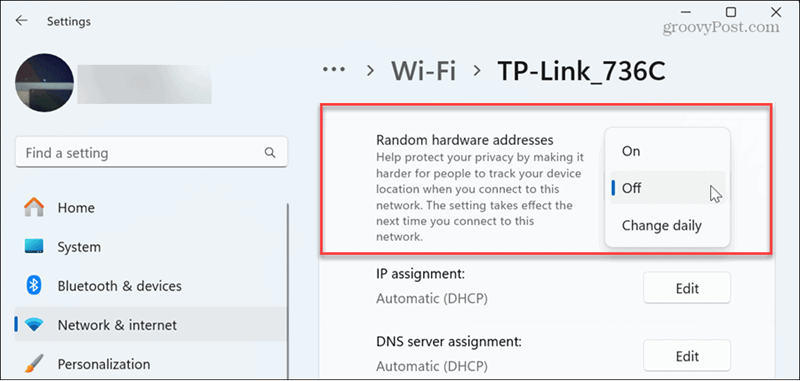
Now, select the option you want to use. You have three options, which include the following:
- On: This will enable the feature and keep it on.
- Change Daily: This setting will leave the setting enabled, and your Wi-Fi adapter’s MAC will change every day.
- Off: Use this setting to disable the feature.
Using the Random Hardware Access Feature on Windows 11
That’s all there is to it. Choose the setting that works best in your situation. You can always return to Settings and change the Random Hardware Access feature’s settings if you change your mind.
When your PC scans for networks, it sends the MAC address of your adapter. This data allows nefarious network actors to track your device’s location. Randomizing your MAC address makes you more private at coffee shops, airports, or other public places. Luckily, it’s a straightforward process when using the above steps on your Windows 11 machine.
2 Comments
Leave a Reply
Leave a Reply

















Lanki
August 8, 2024 at 9:14 am
What’s the difference between “On” and “Change Daily”? How often does it change if set to ON?
Scanner1143
August 12, 2024 at 6:45 am
Doesn’t this affect devices such as Televisions in your household that you are using to stream on like streaming YouTube TV, DirectTV Stream and such?????