How to Set a GIF as Wallpaper in Windows 11

Would you prefer your desktop wallpaper to have some motion? Here’s how to set a GIF as wallpaper in Windows 11.
Changing the wallpaper is one of the simplest ways to customize your desktop in Windows 11. However, the native Windows settings will only allow you to use static images. What if you want to make things more interesting by adding an animated background? Although it’s not possible through Windows settings, you can install third-party apps that allow you to use animated GIFs as your desktop wallpaper. These GIFs will run on a loop, giving you a constant animated wallpaper for your computer. Here’s how to set a GIF as wallpaper in Windows 11.
How to Install Lively Wallpaper in Windows 11
There’s no way to natively set an animated GIF as your wallpaper in Windows 11. You can use the Personalization settings to create a slideshow using GIFs, but these will only be static images without any animation. If you want your GIFs to move, you’ll need to use a third-party app. In this example, we’ll use a free wallpaper app called Lively Wallpaper.
- Click the Microsoft Store icon in the taskbar.


- In the search field, type Lively Wallpaper.


- Select the Lively Wallpaper app from the results.

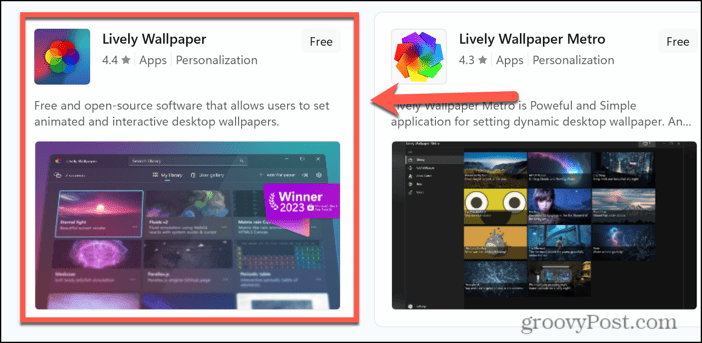
- Click Get.

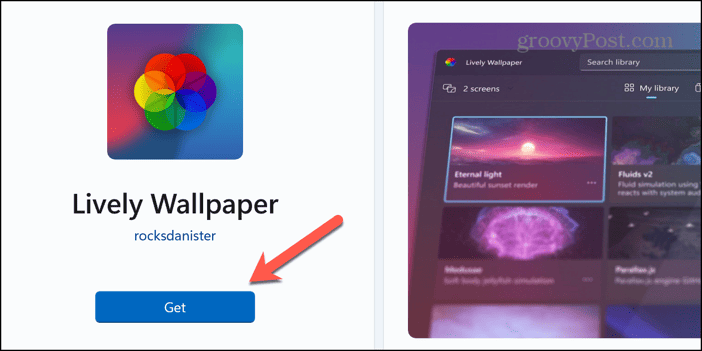
- The app should be installed.
- You’re now ready to set a GIF as wallpaper using Lively Wallpaper.
How to Set a GIF as Wallpaper in Windows 11 using Lively Wallpaper
Once you have Lively Wallpaper installed, you can use it to set an animated wallpaper as your desktop wallpaper. There are several pre-installed options to choose from.
- Open the Lively Wallpaper app.
- You’ll see a library of wallpaper options.

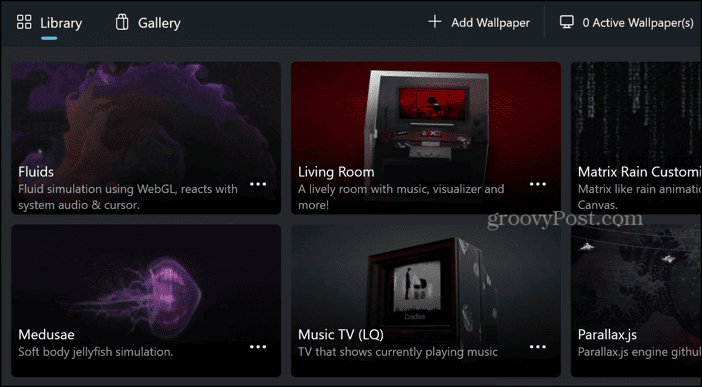
- To set one of the options as your wallpaper, click the one you want to use.
- The wallpaper is set as your background.

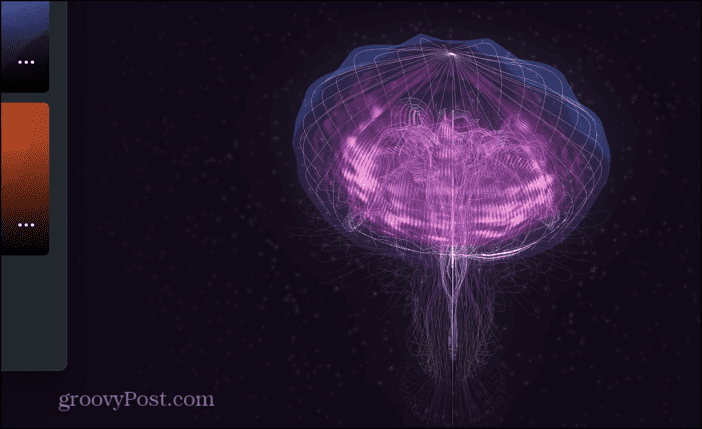
- To change the wallpaper, select a different option in the Lively Wallpaper app.
- If you would prefer to see a preview of the wallpaper before setting it as your background, right-click the wallpaper you want to preview, and select Preview.

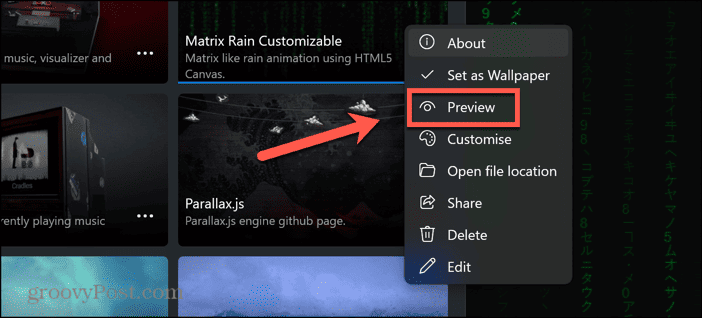
- A window will open giving you a preview of what the animated wallpaper will look like.
- Some wallpapers will allow you to customize them by right-clicking the wallpaper and selecting Customize.

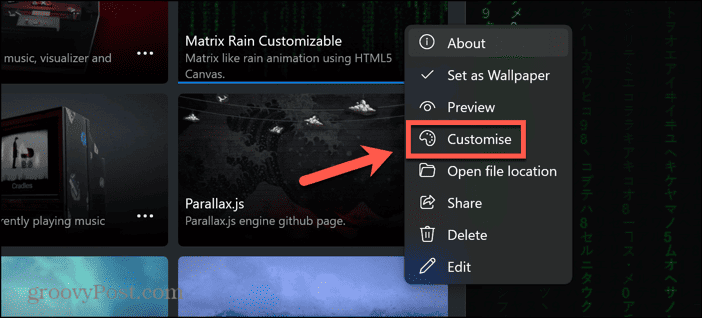
- You can then change any customization options if they are available.

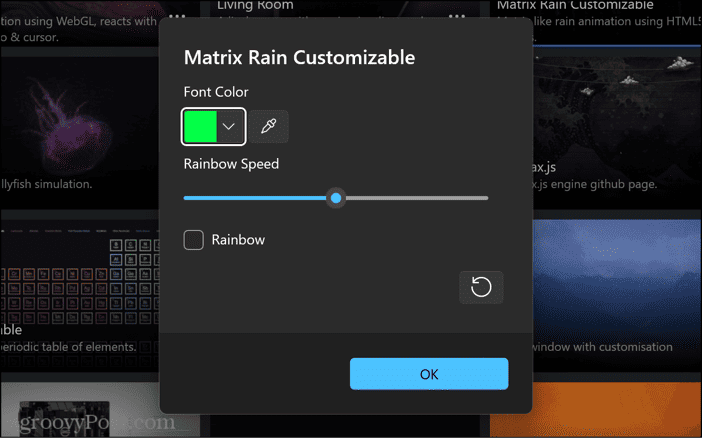
- If you’ve set a wallpaper and want to remove it, click Active Wallpaper(s).

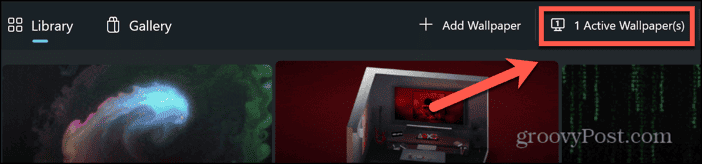
- Click the X icon to remove the current wallpaper.

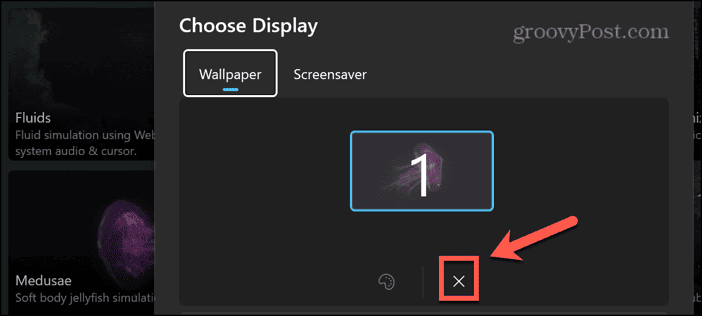
How to Set a Custom GIF as Wallpaper using Lively Wallpaper
If you would prefer to use a different option from those included in the Lively Wallpaper gallery, you can add your own GIFs to the library and use these as your animated wallpaper instead. You can find GIFs online, or you can even create your own GIFs if you wish. You should try to use GIFs that are as high-quality as you can find, as they will appear in full screen and can look quite blocky if they’re not the greatest resolution.
- Open Lively Wallpaper.
- Click Add Wallpaper just above the library of wallpapers.

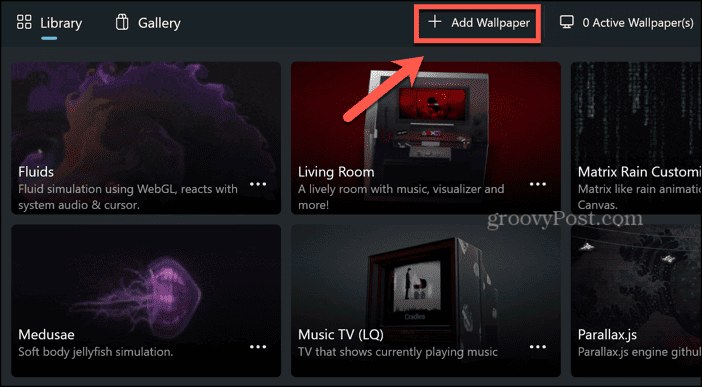
- You can add a GIF by dragging it into the Lively Wallpaper app.

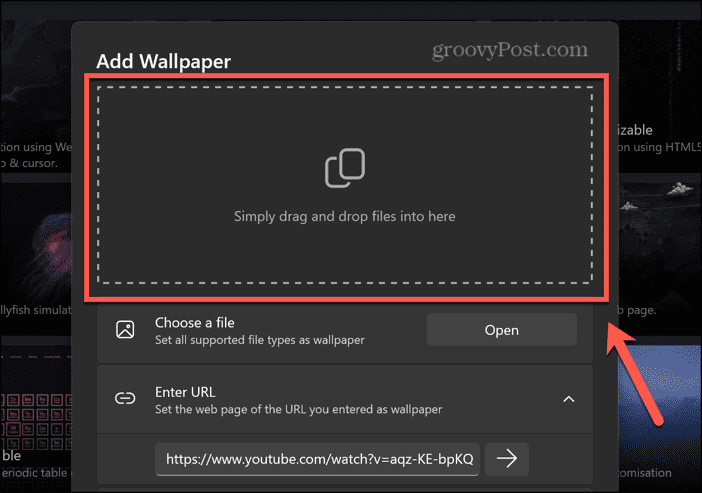
- You can also add a GIF by clicking Open and selecting the GIF you want to use.

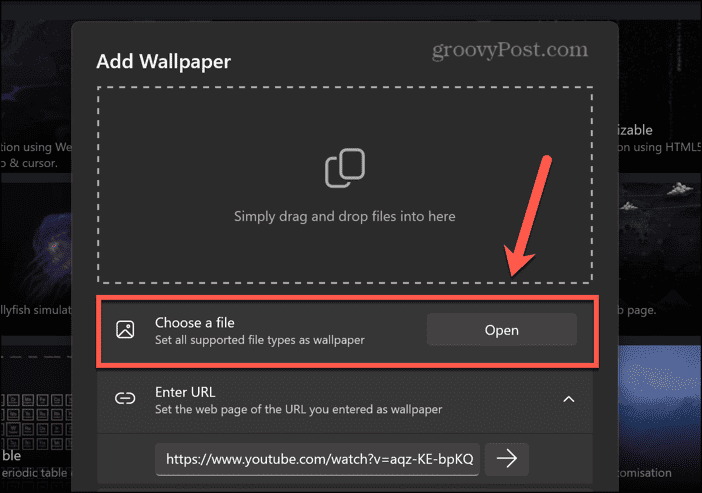
- Alternatively, you can enter the URL of the GIF that you want to use if it’s hosted online.

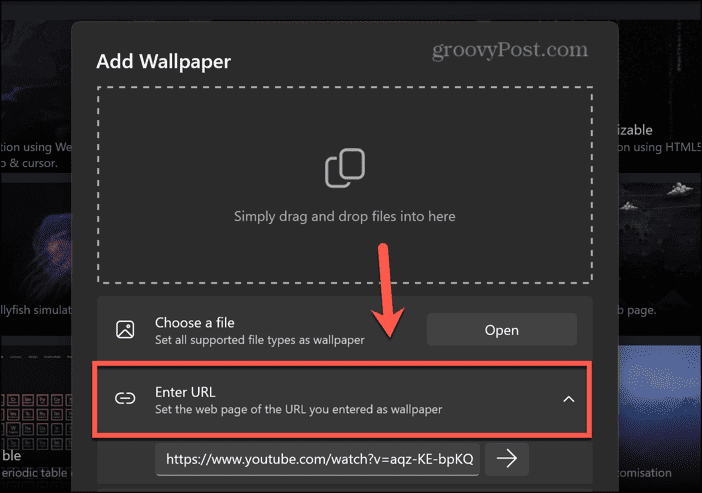
- Your GIF is now added to the Lively Wallpaper library. It may take a short while for the file to process. You can add details to the file such as a title and description.
- Once the GIF appears in the Lively Wallpaper library, you can set the GIF as your wallpaper by clicking it in the gallery.

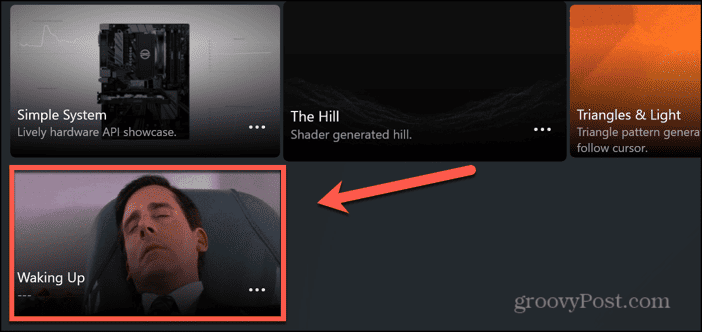
- Your GIF will be set as your new wallpaper.

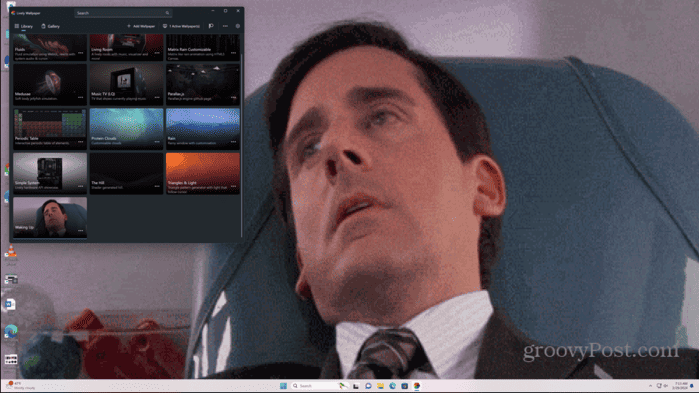
How to Set a GIF as Wallpaper on Multiple Desktops using Lively Wallpaper
If you’re using a dual monitor setup, by default, Lively Wallpaper only adds the animated wallpaper to your main screen. If you want animated wallpaper to appear on both screens, you’ll need to make a few tweaks. You have the option to use the same wallpaper on both screens, expand the wallpaper so that the entire thing is spread over both screens, or set a different wallpaper on each screen.
- Open Lively Wallpaper and choose a wallpaper for your main screen.
- Click Active Wallpapers(s).

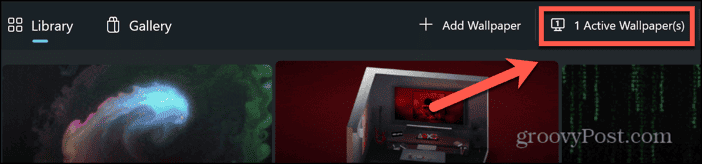
- To add a different wallpaper to the second screen, ensure that Selected Screen Only is selected.

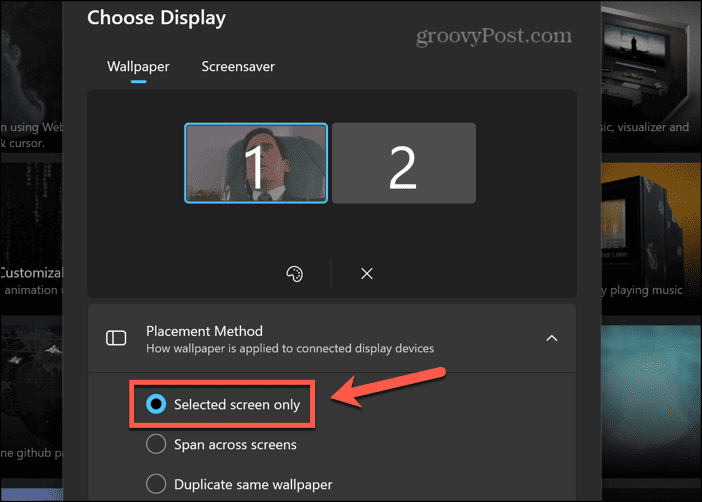
- Click the second screen.

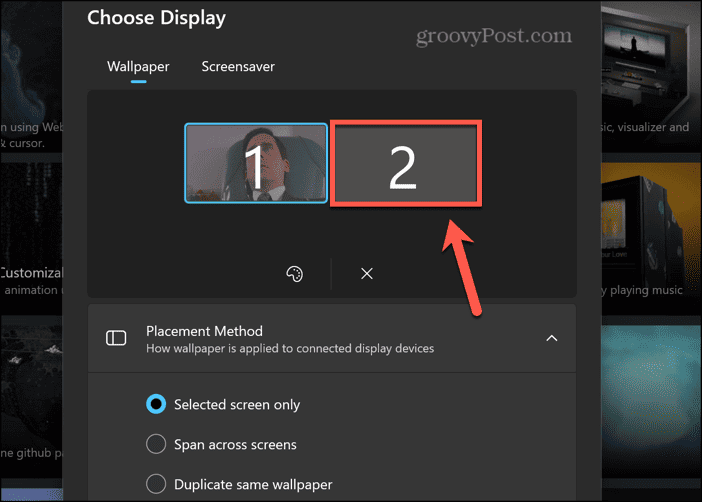
- Choose your new wallpaper from the Lively Wallpaper library.
- You should now see a different wallpaper on each monitor.
- If you want to stretch the same wallpaper over both monitors, select Span Across Screens.

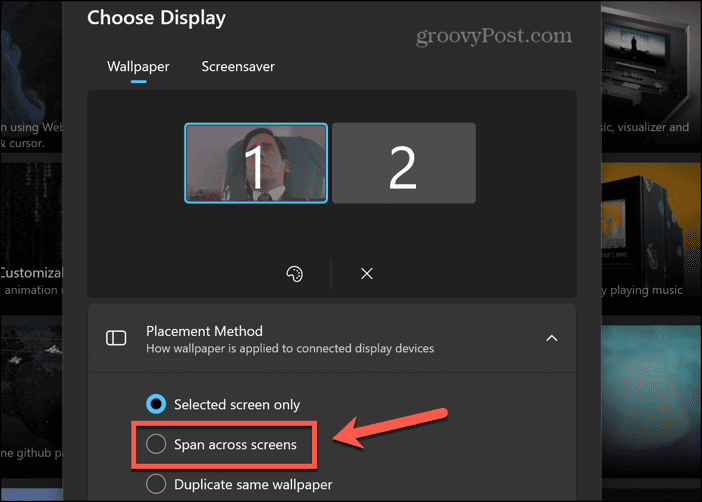
- If you want to have the same wallpaper appear on each monitor, select Duplicate Same Wallpaper.

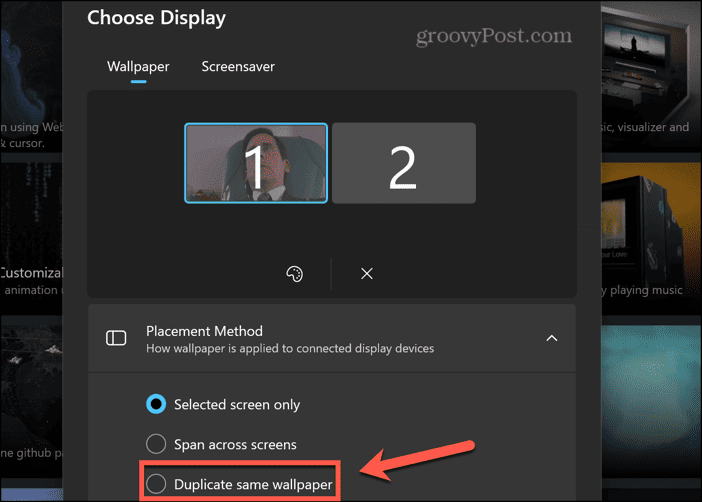
- You can remove wallpapers from either screen at any time by selecting the appropriate screen and clicking the X icon.

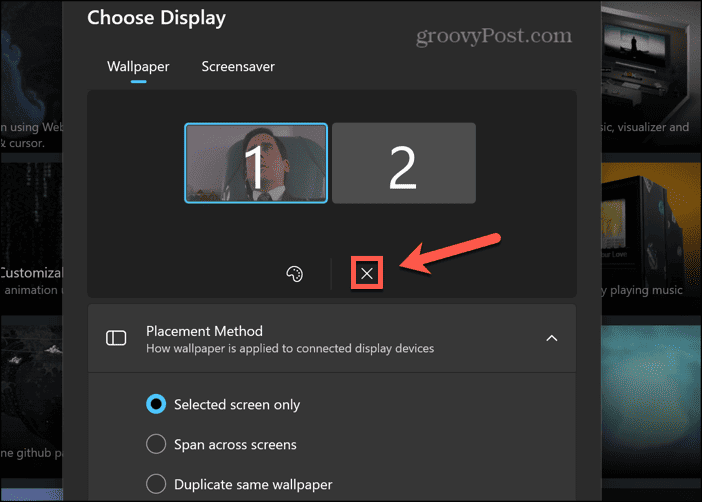
How to Turn Off Lively Wallpaper in Windows 11
When you close the Lively Wallpaper app, your animated GIF will still keep playing as your desktop wallpaper. That’s because closing the Lively Wallpaper app doesn’t completely shut down the app; it will keep running in the system tray. If you want to pause your wallpaper, turn it off completely, or close the Lively Wallpaper app altogether, you can do so from the system tray. You can also open the Lively Wallpaper app from the system tray if you want to make any changes.
- Click the Arrow in the system tray to expand it.

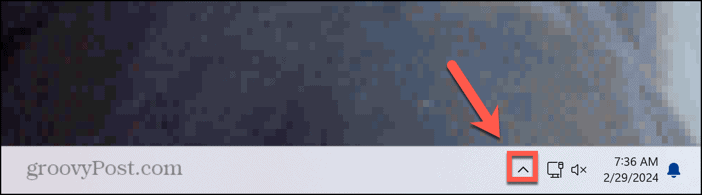
- Right-click on the Lively Wallpaper icon.

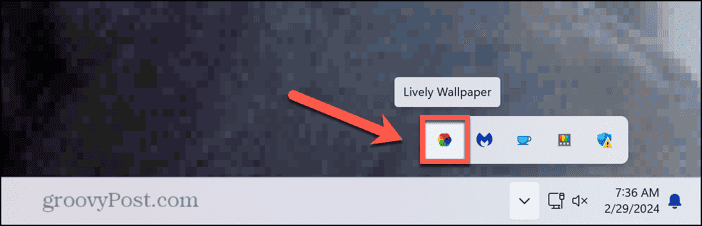
- Select Open Lively to open the app.

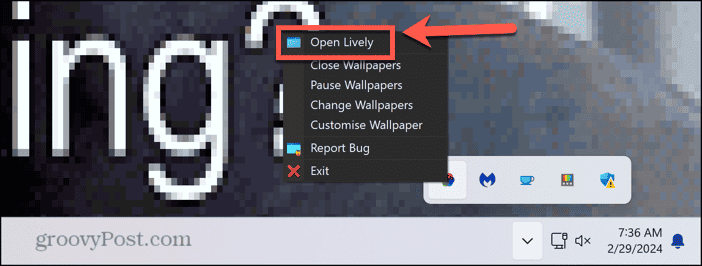
- Click Close Wallpapers to turn off the current wallpaper.

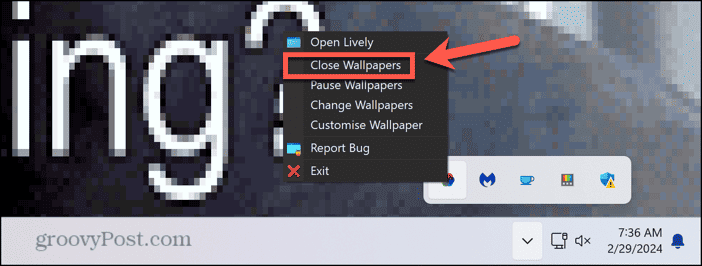
- Select Pause Wallpapers to stop the animation for your wallpaper; it will freeze on the current frame of your GIF.

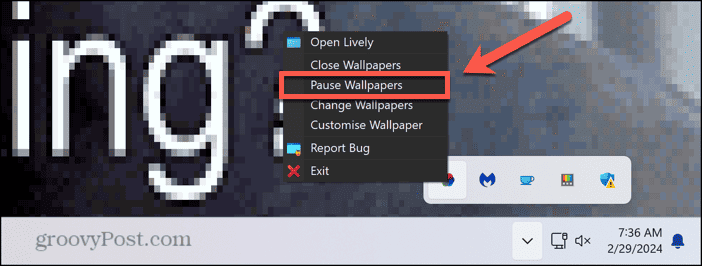
- Select Change Wallpapers to switch to a different wallpaper from the Lively Wallpaper library.

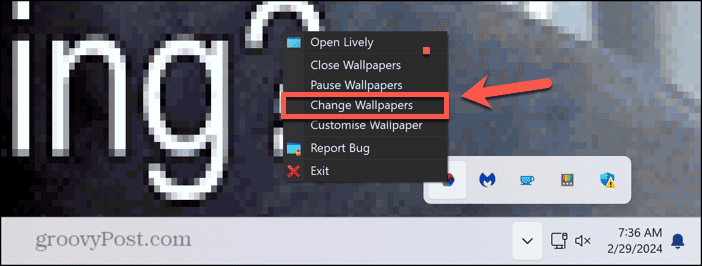
- Click Customize Wallpaper to open the customization settings for your current wallpaper if any exist.

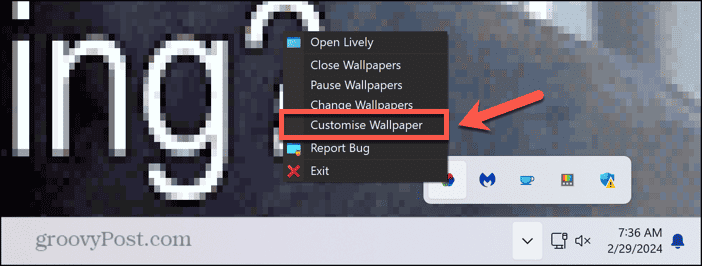
- Click Exit to close Lively Wallpaper completely. Your animated wallpaper will disappear and be replaced with your usual background.

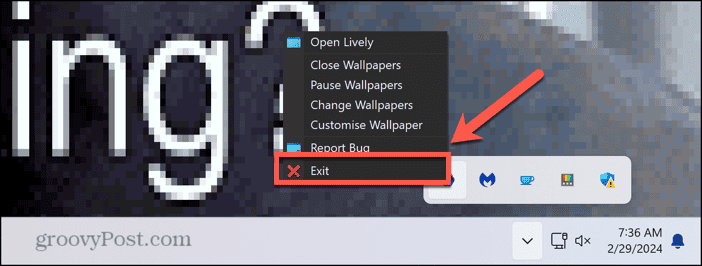
- Launch the Lively Wallpaper app again at any time if you want to start using animated wallpaper.
Using GIFs as Wallpaper in Windows 11
Knowing how to set a GIF as wallpaper in Windows 11 allows you to create a more interesting background for your computer by adding some motion. There’s no native way to do this, but it is possible using third-party apps. Playing animations in the background uses more resources than a static background, so it’s something to consider if you’re running older hardware. In addition, low-quality GIFs don’t look great when blown up to full-screen size; you’ll need to choose high-quality GIFs if you want your desktop to look decent.
Leave a Reply
Leave a Reply









































