How to Fix IRQL_NOT_LESS_OR_EQUAL BSOD on Windows 11
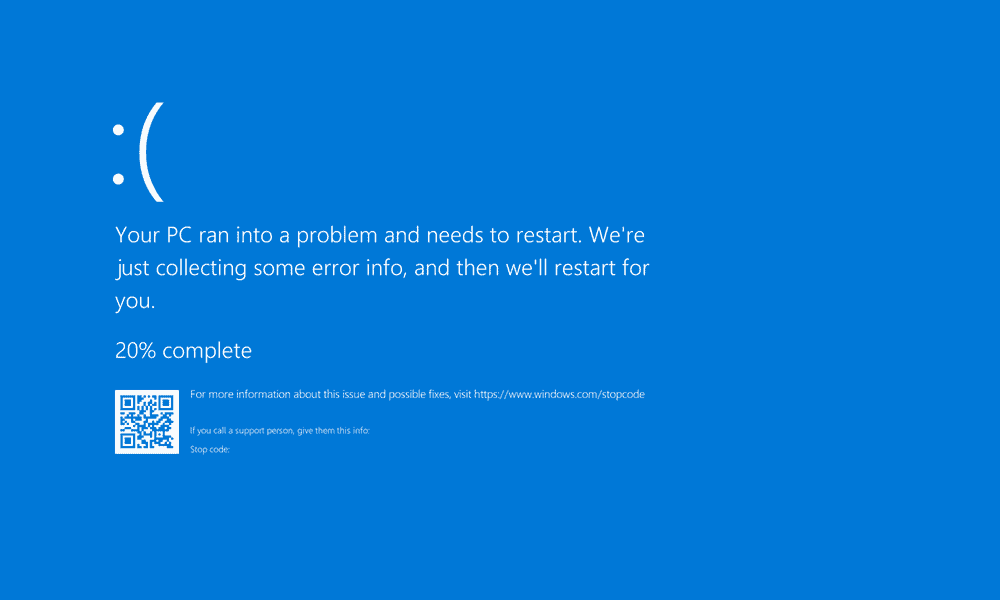
The IRQL_NOT_LESS_OR_EQUAL BSOD error on Windows has a few obvious causes. You can troubleshoot it using this guide.
Blue Screen of Death (or BSOD) errors on your Windows PC are tricky to diagnose. With names like “IRQL_NOT_LESS_OR_EQUAL” highlighting the BSOD you aren’t given many hints as to the cause, but there are a few usual culprits.
If you’ve had an IRQL_NOT_LESS_OR_EQUAL BSOD error in Windows that you’re trying to fix, you can work through the steps below to identify the cause and correct it.
What Causes the IRQL_NOT_LESS_OR_EQUAL BSOD Error on Windows?
The IRQL_NOT_LESS_OR_EQUAL BSOD error is usually caused by faulty drivers, hardware issues, malware, corrupted system files, or by your antivirus software.
Driver issues are usually the most common cause. For instance, if you’ve recently updated your graphics drivers, and this error has occurred, you may need to switch to another driver.
Hardware issues, such as defective memory, could also be the cause. You might need to consider upgrading or replacing this hardware.
For antivirus software, the process is simple—switch it off and see if it fixes the problem. You shouldn’t see the issue occur with Windows Security (the built-in Windows antivirus) enabled, so you can safely disable your antivirus software.
Other issues, such as corrupted system files, or a malware infection, can be dealt with using built-in system tools.
Restart Your System
If you see the IRQL_NOT_LESS_OR_EQUAL error, a simple system restart can often fix it. A restart will clear your computer’s memory, so if it’s a one-off error, you may not need to do anything else to fix the problem.
On Windows, you can quickly restart by right-clicking the Start menu and selecting Shut down or sign out > Restart.

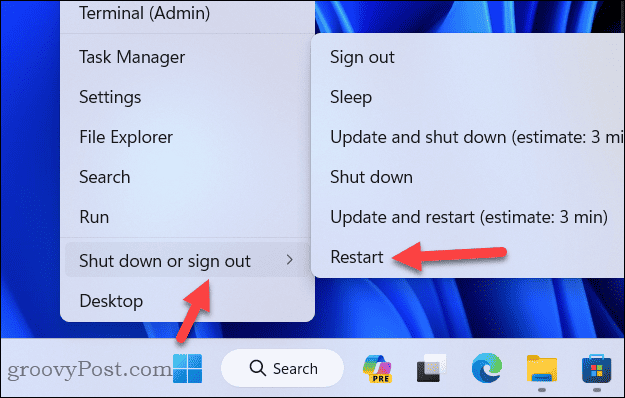
If the error reoccurs again after a restart, you’ll need to investigate and troubleshoot any other underlying causes.
Check for Malware That Might Cause an IRQL_NOT_LESS_OR_EQUAL BSOD
It’s probably a good idea to rule out malware as the cause behind BSOD errors like this one. Infected PCs will often come with corrupted system files. Corrupted system files usually lead to system instability (along with other, more serious risks) that cause BSODs on your Windows PC.
We’d recommend using the built-in Windows Security antivirus to check your PC. If you’ve already disabled your third-party antivirus, you can follow these steps to check for malware.
- Open the Start menu and type Windows Security, then select the top result.

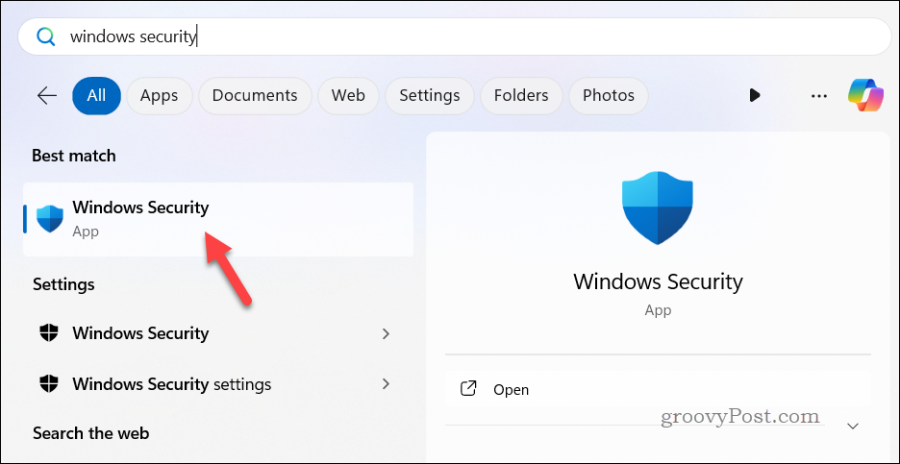
- Click Virus & threat protection in the Security at a glance menu.

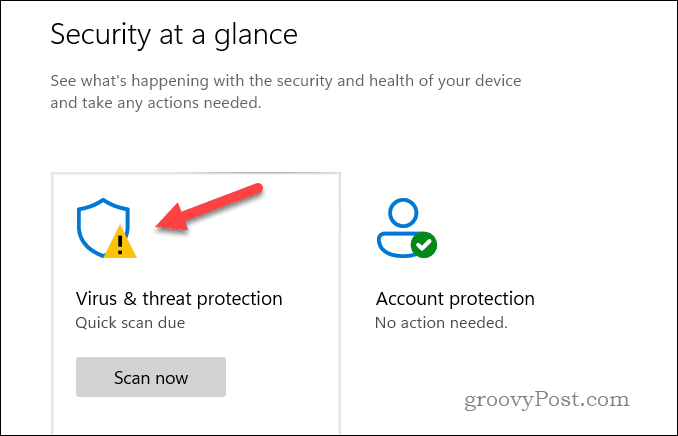
- Click the Scan options button.

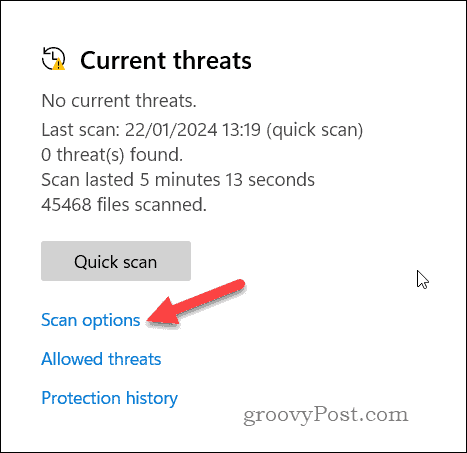
- Select Microsoft Defender Antivirus (offline scan) from the list of options, then press Scan now to begin the scan—you’ll be prompted to restart your PC.

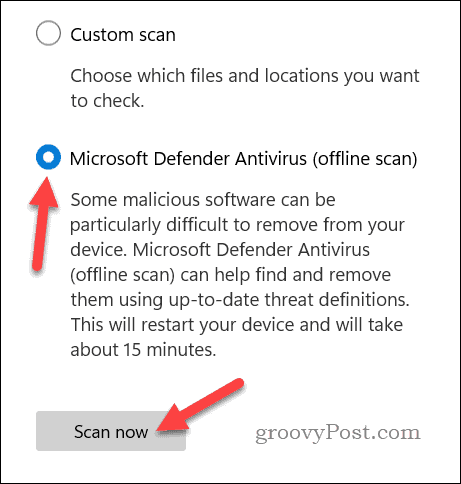
Allow your PC to restart and complete a boot-level scan for viruses. Follow any additional on-screen instructions to deal with any infected files, when detected.
Perform SFC and DISM Scans
If you’re worried about system corruption causing the IRQL_NOT_LESS_OR_EQUAL BSOD error, two built-in Windows tools can help you. The System File Checker (SFC) and Deployment Image Servicing and Management (DISM) will scan your PC for corrupted or missing system files and resolve them for you.
You can run SFC and DISM scans using the steps below.
- Right-click the Start menu and select Terminal (Admin).

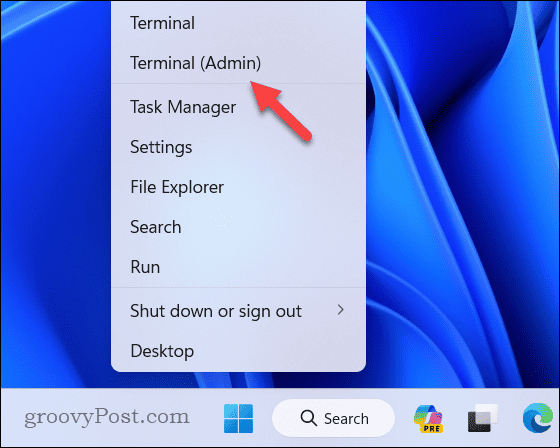
- First, type sfc /scannow and press Enter. This will run an SFC scan.

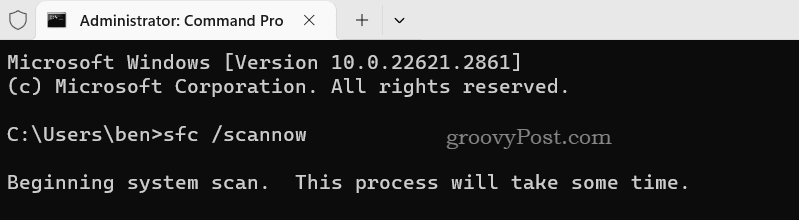
- Wait for the process to complete. It may take some time as Windows checks and repairs system files.
- Next, type DISM /Online /Cleanup-Image /RestoreHealth and press Enter. This will run a DISM scan.

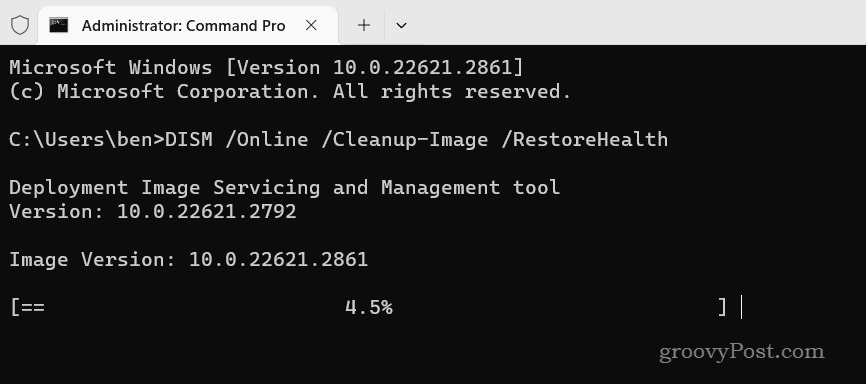
- As before, wait for the DISM tool to complete, and follow any additional on-screen instructions.
- Once completed, restart your PC.
Update (or Roll Back) Device Drivers
Device drivers can often be the biggest cause of an IRQL_NOT_LESS_OR_EQUAL BSOD error. You may need to update your device drivers to fix the problem. If you’ve previously updated to a new driver, you may need to roll back to a previous version instead.
To update or roll back your device drivers, follow these steps.
- Right-click the Start menu and select Device Manager.

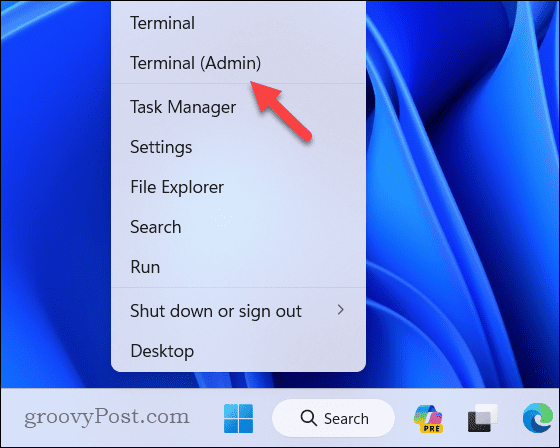
- Expand the category containing the device you want to update.
- Right-click on the device and select Properties.

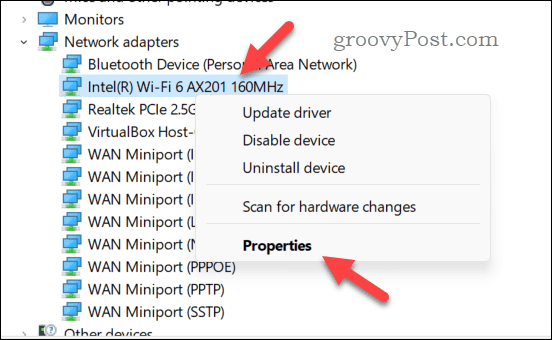
- In the Driver tab, click Update Driver to begin a new scan for updated device drivers. You’ll see options to search automatically for new updated drivers—follow the on-screen instructions to complete this process. If Windows finds a new driver, it will automatically download and apply it, prompting you to restart your computer.

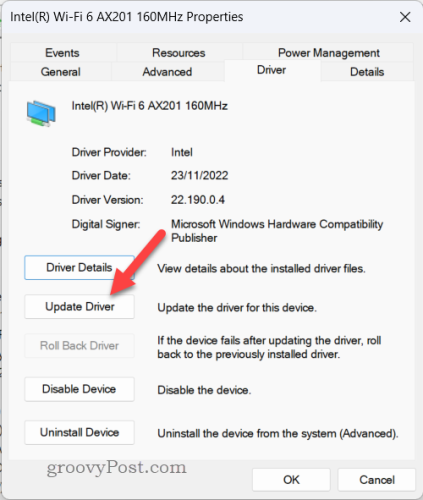
- To roll back a driver, press Roll Back Driver instead.

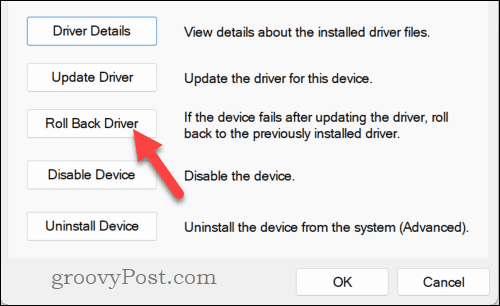
- Click Yes to confirm your choice. Windows will revert to the last, previously installed and used driver. You may need to restart your PC to complete the process.
If you’re looking for more up-to-date drivers, you may need to check out the manufacturer’s website for the latest release. For instance, for AMD or NVIDIA graphics cards, you’ll find the most up-to-date drivers available for download from the manufacturer’s website.
Replace Faulty Hardware
If you’ve got a piece of hardware that is starting to fail, it could start to cause BSOD errors like the IRQL_NOT_LESS_OR_EQUAL error. You’ll need to identify which components are failing and replace them.
For this particular BSOD, it’s probably a good idea to focus on your system memory and graphics cards. Try and remove these components—for instance, switching from two RAM sticks to one, or removing a graphics card and reverting to your in-built graphics. If the BSOD error stops, you’ve identified the culprit.
However, that doesn’t necessarily mean the hardware is faulty. You may need to run deeper tests to check whether your components are failing. For instance, you can stress test your RAM or graphics card to see if they’re able to handle usage under load.
If the tests fail, then you need to replace those components to ensure that you’re able to continue to use your PC.
Perform a System Reset
When all else fails, it’s a good idea to try resetting your Windows 11 PC. This will revert you to the default configuration. You don’t have to lose your personal files, but it’s a good idea to back them up manually, just in case. To reset your PC, follow these steps.
- Right-click the Start menu and click Settings.

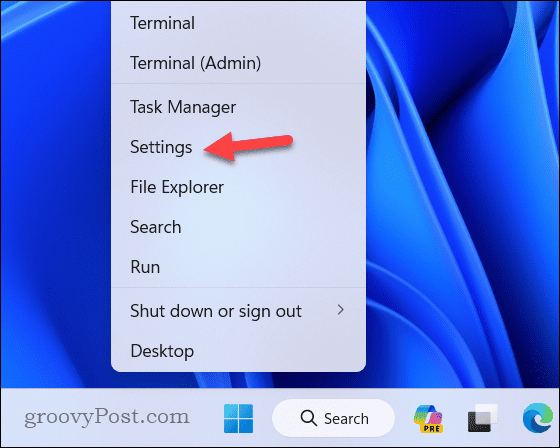
- In Settings, click System > Recovery.

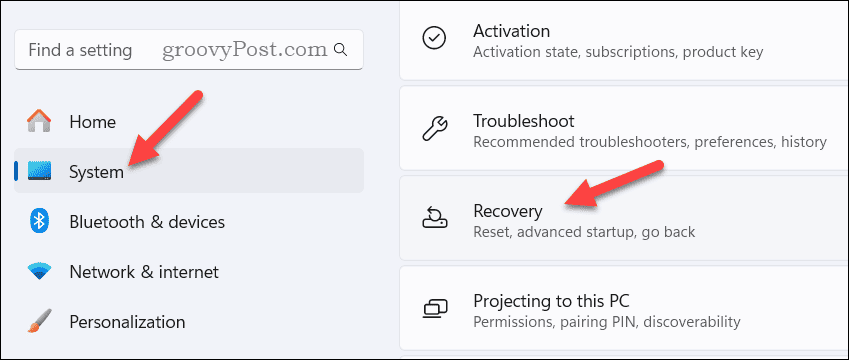
- Click the Reset PC option.

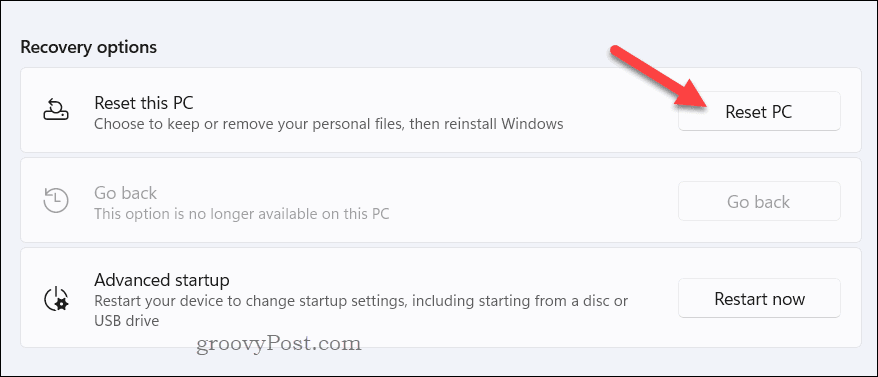
- Choose either Keep my files or Remove everything, depending on your preference.

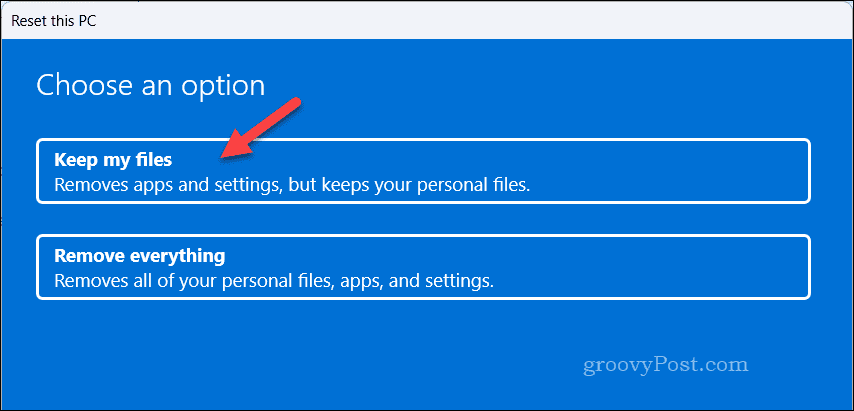
- Review the next few menus—confirm the apps you want to remove and any updates you want to install by clicking Next.
- Once you reach the final menu, review the options you’ve selected, then click Reset to begin the process.

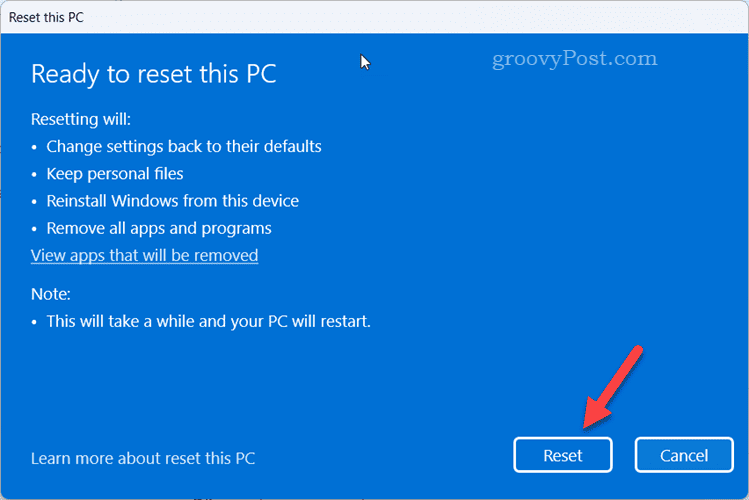
Allow time for the process to complete. Once your Windows PC has reset, your PC will reboot. You’ll need to sign back in and configure your PC again once this happens.
Managing IRQL_NOT_LESS_OR_EQUAL BSOD Errors on Windows 11
The IRQL_NOT_LESS_OR_EQUAL error is usually caused by a device driver or memory bug or, in rarer cases, due to hardware failure. Driver problems can usually be fixed, but if there’s a hardware fault, you may need to consider upgrading your PC and replacing faulty components (such as your system memory).
The steps above should help you to fix the problem, but if you run into deeper issues, you can try resetting your Windows PC. It won’t fix hardware failures, but it can wipe the slate clean when a faulty driver or corrupted files are causing you problems.
Leave a Reply
Leave a Reply




























