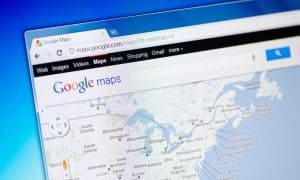Unlock the Secret to Quick Measurement Conversion on iPhone

Quick measurement conversion is easy in iOS, and iOS 18 even does it as you type. Let’s look at how it works.
In today’s globally connected society, it seems I’m forever converting temperatures and other units of measurement in Google or Spotlight on my iPhone to text someone those figures in a way they’ll understand. That’s just the peril of living in a country that has never switched to the metric system. With iOS 18 or higher, that’s becoming a lot easier. Let me show you how iOS 18 or above will let you do measurement conversion from metric to Imperial units (used in the US) as you type.
Converting a Measurement Someone Sent You on iPhone
First, if someone sends you a message with a measurement you need a conversion for, that’s been easy to do ever since iOS 16. In fact, this works across almost any app on your iPhone, but not when you’re drafting, writing, or editing. Here’s what you need to do.
- When you see a measurement in underlined text, tap or long-press the text. If you tap, a quick menu appears with the conversion.

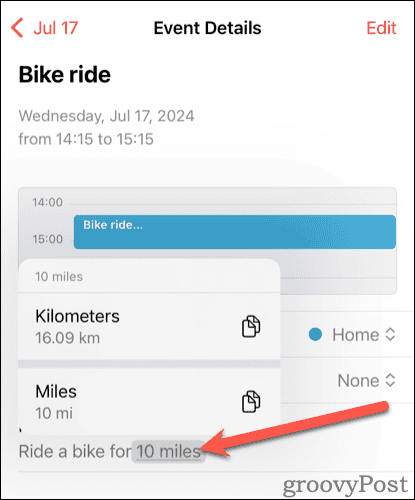
- If you long-press the value, you’ll get a Spotlight popup showing the measurement along with its conversion to the alternate measurement system.

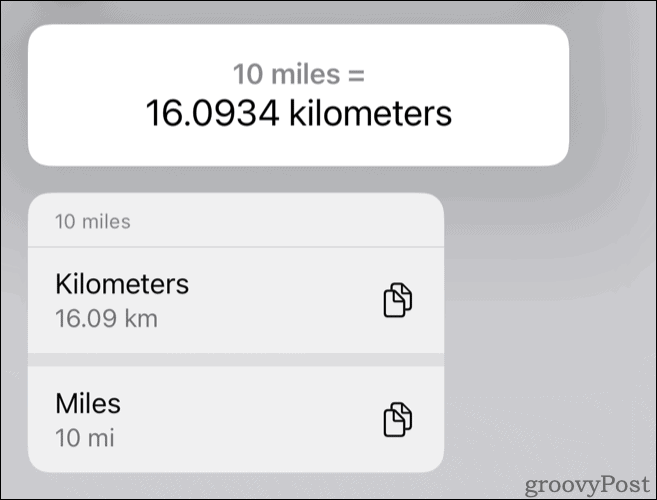
This feature works for all of the following types of measurements:
- Temperature
- Currency
- Weight
- Volume
- Distance/length
- Area
- Angles
- Time zones
If the measurement is underlined, iOS will convert it for you. If the measurement already matches your region settings, it won’t be underlined. For example, my iPhone will underline times given for any time zone other than my own. This makes sense since I hardly need to convert Central Time to Central Time, right?
Now, what if you’re typing a message to someone and want to quickly save them the hassle of doing the conversion? Read on for how a new feature in iOS 18 or higher will make that possible.
Doing Measurement Conversion in iOS As You Type
If you’re sending someone a text message and want to convert, say, the temperature from Fahrenheit to Celsius, that’s easy to do starting with iOS 18. Like the tap-to-view method above, this works across almost any app you might type in using the default iOS keyboard.
- Type the measurement you want converted, followed by the = sign.
- If you want to include both measurements, just press the space bar on your keyboard.
- However, you’ll notice predictive text options to choose from. If you just want to offer the converted value, tap that above the keyboard.

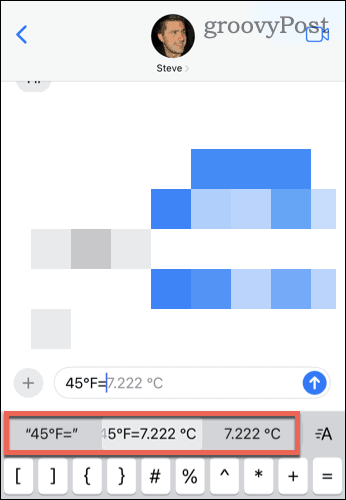
- Again, this works for all of the types of measurements listed above. It’s important to understand, though, that iOS will only offer to convert currency from something other than your default to your default. In other words, my iPhone will quickly convert euros to US dollars, but not the other way around.

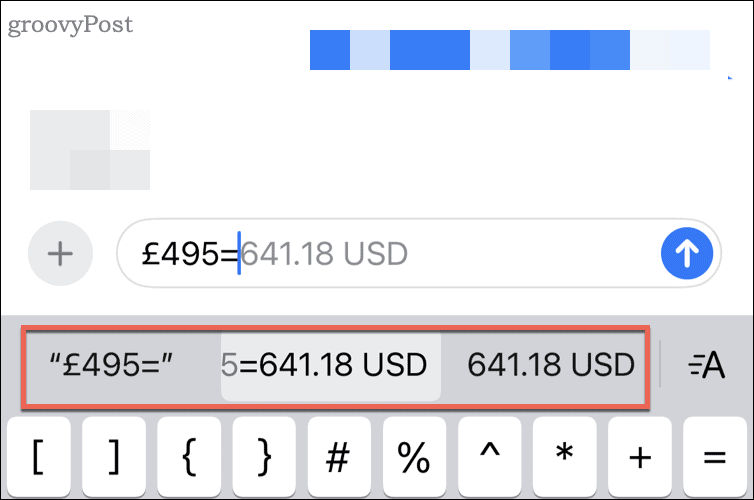
One word to note here: I’m writing this article based on iOS 18 developer beta 3. While it’s unlikely that Apple will remove this functionality when iOS 18 becomes generally available, it’s always possible. It could also change.
We will, of course, do our best to update this article if the functionality changes or is removed.
Leave a Reply
Leave a Reply