How to Remove Keyboard Layouts in Windows 11

Does your PC keep switching to the wrong keyboard layout? Using this guide, you can remove an incorrect or unneeded keyboard layout from Windows 11.
Do you have multiple keyboard layouts on your Windows 11 PC that you don’t need or use? Perhaps you’ve added one by mistake, or your PC keeps switching you back to the wrong one.
Whatever the reason, you can easily remove unwanted keyboard layouts in Windows 11 and only keep the layouts you prefer. We’ll show you how to remove keyboard layouts in Windows 11 using a few different methods below.
Why Should You Remove Keyboard Layouts in Windows 11?
A keyboard layout is a set of keys corresponding to a specific language or input method. For example, if you type in English, you might use the US or UK keyboard layout. If you type in Spanish, you might use the Spanish keyboard layout, and so on.
Windows 11 allows you to add multiple keyboard layouts to your PC and switch between them using the input switcher on the taskbar. This can be useful if you type in different languages or use special characters.

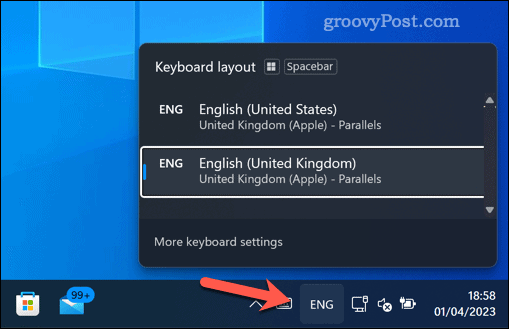
However, having too many keyboard layouts can also be a hassle. For instance, you might accidentally switch to a wrong keyboard layout and end up typing gibberish. Windows may also default to the wrong layout automatically, forcing you to switch between them manually regularly.
That’s why removing keyboard layouts that you don’t use or need can be a good idea. It can help you avoid typing errors, simplify input options, and improve your taskbar.
How to Remove Keyboard Layouts from Settings on Windows 11
The easiest way to remove keyboard layouts on Windows 11 is to use the Settings app.
To remove keyboard layouts on Windows 11 using Settings:
- Right-click the Start menu and select Settings.

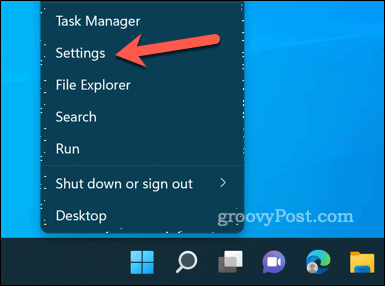
- In Settings, click Time & language on the left, then Language & region on the right.

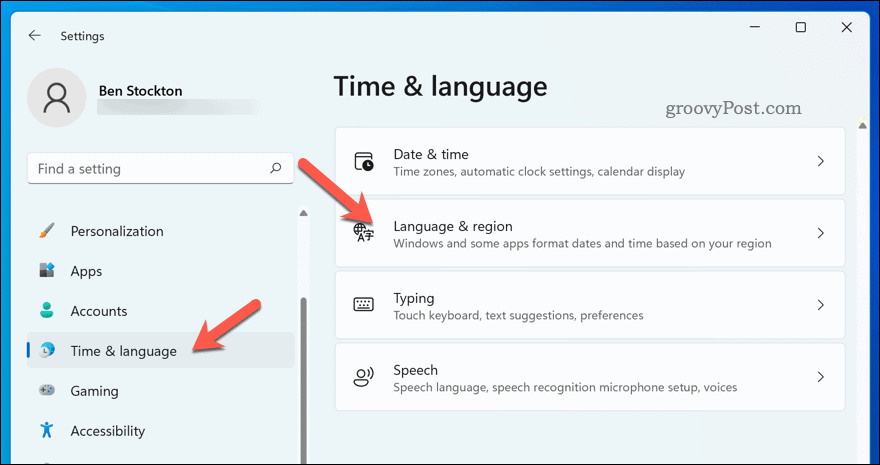
- Under the Language section, find the language with the keyboard layout you want to remove and select the three-dots menu icon next to it.
- Select Remove from the menu and follow any additional on-screen instructions.

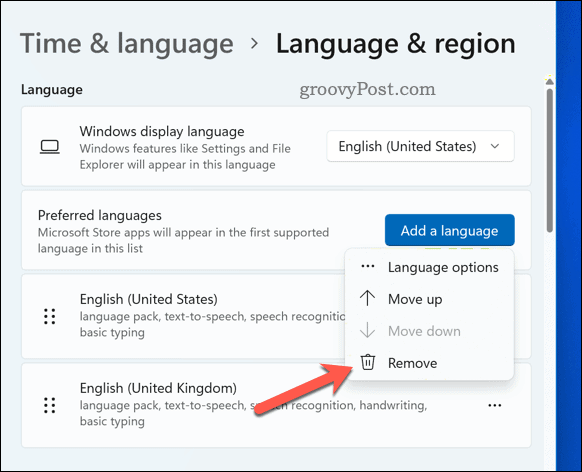
- Repeat these steps for any additional layouts you want to remove.
Using the Settings app, you’ve successfully removed a keyboard layout from Windows 11. The layouts should be removed immediately.
However, if you’re currently using a deleted keyboard layout as your default layout, you may need to restart your PC to see it fully removed from your PC.
How to Remove Windows 11 Keyboard Layouts Using the Registry Editor
Using the Registry Editor is a more advanced method for removing keyboard layouts on Windows 11.
This method requires caution, as making the wrong change to the Windows Registry can cause your system to stop working. Make sure you back up your registry before proceeding and create a full system backup, just in case.
To remove a keyboard layout using the Registry Editor on Windows 11:
- Right-click the Start menu and select Run (or press the Windows key + R).

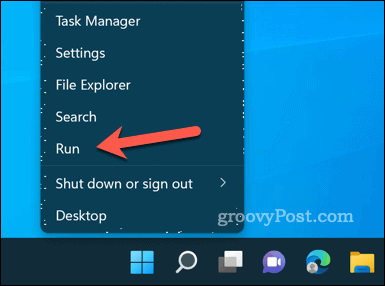
- In Run, type: regedit and OK.

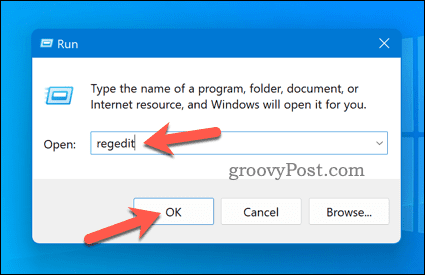
- In the Registry Editor window, use the navigation bar or registry tree to navigate to this location: Computer\HKEY_CURRENT_USER\Keyboard Layout\Preload.
- On the right, find the value that corresponds to the keyboard layout you want to remove and delete it. These won’t be labeled but will be in the same order as your Preferred languages list in Settings.

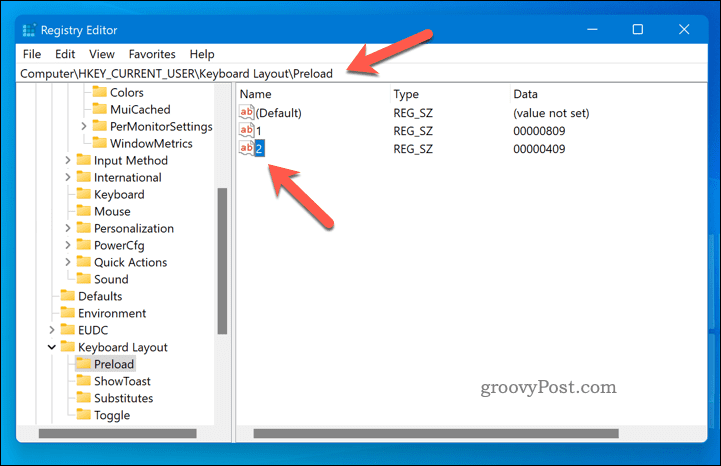
- Restart your PC for the changes to take effect.
Managing Your Windows 11 PC
Removing keyboard layouts in Windows 11 can help you avoid typing errors, simplify your input options, and make your taskbar look cleaner. Thanks to the steps above, you can easily remove keyboard layouts in Windows 11 using various built-in methods.
Having trouble with your keyboard? You might need to troubleshoot further if your keyboard isn’t working on Windows 11. If you want to become a power user, you might be keen to learn some important Windows 11 keyboard shortcuts to help you navigate better.
Want to type emojis or other special characters? Learn how to type special characters on Windows 11.
0 Comments
Leave a Reply
Leave a Reply



















Random person
January 28, 2024 at 2:22 pm
thank you so much, deleting it in the register was what was lefting to do
Damir
February 11, 2024 at 12:49 am
I have EN/EN which is nowhere defined (neither in registry neither in options) and cannot remove it