How to Sign Into Your Apple Account with Passkeys
Passkeys offer a passwordless sign-in experience that is more secure than two-factor authentication (2FA) or two-step verification (2SV). We have covered what passkeys are and how to use them. Now, you may want to sign into your Apple account with a passkey.
If that sounds complicated, don’t worry. We’ll walk you through the process. Once you start using passkeys, you’ll appreciate their security and ease of use.
Apple introduced passkeys with iOS 16, and the sign-in technology continues to become more common. Passkeys allow you to sign into your accounts without password managers, authentication codes, or strong, complex passwords.
While passkey technology is beginning to roll out, many big-name sites like Apple, eBay, Google, and PayPal support them. Unique passkeys are generated for each account and are less vulnerable to phishing attacks. The passkeys are encrypted and stored in your iCloud Keychain, where they are not visible to anyone.
So, if you want a more secure way to sign into your Apple account, we’ll show you how to do it with a passkey from your iPhone.
Sign Into Your Apple Account with Passkeys
Signing into your Apple account online with a passkey is straightforward using your iPhone. No password is required; signing into your account is a few taps away.
- With your iPhone in tow, launch a browser on your computer.
- Head to appleid.apple.com. Alternatively, you can use iCloud.com or any other Apple site you want to use a passkey to sign in.
- Click the Sign in button.

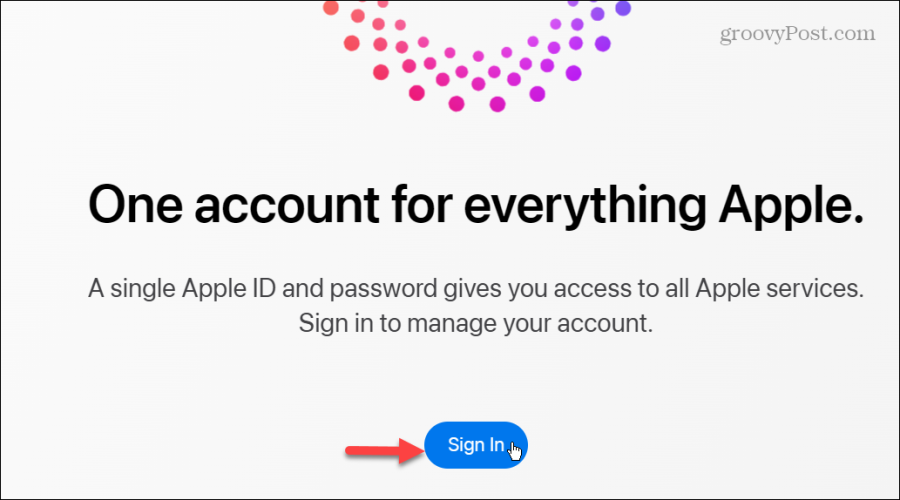
- Instead of using a password, click the Sign in with Passkey button under your email or phone number.

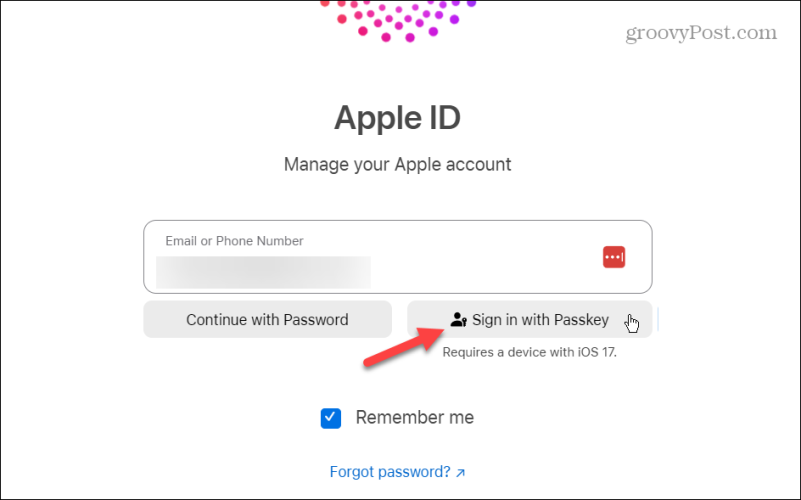
- Scan a QR code at the top of the page with your iPhone’s camera.

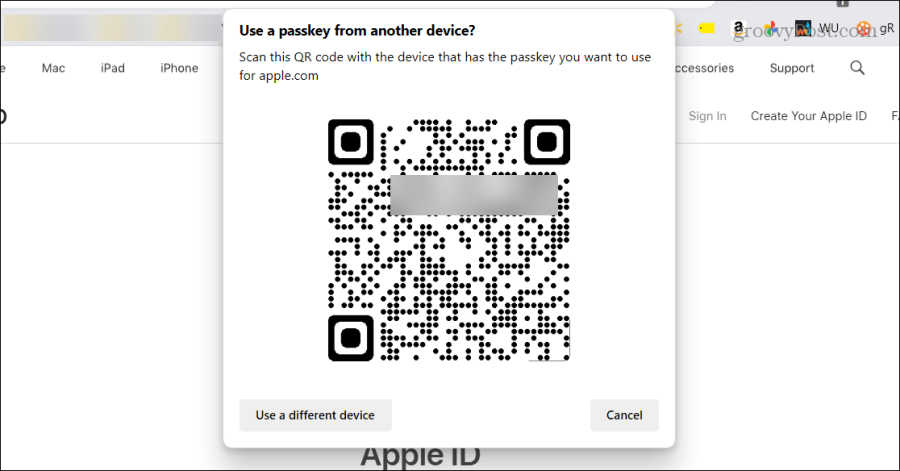
- Tap the Sign in with Passkey button that appears on your iPhone’s screen.

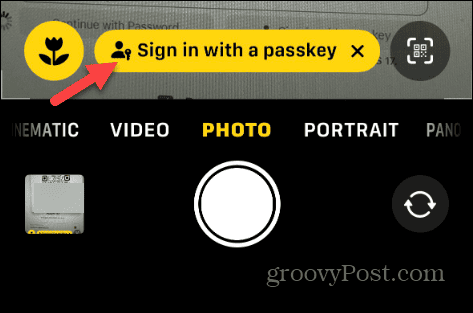
- Note that you need to scan the code within about 90 seconds; otherwise, you will get a request timed out message.

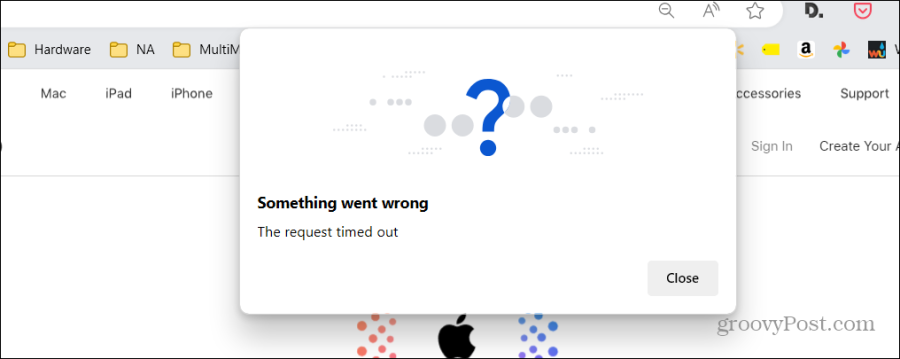
- Once the code is scanned, you will see a popup message that says: Use Face ID to sign in – tap Continue.
- That’s it! You will be logged into your Apple account to manage settings or access other necessary items.

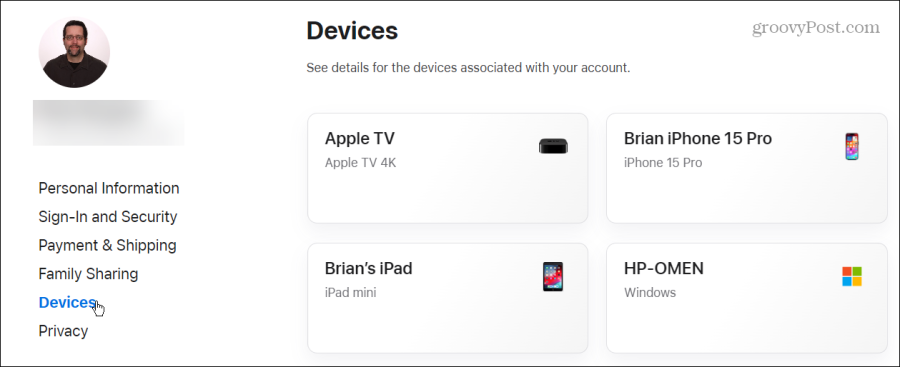
Signing Into Your Apple Account on iPhone
The passkeys option for signing into your Apple account provides an easier and more secure sign-in experience. The passkey sign-in experience replaces passwords, which are easier to become compromised.
Your passkey requires biometric data like your face or touch. The passkey is end-to-end encrypted, and not even Apple can read it.
In addition, you won’t need to use a second authentication method, like receiving a text code on your phone using 2SV or entering a unique code from an authenticator app with 2FA.
Also, remember that to use passkeys, your iPhone (or iPad) must be running iOS 16 or above.
Leave a Reply
Leave a Reply


















