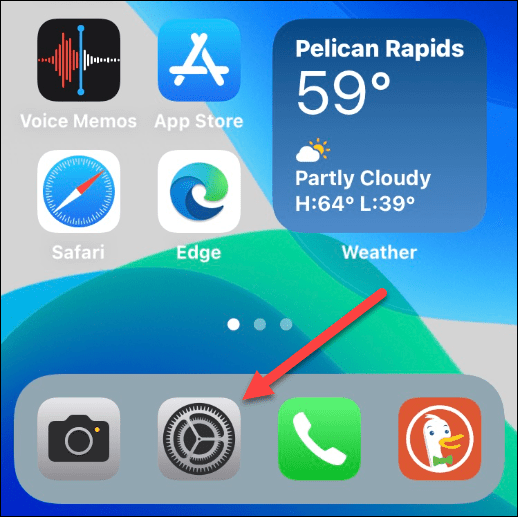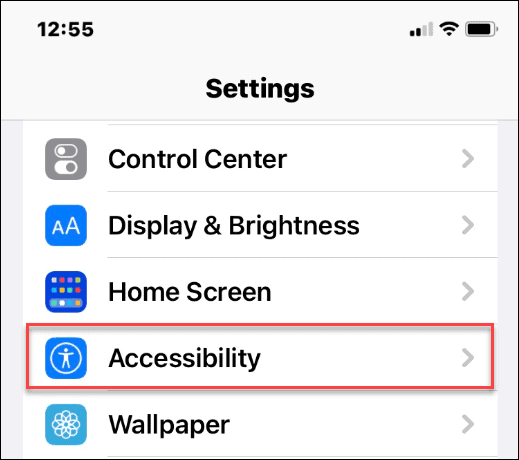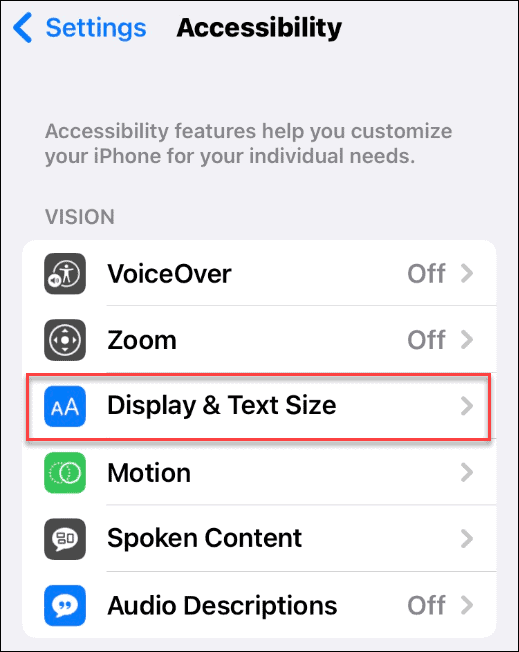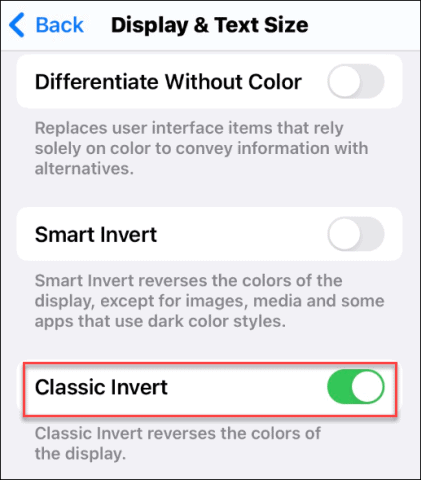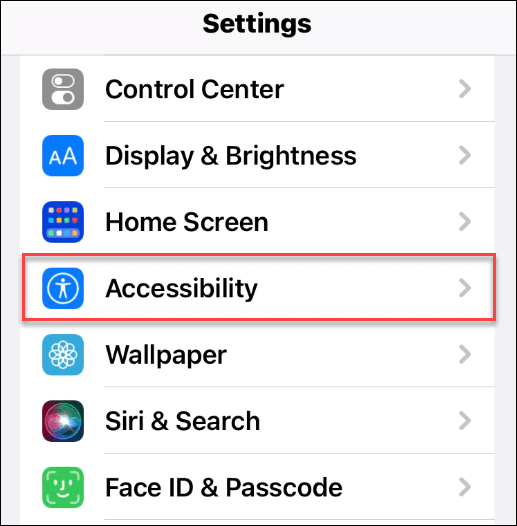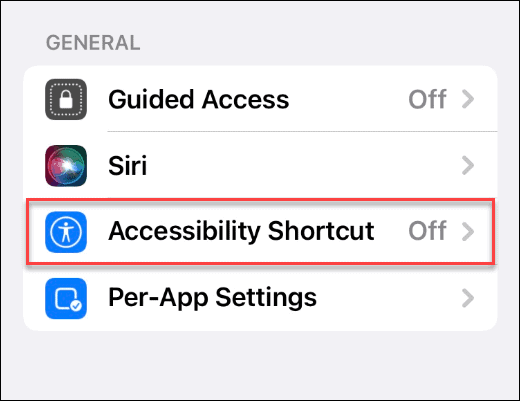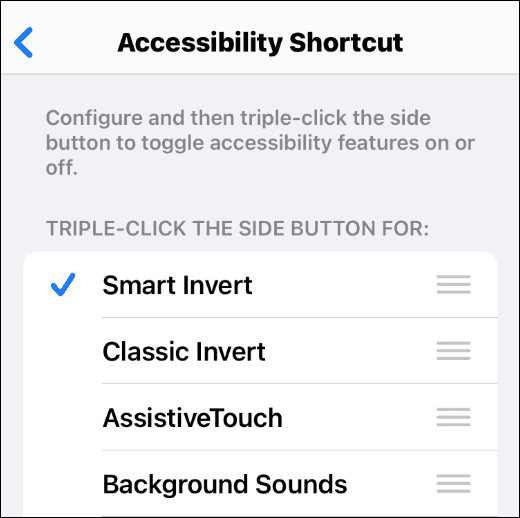How to Invert Colors on an iPhone

If you’re color blind, have poor eyesight, or you want to try something different, you can invert colors on an iPhone screen. Here’s how.
Your iPhone includes several accessibility options for visual, auditory, and motor issues. One of the more useful options allows you to invert colors on your iPhone. Using inverted colors can reduce glare and eye strain, but it’s especially helpful for users who are color blind.
If you have issues viewing your iPhone screen or just want to try a different look, we’ll show you how to invert colors on an iPhone below.
How to Invert Colors on an iPhone
Since there are two options for inverting colors on iPhone, you’ll want to try each version—Smart Invert and Classic Invert. Smart Invert reverses colors on the display except for images, video, and other features (as seen below). 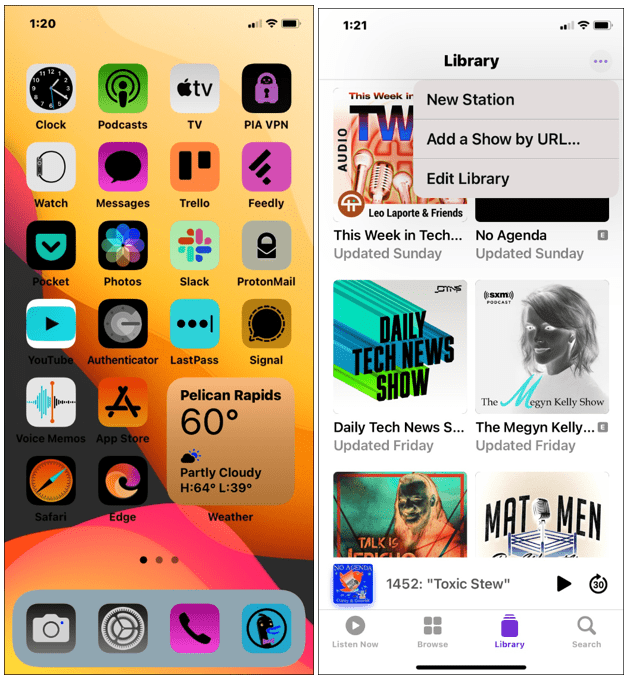
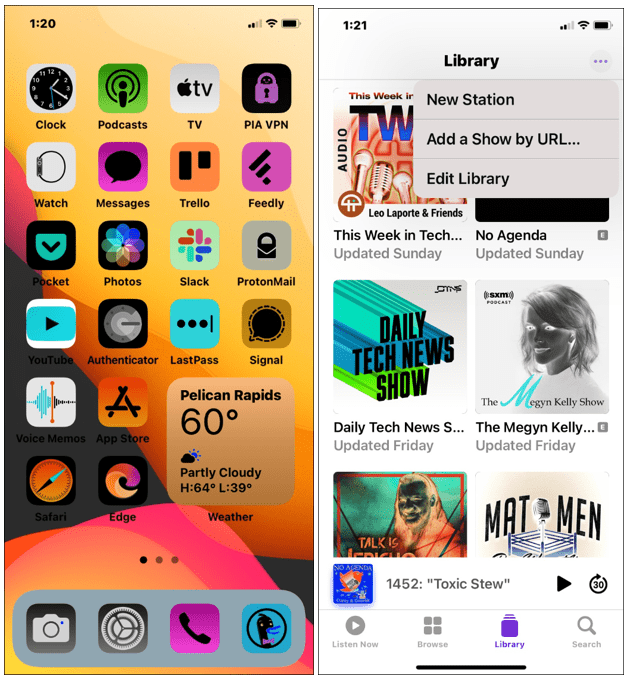
Meanwhile, the Classic Invert reverses all of the colors on your iPhone screen. Both settings invert your screen colors, but Classic Invert will invert all the colors you see without exception.
To invert colors on an iPhone:
- Open Settings from the home screen.

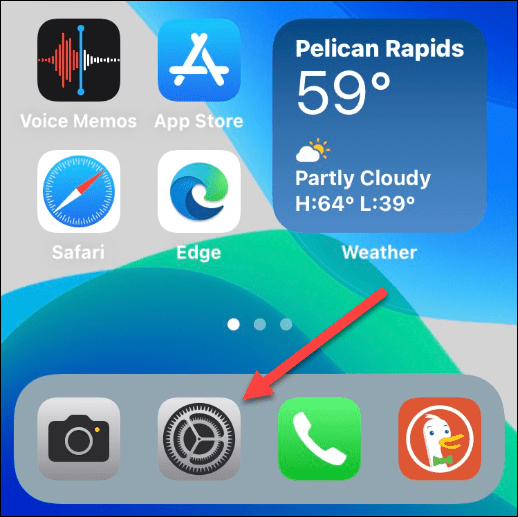
- Scroll down and tap Accessibility.

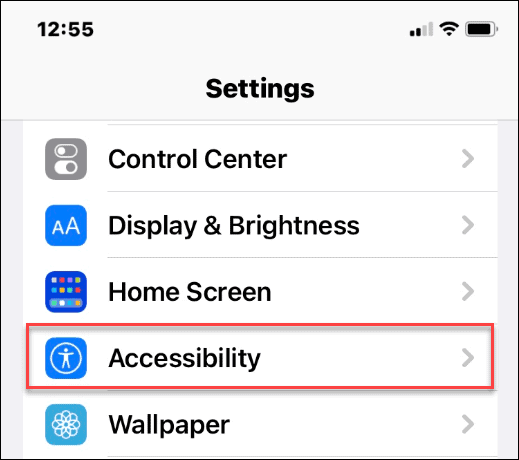
- Tap Display & Text Size from the menu.

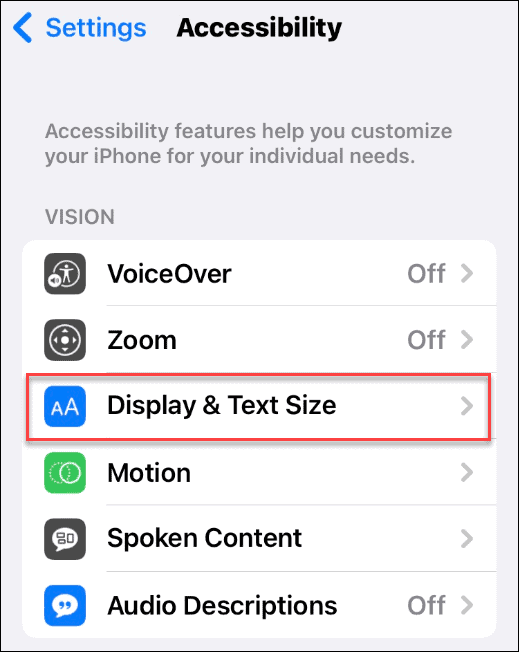
- You can choose between Smart Invert and Classic Invert—toggle the slider next to either option to switch it on or off.

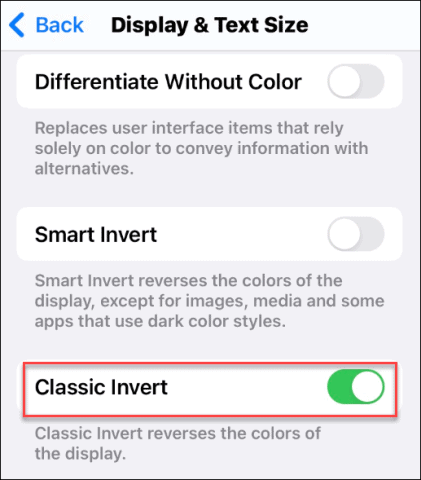
- If you want to switch between them, make sure to toggle the slider for the other feature first. Otherwise, the option will remain grayed out.
- To stop inverting colors on your iPhone, toggle the Smart Invert or Classic Invert sliders to the off position. Your screen will return to normal.
How to Create a Shortcut to Invert Colors on an iPhone
You can create a shortcut to quickly invert colors on an iPhone (and return it to normal). This ability is helpful if you only need the feature periodically or want a more straightforward method to access it.
To create an inverted colors shortcut on iPhone:
- On your iPhone, open Settings > Accessibility.

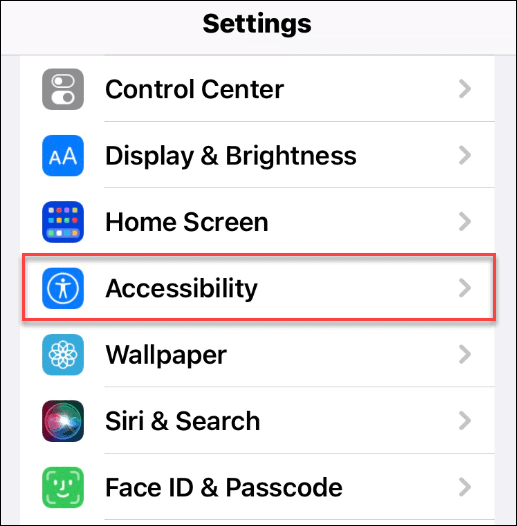
- Scroll down the Accessibility menu.
- Tap Accessibility Shortcut under the General section near the bottom.

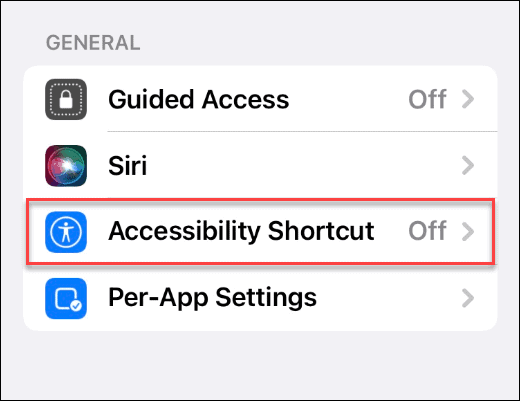
- Select Classic Invert or Smart Invert and make sure it has a checkmark next to it.

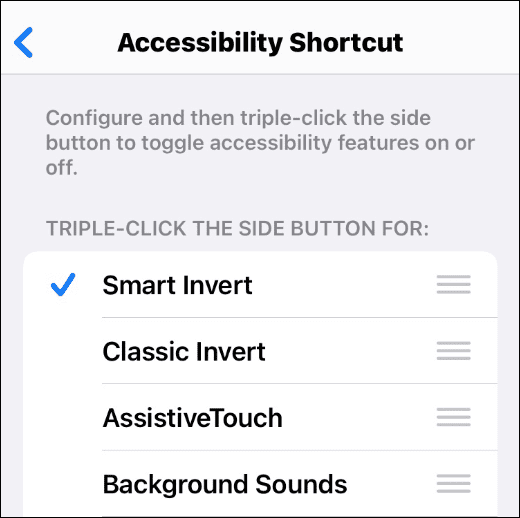
- To turn either feature on or off, press the Power button (Home button on older phones) three times.
- If you have both Invert options checked, a menu will appear so you can select between the two.

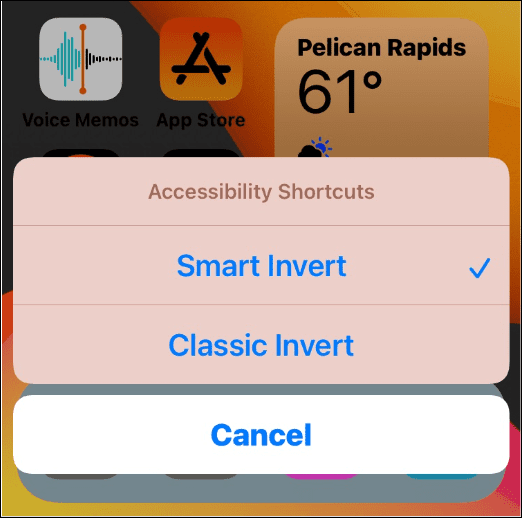
Using Accessibility Features on iPhone
The steps above will allow you to quickly invert colors on an iPhone. It’s important to note that you can only use Classic Invert or Smart Invert at a time. If you try to enable them both, the other will automatically turn off.
It’s a good feature if you’re having problems viewing the screen or just want a new look. Also, creating a shortcut makes it easier to access. You can create other shortcuts, too—why not add a website to the Home screen on iPhone?
Leave a Reply
Leave a Reply