How to Enable or Disable Pageless View in Google Docs

Pageless view in Google Docs allows you to ignore margins and use your display’s real estate to create your content. Here’s how to use it.
You’re typing in Google Docs. One page follows the next, again, and again, and again. Have you had enough of the narrow parameters that your Google Docs page canvas can provide? You can switch to a pageless view in Google Docs instead.
Pageless View is a recent addition to the Google Docs toolkit. It allows you to do away with margins, turning your entire Docs display into your typing canvas. I’ll explain how you can enable (or disable) pageless view in Google Docs.
What is Pageless View in Google Docs?
Pageless view is a tool in Google Docs that disables the typical paginated view mode. Instead, content flows endlessly on one long canvas without being divided into separate pages, disabling usual word processor features like page breaks in the process.

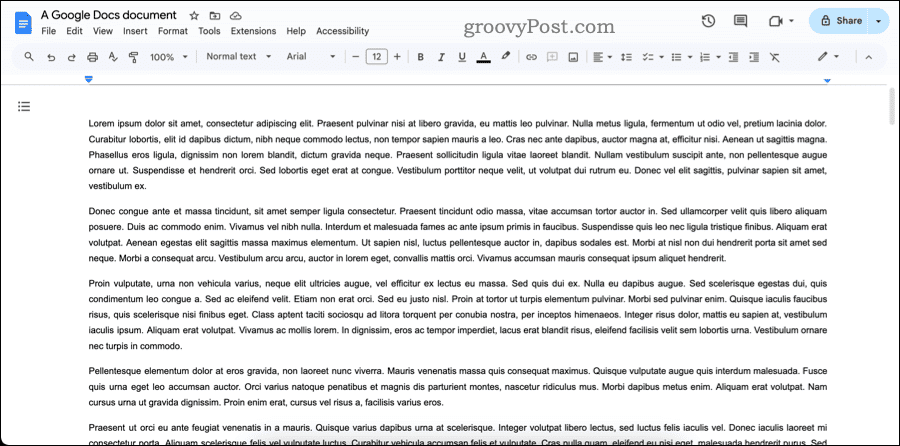
In this mode, elements like images and tables can span wider than a standard page—you won’t encounter breaks that could disrupt the flow of your document. It’s an especially useful feature when you’re working on digital content that won’t need to be printed, like web articles or digital reports.
Switching to pageless view also gives you the ability to focus on visual elements better. For instance, you can use it to utilize more white space. Otherwise, you’d have to force your content around the fixed width of a typical A4 page. On a large display, it uses your full screen resolution to view, type, and edit your documents.
How to Enable Pageless View in Google Docs
You can easily enable pageless view in Google Docs from the page setup menu. To switch to pageless format in Google Docs, follow these steps.
- Open up a new Google Docs document or an existing document that you’re looking to change.
- In Google Docs, click File > Page setup.

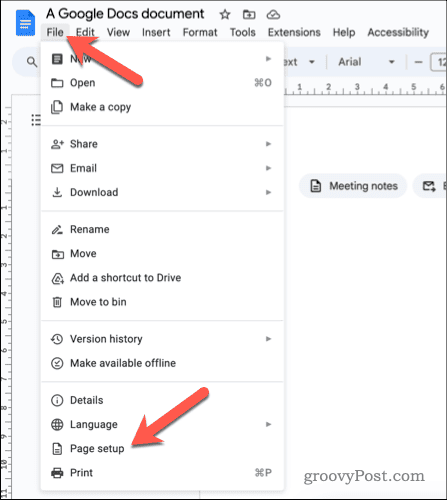
- In the Page Setup menu box, click the Pageless tab at the top. You’ll see a visual explanation of how the mode works in Google Docs.

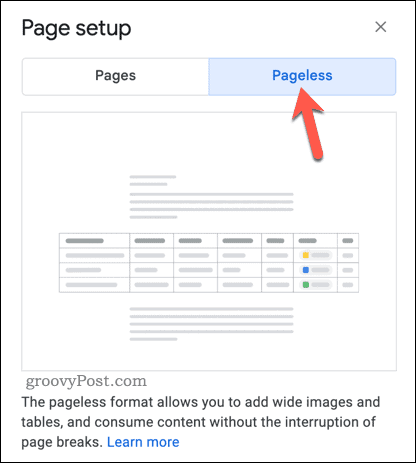
- If you want to set a custom background color (for instance, switching from white to black), you can change this by clicking the Background color drop-down menu and selecting a preset. Alternatively, click Custom and select your preferred color.

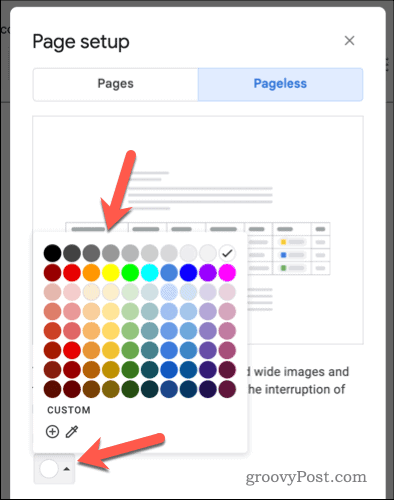
- If you want to use this mode as the default page view in all of your Google Docs documents going forward, click the Set as default button.

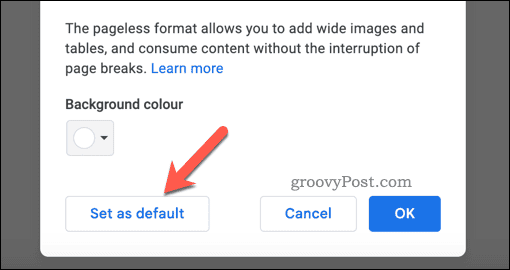
- Click OK to save the changes. As soon as you click OK, your on-screen canvas will change. The page layout will disappear, switching to the fixed color background you selected in the Page setup menu.

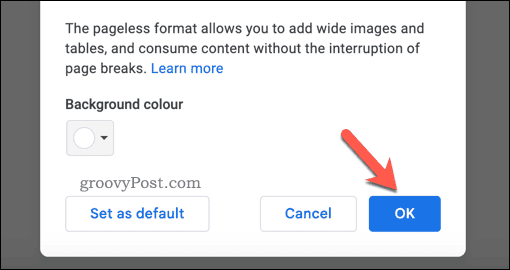
- You can also increase or decrease the margins to increase the available space to type text or insert other content. Just click the white space above the canvas, near the blue arrow icons on the top ruler.
- From the pop-up menu, hover over the Text width option, then click either narrow, medium, wide, or full. Narrow will offer the smallest area to type in, similar to the standard page layout, while full will use the entire available on-screen space.

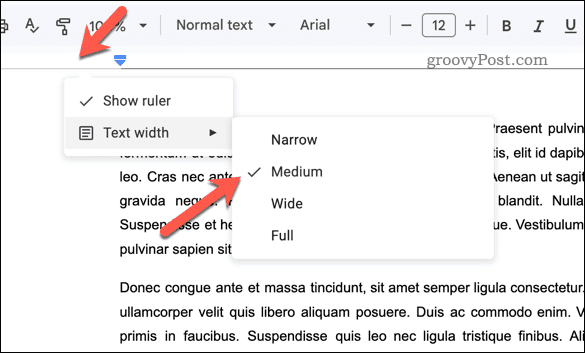
How to Disable Pageless View in Google Docs
You don’t need to stick with pageless view. If you’re unhappy and want to revert to the standard page layout used in most word processors, you can do so via the page setup menu. To disable pageless view in Google Docs, follow these steps.
- Open your Google Docs document.
- Click File > Page setup from the menu bar at the top.

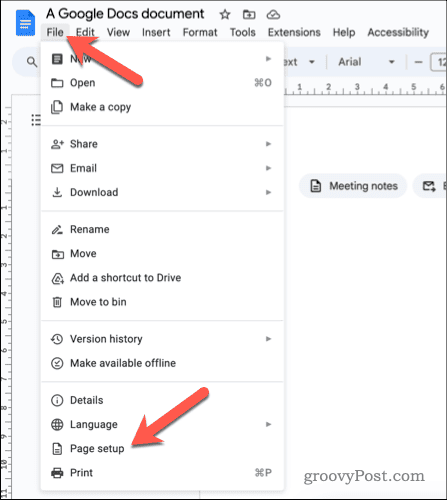
- In the Page setup menu, make sure to select the Pages tab at the top. This will revert your document to using the typical A4-style page layout view.
- If you altered your page margins, select A4 or Letter from the Page size menu. You can also customize your margin sizes to your own specifications if you’d prefer.

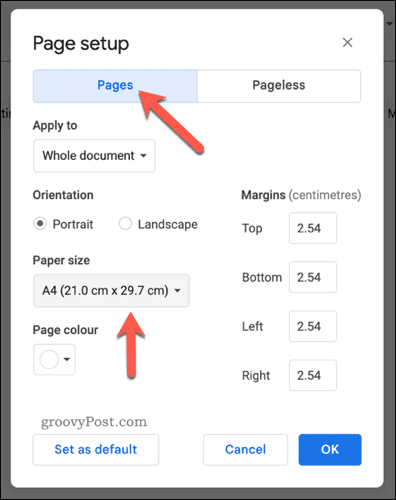
- Click the Page color drop-down menu and select white as the color if you prefer to use the default Google Docs color scheme for your page canvas, rather than a custom background.

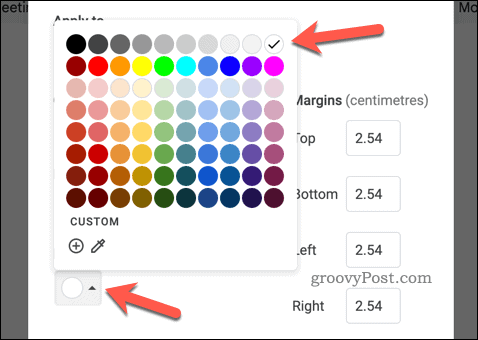
- If you set to use pageless view as your default view in Google Docs and you want to revert this change, click the Set as default button in the Pages tab.

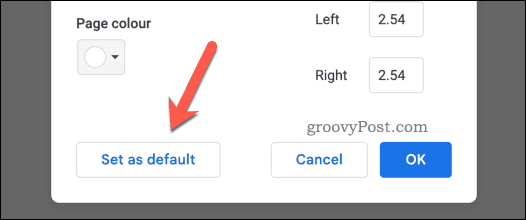
- Click OK to apply the changes.

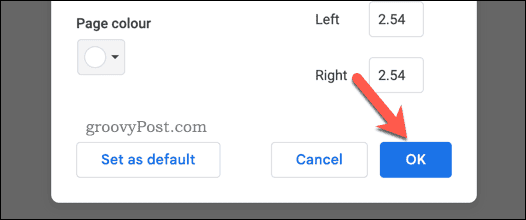
Your document will instantly return to the standard Google Docs paginated view mode, restoring visible page breaks and margins.
Creating Your Google Docs Documents
Using pageless view in Google Docs can be a good way to create documents in Docs without relying on constricting page margins. I’ve found it a useful way to type out longer documents, especially when I’m adding content like images or tables to my text.
You can try out the mode in seconds, but if it doesn’t suit you, you can always switch back to the standard paginated view that you’ll be familiar with.
Leave a Reply
Leave a Reply


















