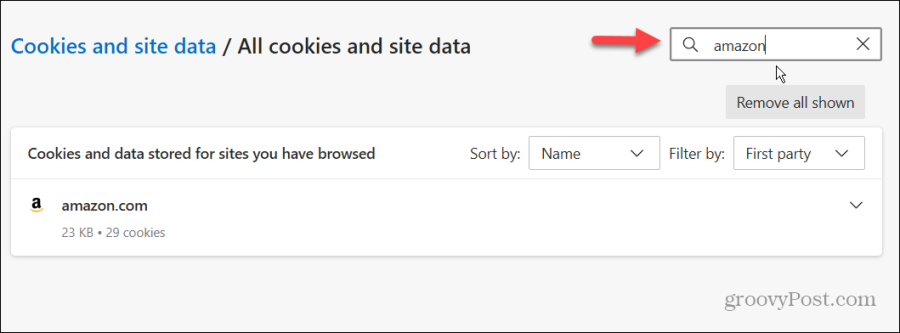How to Search for View Specific Site Cookies in Microsoft Edge

You know how to blindly delete cookies from your browser, but you might want to learn how to view or search cookies in Microsoft Edge.
Like other web browsers, Edge stores login and other session data in files called cookies when visiting websites online. This mechanic is what allows the website to know who you are while viewing/buying things on its website and keep track of you the next time you visit. Sometimes, you might want to log in with a different account or, if you’re having login issues, nuke all the cookies for a specific website to clean things up and try again.
Deleting all cookies and even website cache is fairly simple. We’ve written tutorials covering this for Microsoft Edge, Google Chrome, and Firefox. However, today, we’re going to teach you how to search for and view the Cookies for a specific site so you can delete them should you want to.
View and Search Cookies in Microsoft Edge
When you are troubleshooting a site where you know you should be signed in or when certain settings aren’t listed, you might want to check the cookies stored in Edge. You can manually view stored cookies through the cookies section or search for specific ones.
- Click the three-dot button in the top right corner of the browser and select Settings from the menu.

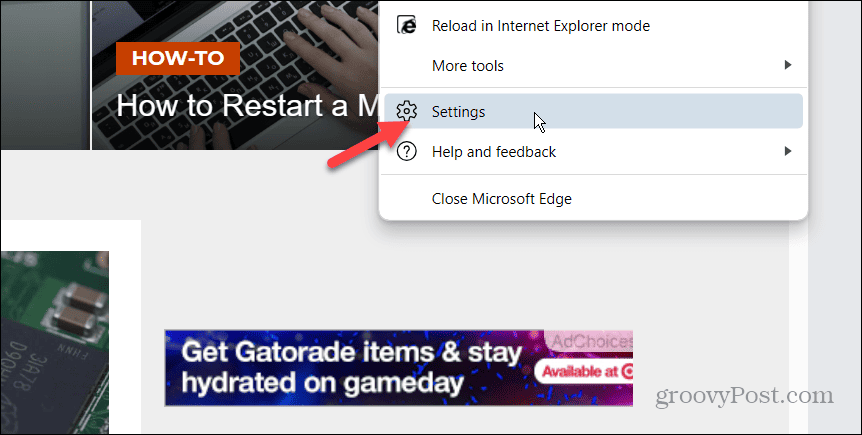
- Click Cookies and site permissions from the left column.

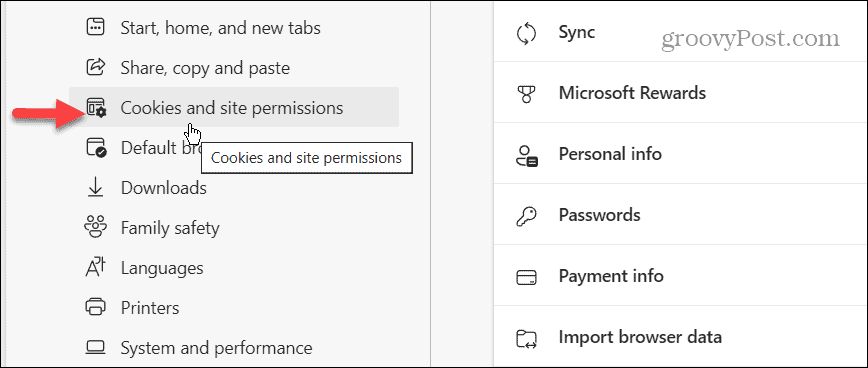
- Select the Manage and delete cookies and site data option under the Cookies and data stored section.

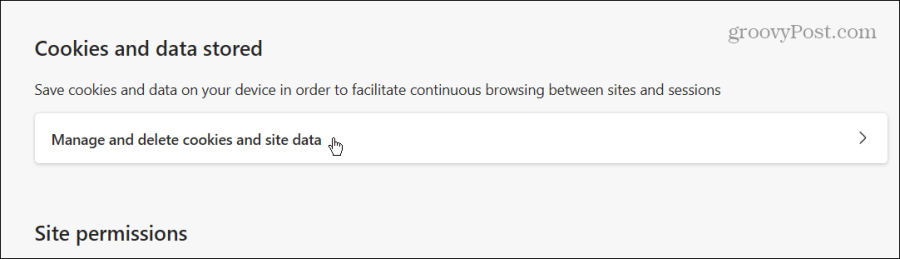
- Click the See all cookies and site data option on the page.

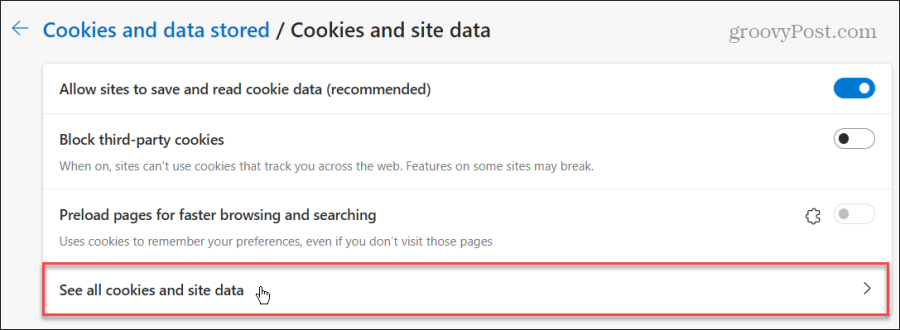
- All stored cookies for visited sites are listed on this page. You can filter them in various ways, including using the Sort by option to sort by name, most cookies, and most data. Or, you can use the Filter by option to view all cookies or filter by first and third-party cookies.

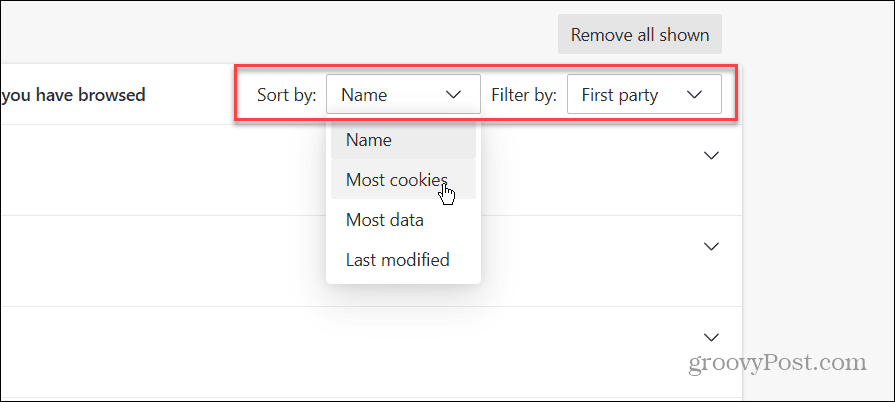
- Are you looking for specific cookies? Instead of manually scrolling through them, use the Search box at the top of the page to find them.

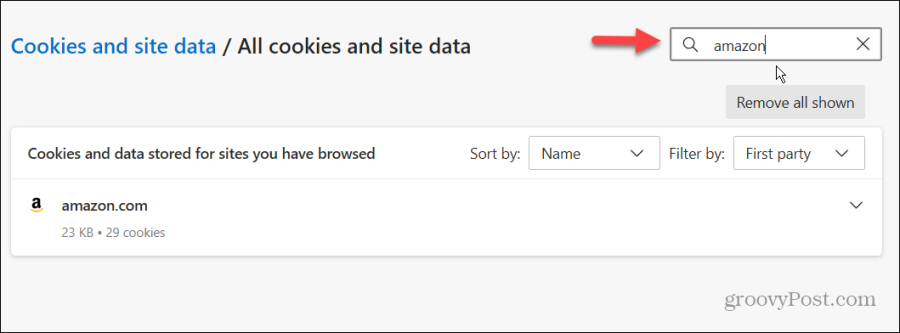
- To find additional info about a site’s cookies, click the down arrow next to the cookie’s name to view stored cookies details.

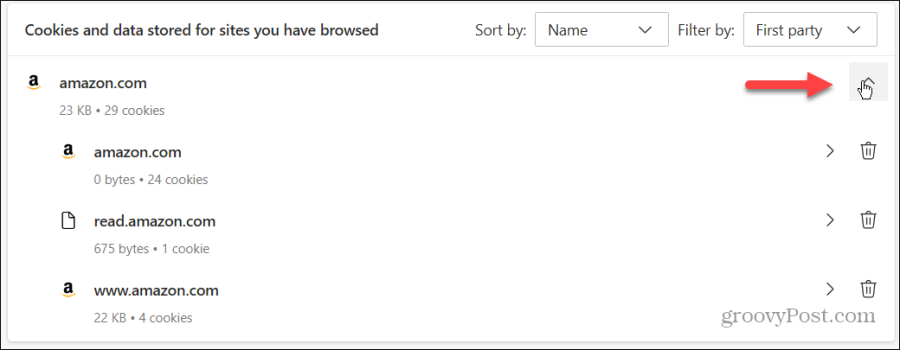
- In this section, you can delete cookies by clicking the trashcan icon next to a cookie or remove them in bulk by clicking the Remove all shown button.

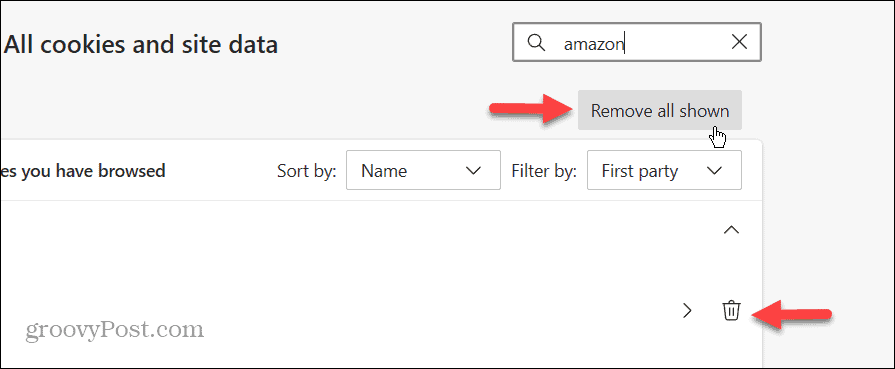
Searching and Viewing Cookies in Microsoft Edge
There may come a time when you don’t want to delete cookies from the Microsoft Edge browser blindly. Instead, you might want to view them for website troubleshooting or search for specific ones. Luckily, you can do just that from the browser’s settings section.
In addition, when you find a group of cookies or search for specific ones, you can clear them from your browser. It is also a good troubleshooting step for websites and is generally a good practice for privacy, security, and browser performance.
Leave a Reply
Leave a Reply