How to Delete Downloads History in Microsoft Edge
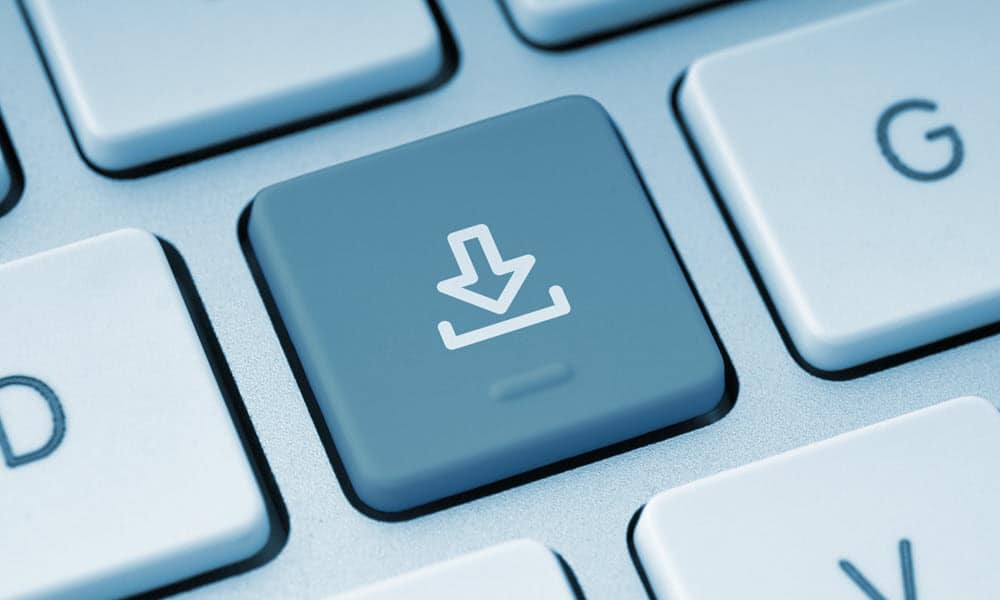
If you want to maintain a modicum of privacy, delete downloads history in Microsoft Edge before handing off your PC to someone.
When using a computer in a shared space, either at home, school, or work, it’s a good privacy best practice to clear your browser history and cookies. But, did you know you can also delete the Downloads History in Microsoft Edge? Doing so can be done with just a few clicks if you know where to look.
Here’s how to view and delete downloads history in Microsoft Edge. We’ll also walk through the steps for deleting the downloaded files from your PC.
Find and Delete Downloads History in Edge
Like other browsers, Edge has a Downloads section you can reach by doing the following:
- Launch the Microsoft Edge Browser on your PC or Mac.
- Click the Settings and more button (three dots) at the browser’s top-right corner and click Downloads from the menu.

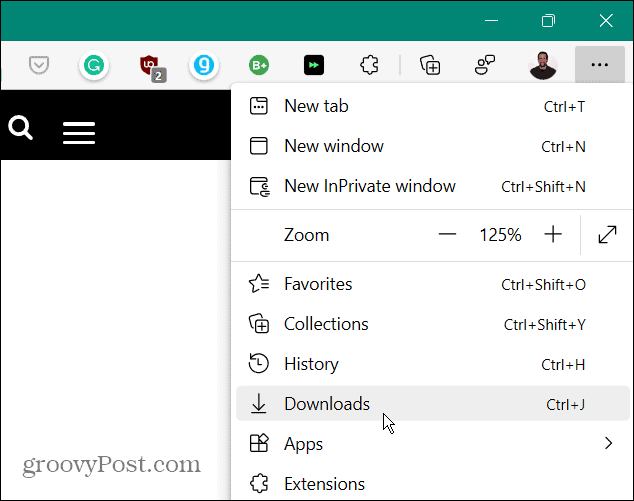
- A Downloads icon appears on the right-side and lists recent downloads and files currently downloading.

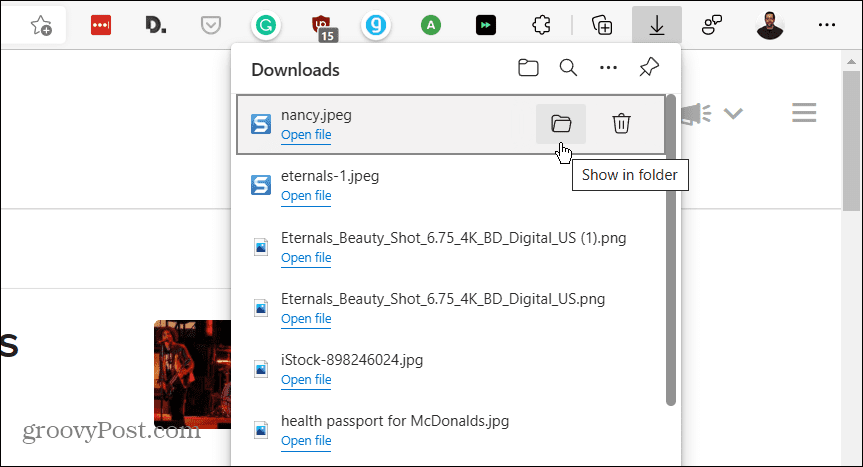
- From the Downloads list, you have the option to open the folder containing the item (you can delete it from the folder). You can open the file directly or click the trashcan icon to delete the file history one at a time from your Downloads history.

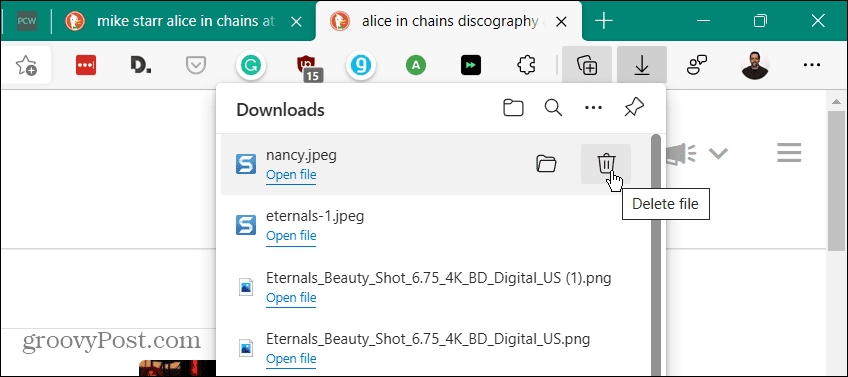
Note: Deleting file history doesn’t actually delete the file from your downloads folder. It just removes it from the history list.
Delete Download History in Edge
If you don’t want to delete files individually, you can clear download history in one fell swoop using the following steps.
- Launch Edge and click the Settings and more button (three dots) at the screen’s upper-right corner and click Downloads. Or use the keyboard shortcut Ctrl + J.
- Next, click the More options button (three dots) on the upper-right corner of the Downloads list.

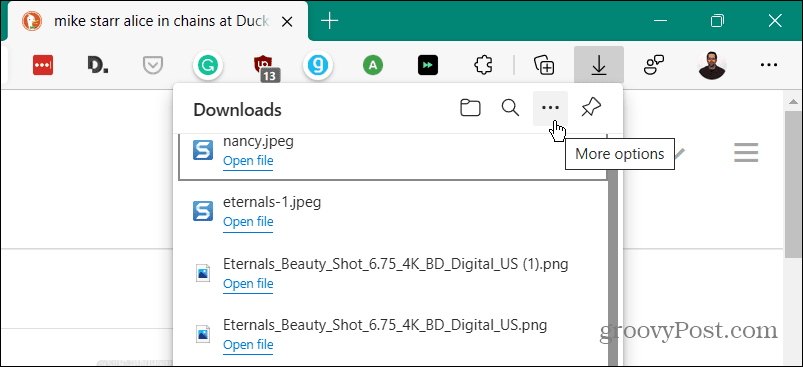
- From the menu that appears, click Clear all download history from the list of options.

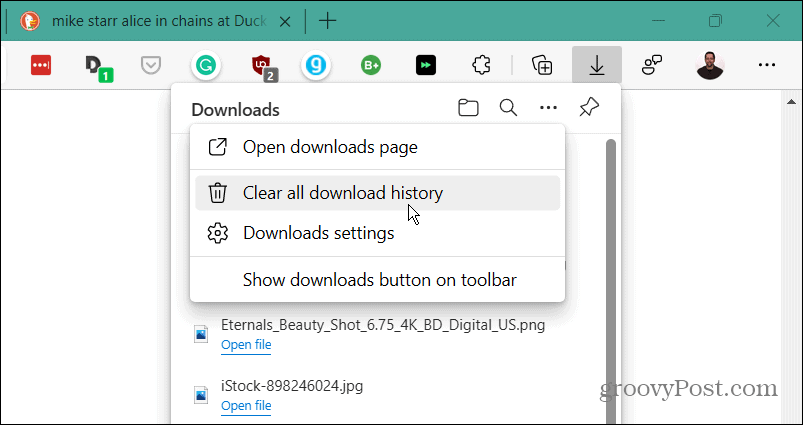
- When the Remove all download history warning message comes up, click the Remove all button.

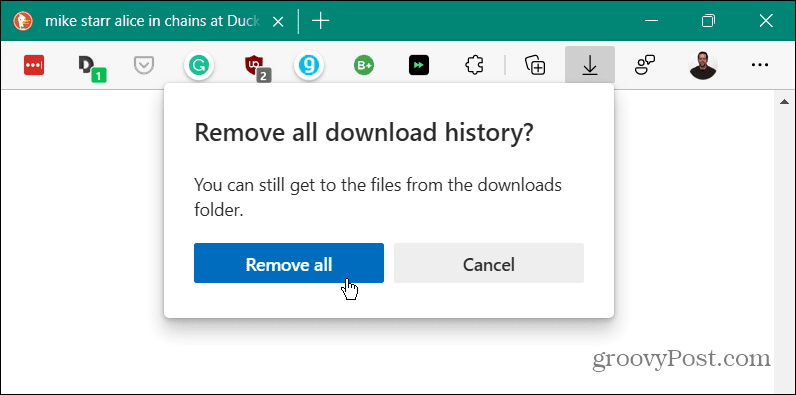
- After removing all history, if you or someone else opens the Downloads list, it will be empty.

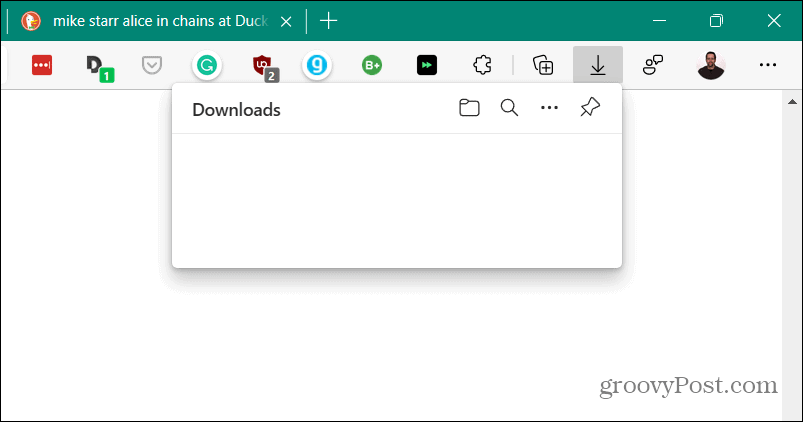
Find and Delete Downloaded Files
Clearing the downloads history in Edge is a way to protect local privacy, but it doesn’t delete the actual downloaded files.
- You’ll want to find the Downloads location if you don’t know it already. Click the Settings and more (three dots) button and click Downloads. Alternately, use the keyboard shortcut Ctrl + J.
- Click the More options button (three dots) and click Downloads settings from the menu.

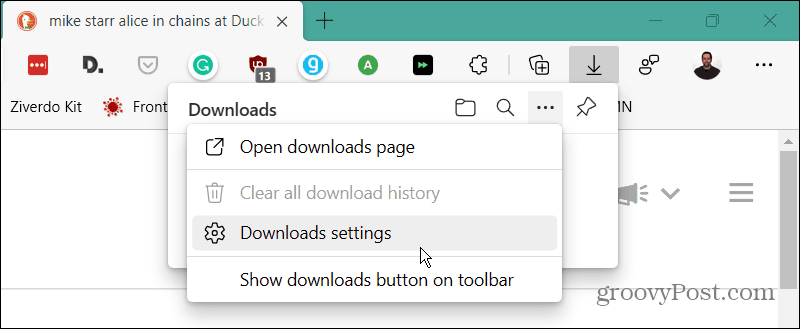
- That opens the Microsoft Edge Downloads Settings page to find the location of your downloads folder. For example, here, we have it set to a second drive on the computer. However, by default, it will be something like C:\Users\<pc name>\Downloads. Click the Change button to use a different drive or location.

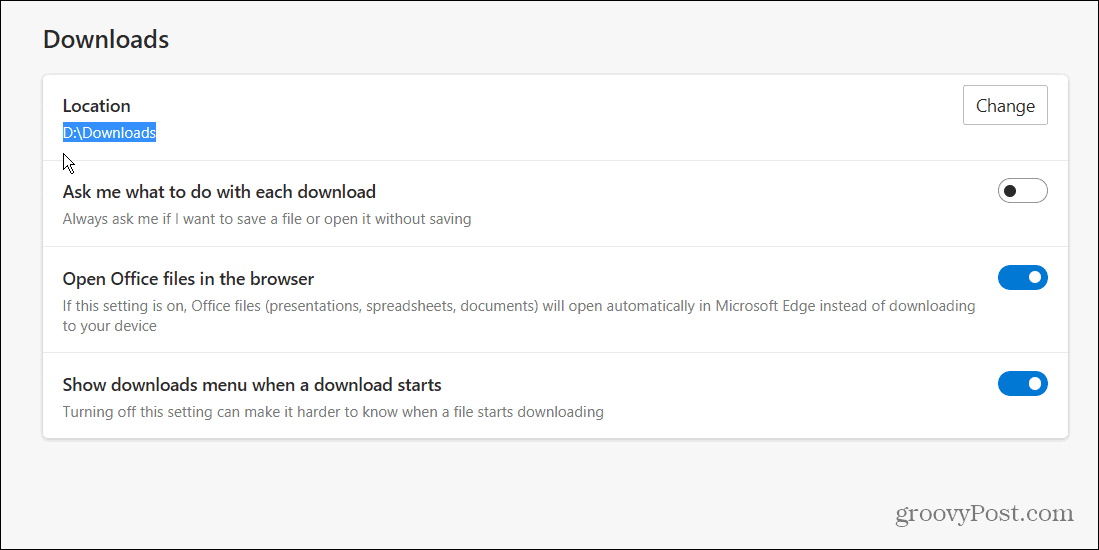
Open the Downloads folder, and there you can start clearing out old downloads that you no longer need. Or move them to an external drive for long-term storage.

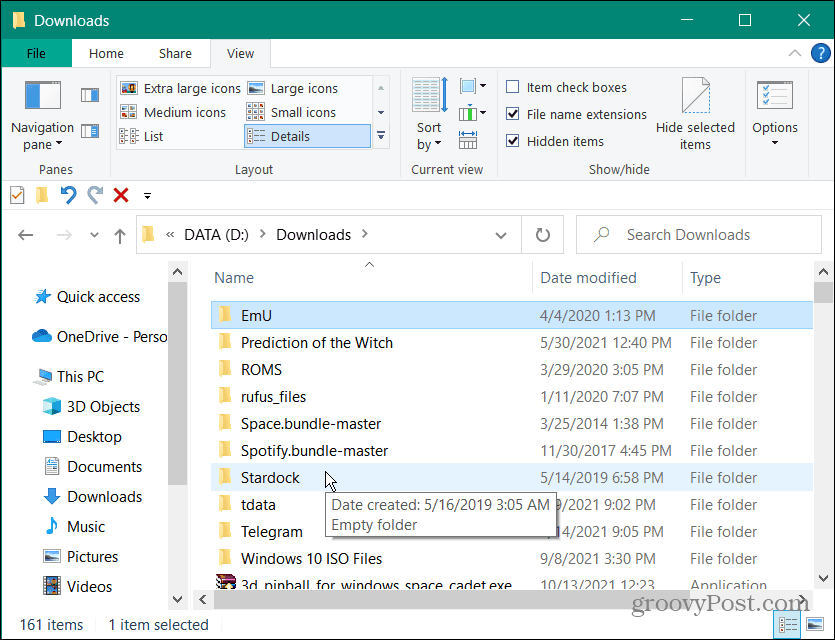
Managing Microsoft Edge Downloads
Deleting your downloads history in Edge is a good way to protect local privacy on your computer. It prevents someone using your computer from easily opening the Downloads list to see what you’ve downloaded.
1 Comment
Leave a Reply
Leave a Reply

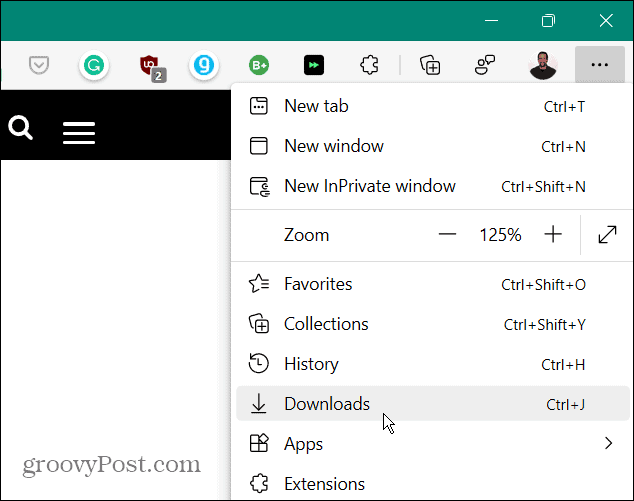
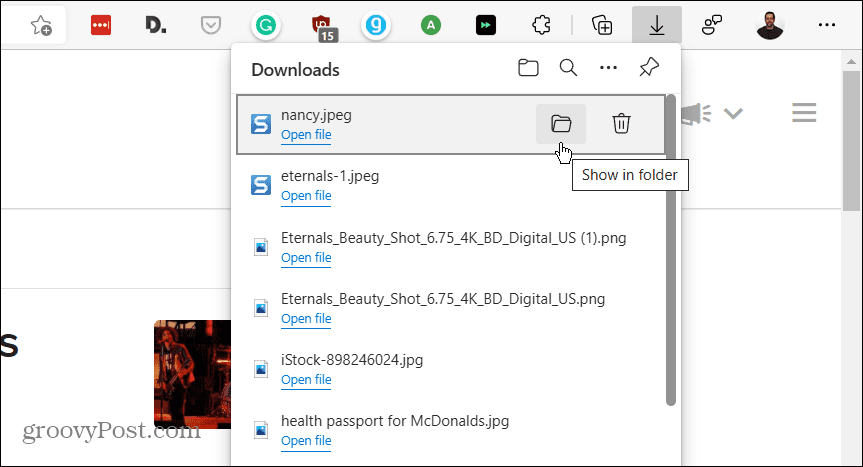

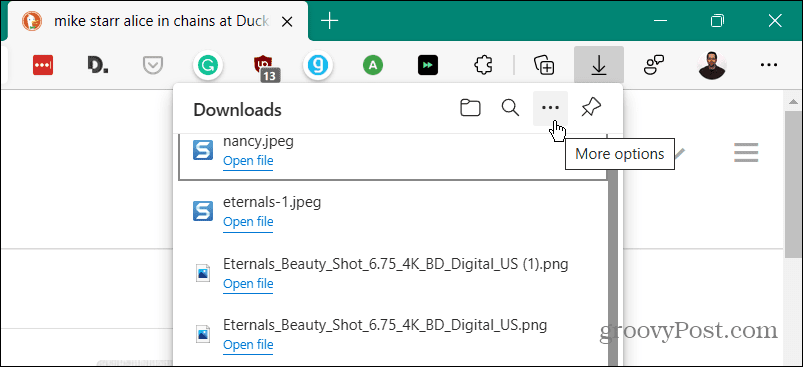

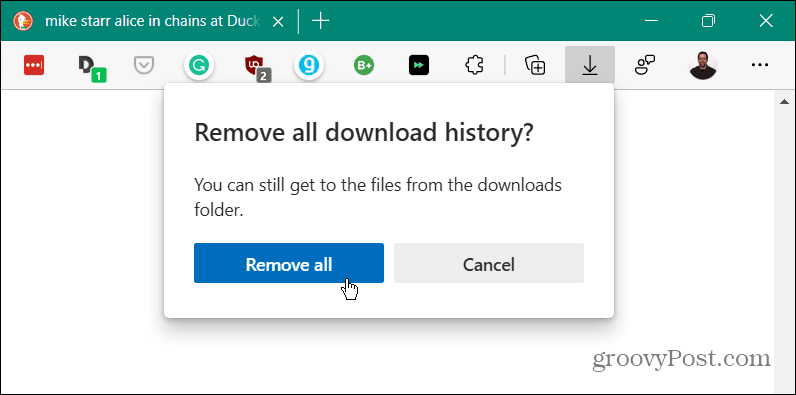


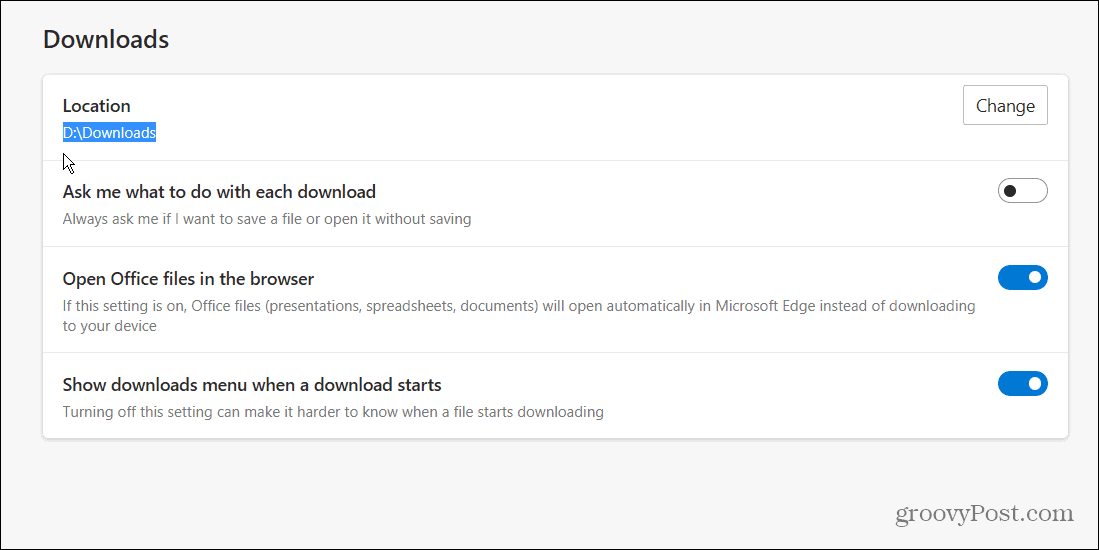












Wendell Seebachan
May 6, 2023 at 12:41 am
Thank you! This article was easy to follow!!!