Backup, Share, and Securely Store Files Like a Pro with OneDrive

If you haven’t looked recently, check out the features in Microsoft OneDrive so you can share, store, and sync your files like a pro.
It has been many years since Microsoft introduced OneDrive. At its genesis, it wasn’t the most user-friendly and responsive experience. For example, if you have been a long-time Dropbox user, you might not have considered it. However, after years of development, it’s time to give Microsoft OneDrive a second look.
OneDrive allows you to backup, store, and share the essential files you need on your PC or smartphone. The good news is that it’s built into Windows, but you can tame it if you still aren’t impressed with its capabilities.
So, in this guide, we’ll show you how to use OneDrive to manage your files on your PC like a pro.
Secure Your Files with Encryption with Personal Vault
The best way to start using OneDrive like a pro is to utilize its most secure feature, Personal Vault. The secure Personal Vault folder adds an extra layer of enhanced security for files stored in OneDrive.
Windows will sync files to a BitLocker-encrypted section of your local drive. Also, we all forget about opening folders after a while. However, Personal Vault will automatically lock after 20 minutes of inactivity to protect your files. Personal Vault is your ticket for keeping your global domination plans secure.

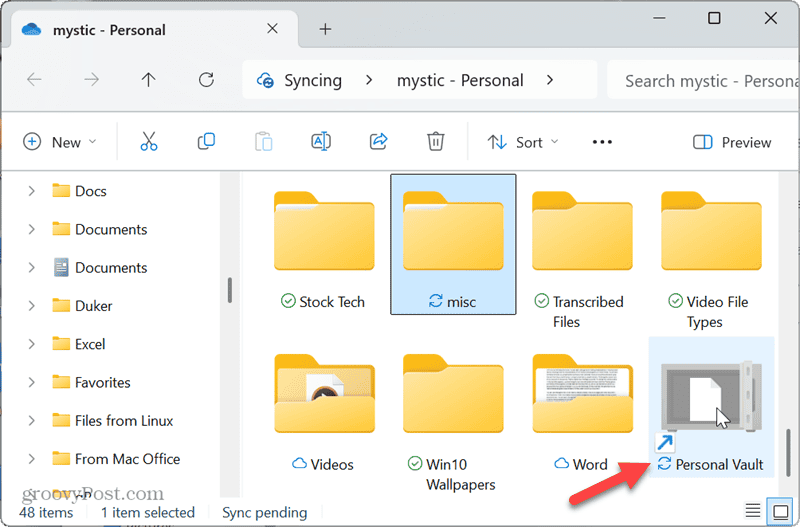
When you sign in to OneDrive, the feature uses regular login credentials, and the Personal Vault folder requires two-factor authentication (2fa) to access its content.
Personal Vault was introduced in 2019 but is alive and well on your Windows 11 system. It can also be used on your iPhone or Android device. For more information, read our OneDrive Personal Vault guide. Once you get the hang of it, you can change the Personal Vault lock time to make it lock automatically after more prolonged periods.
Check How Much Space You Have on OneDrive
Once you sign up for OneDrive with your Microsoft account, you get 15GB of email storage and 5GB of cloud storage for files and folders. However, the company offers different storage ties for personal and business users.
Regardless of the space, sometimes you must check it to ensure you have room for your data. The good news is that Microsoft makes checking your OneDrive storage from your computer or phone straightforward.

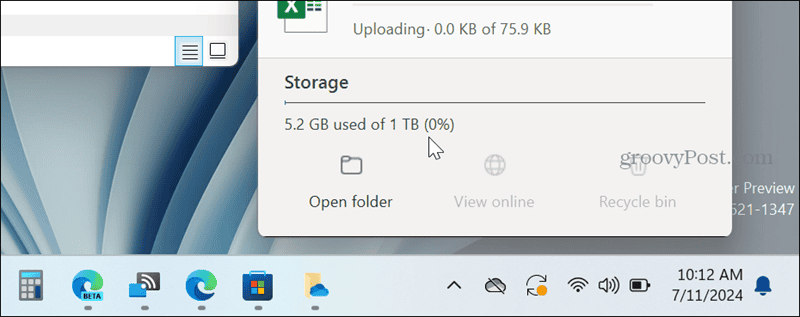
Knowing how much space you have (or don’t have) left can help determine how you will manage it moving forward.
Remove Files from OneDrive
As noted, Microsoft gives you 5GB of cloud storage and 15GB of email storage for a free account. If you get a Microsoft 365 subscription, the company bumps you up to a massive 1TB of storage space. The free account should be enough if you use it to store documents and the occasional video.
However, if you use it to back up your photos and sync data on devices, you need to create more space regularly. Deleting files allows you to reclaim OneDrive space, like on your computer. Plus, you can remove items directly from File Explorer on Windows 11, your phone, or using the OneDrive web interface.

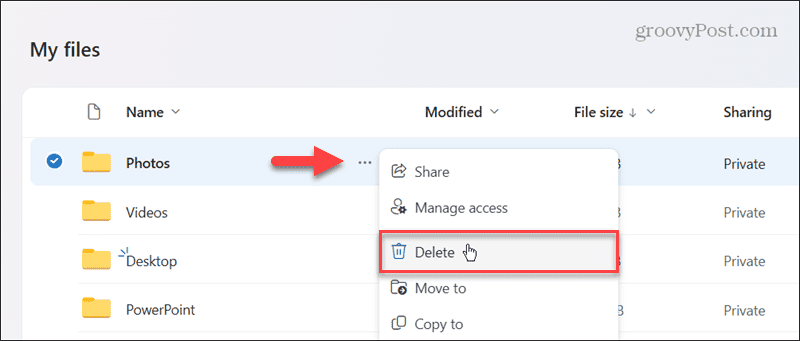
Also, like emptying the recycle bin on your PC’s hard drive to create room, you will want to empty the Recycle Bin in OneDrive. However, be careful because those files will no longer be available once you do that.

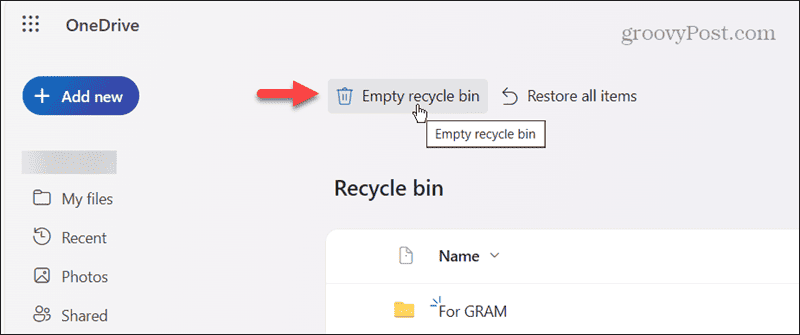
Even if you have 1TB of storage, it’s a good practice to organize your OneDrive by cleaning up files and folders. For more, check out our step-by-step guide on how to delete files and folders in OneDrive.
OneDrive is Available on Your Mac, Too
While OneDrive is a Microsoft product, it is also available on macOS. This capability is helpful if you use both platforms for your workflow. The options to manage your files are virtually the same on Windows and macOS.
For instance, you can store files and folders, access your Office docs from anywhere, work on documents in real-time, and sync items between your phone, Windows, Android, and iOS. Also, if you use it a lot, you might want to add it to your favorites on Mac.

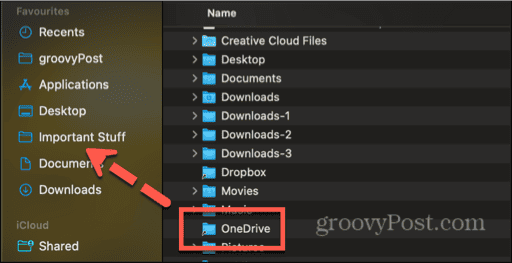
For more, check out our guide on adding OneDrive to Favorites on Mac.
Access Your OneDrive Anywhere on Android or iPhone
As previously noted, OneDrive is also available for your phone or tablet. Whether you need to manage your storage, share files, delete content, or work on documents, you can do it all from OneDrive on your phone.
If you don’t have it, install OneDrive on your iPhone (or iPad) or Android device. Once installed, you can sign in with your Microsoft account and access your files. Note that you need to sign in with the same Microsoft account as your computer and other devices for your documents, photos, videos, and folders to sync correctly.

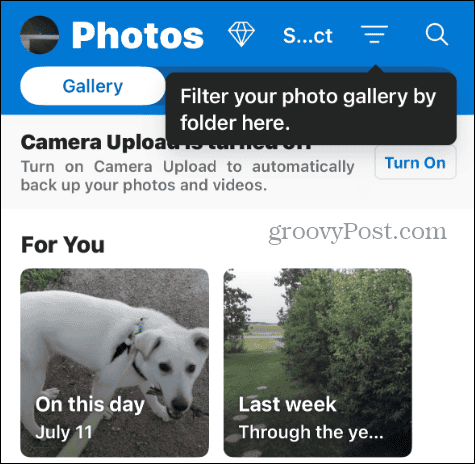
Stop Default Backups to OneDrive on Windows
Microsoft tightly integrates OneDrive into Windows 11. However, you can stop it from automatically backing up your data if you aren’t a fan or want to use a similar cloud-based service.
You can select the Manage backup button in the Sync and Backup section of OneDrive’s settings and toggle off the folders you don’t want to back up to the service. For more, check out our guide on how to opt out of OneDrive backups. Alternatively, you can disable OneDrive on Windows 11 if you don’t want the service running.

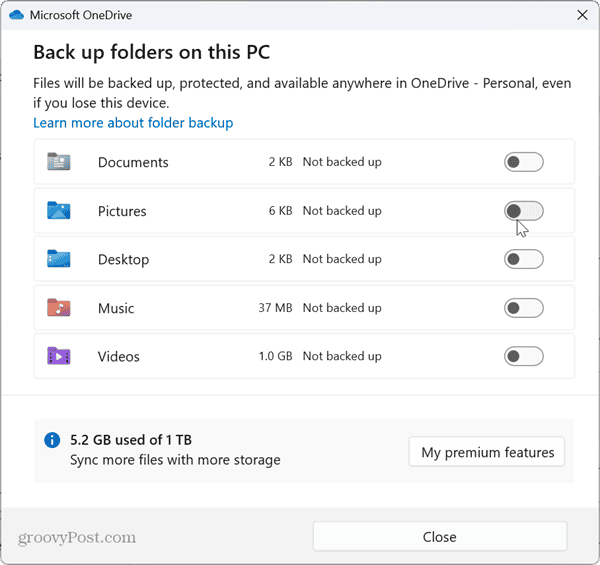
Manage Your Files Locally and in the Cloud
If you haven’t used OneDrive in several years, it’s worth a second look. It works a lot like competitors like Google Drive or Dropbox and has some of its own Microsoft-specific functionality.
While it isn’t perfect (no cloud storage and sync services are), you can do much with your OneDrive files. Plus, since it’s cross-platform, you can access your documents, photos, and other files from virtually anywhere you are.
1 Comment
Leave a Reply
Leave a Reply













jamies
July 21, 2024 at 6:59 am
Long time home user of 365, so have the 1TB, but the OneDrive access facility is still ful of poor design considerations – the latest fun being to create a new folder under my /user/ id, and load it with links to all the folders and files I can aces on OneDrive,
as organiser for the Family that was several hundred thousand entries som of the family fully sync their windows devices.
New I7 system – black screen for about half an hour –
looked as if it was powered off, so inviting press of the power button !
Then severa; hours on a 100Mb/s broadband ( 15Mb/s upload) to link all the files on OneDrive to the entries in that folder,
So- if I delete the folder created in my /User/ environment – well I login to OneDrive to do my file management work.
So – if I had deleted that folder structure, Microsoft would have deleted those files from the OneDrive store, and then –
Synced the family members systems to that OneDrive set of not there anymore file status.
And – I was told that there is an option to unlink the files .
but MS design is that you only get to see that option when all the setup, including the linking process is completed –
so no warning about the massive additions to the MFT, no mention of the unlink facility before the linking is all done, and then it appears as an option that was not there when I initially went looking at the control available for the OneDrive App.
And
The older 2 core DDR3 RAM system – 3 days of it getting to the login screen, letting me login, and then ignoring all mouse and keyboard input – just keeping the comms lights glowing, along with the hard drive and the CPU usage glowing .
IT did eventually finish the setup of the OneDrive App and I could then (having found out about the unlink option on the new I7 system) unlink the /users/me/OneDrive/ folder entries –
another day of not getting any thing done on that system as the MFT gets a major thrashing,
then another wait as the MFT is compressed to get rid of all those added, and now deleted entries.
Luckily the lack of response stopped me adding OneDrive app to the login I use for the OneDrive maintenance for the family’s usage and systems security.
so, while OneDrive for educational students level users, and for business users with IT support to manage their systems – maybe – providing they have the Gigabit/sec comms links, 6 core 11th gen cpu’s with fast SSD’s and RAM.
for the majority of home users –
start by considering do you want to pay for microsoft 365 and have MS update it as they wish, while also changing your OS ?
Or will you pay the £19.99 annual subscription for 100GB of OneDrive storage so that windows 11 hav backup your system to the OneDrive and use all the space for that as opposed to your data.